Vigtigt!: I Excel til Microsoft 365 og Excel 2021 fjernes Power-visning den 12. oktober 2021. Som alternativ kan du bruge den interaktive visuelle oplevelse, der leveres af Power BI Desktop,som du kan downloade gratis. Du kan også nemt Importere Excel-projektmapper til Power BI Desktop.
Hvis du skal rulle meget i dine tabelvisualiseringer for at finde de data, du leder efter, kan du bruge feltfunktionen i Power View til at få indsigt i dine data meget hurtigere. Felter fungerer som navigationsbånd med et enkelt felt for hver mulig feltværdi. Når du klikker på et felt, vises kun de data, der er relateret til den pågældende feltværdi. I denne projektmappe med OL-data viser hvert felt f.eks. data en bestemt disciplin.

I denne artikel
Opret en feltbeholder
-
Træk det felt på feltlisten, du vil bruge, og placer det i feltet Inddel efter.
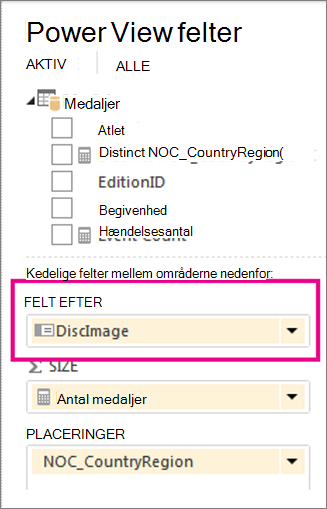
Feltnavigeringsbåndet viser værdierne for det pågældende felt.
Tip!: Du kan bruge billederne på navigationsbåndet i felterne. Læs mere om brug af billeder i Power View.
-
Klik på fanerne for at flytte mellem dataene for de forskellige felter. Dataene i tabellen ændres efter det valgte felt. Alt indhold i beholderen filtreres af den valgte feltværdi.
Bemærk!: Du kan også anvende filtre fra filterruden på en eller flere af visualiseringerne i beholderen.
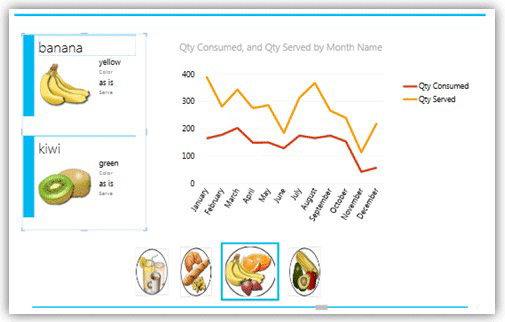
Denne feltbeholder, som filtreres efter kategori, bruger kategoribilledet i feltflownavigeringen og indeholder et kurvediagram og et sæt kort, der er filtreret for den valgte kategori.
Ændre feltnavigeringsbåndet
Feltbeholderen har to typer af navigeringsbånd: feltflow og fanebånd.
-
Klik på området med fanerne, gå til fanen Design, og vælg Felttype > Feltflow.
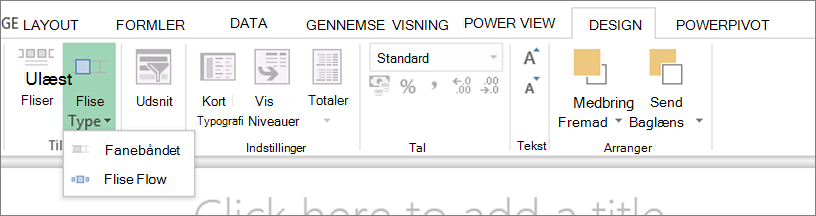
I feltflow vises navigationsbåndet langs bunden af feltbeholderen, hvor det valgte felt altid er centreret. Fanebåndet viser navigationsbåndet langs toppen af feltbeholderen. Du kan bladre gennem felterne ved hjælp af rullelinjen, eller du kan klikke på felterne.
Føje visualiseringer til feltbeholderen
-
Før der tilføjes flere visualiseringer, skal du måske trække i kanten af feltbeholderen for at gøre den større.
-
Klik på det tomme område inde i beholderen, og markér derefter felter for visualiseringen. Husk, at du opretter en tabel og konverterer den til en anden visualisering.
Bemærk!: Du kan oprette en visualisering uden for feltet, kopiere eller klippe den og derefter indsætte den i feltbeholderen eller klippe eller kopiere en visualisering fra feltbeholderen og indsætte den i den aktuelle visning, i et andet ark eller i en anden feltbeholder. Men hvis du trækker en visualisering fra et sted uden for feltet til feltet, er det ikke i feltbeholderen. Det er lige oven på feltet, og værdierne ændres ikke, når du klikker på de forskellige faner i feltet.
Synkronisere akser i en feltbeholder
Som standard synkroniserer Power View ikke de vandrette og lodrette akser, serier samt boblestørrelsen i diagrammer i en feltbeholder. For hvert diagram angiver den disse skalaer efter værdierne i diagrammet i hvert enkelt felt. Det gør diagrammerne nemme at læse. Men det kan være svært at sammenligne værdier på tværs af flere felter, hvis skalaerne ikke er ensartede. Synkronisering af et diagram på tværs af felterne gør det nemmere at sammenligne værdierne i diagrammet fra ét felt til det næste.
-
Vælge et diagram i en feltbeholder.
-
På fanen Layout > Akser > klik på den ene af eller begge:
Vandret akse det samme på tværs af alle felter
Lodret akse det samme på tværs af alle felter
Tip!: Hvis værdierne i diagrammet i ét felt er væsentlig større end i et andet, kan diagrammet med de mindste værdier være sværere at læse.
Synkronisering af serien betyder, at hver enkelt værdi er i forklaringen til hvert diagram, selvom der ikke findes en værdi i et specifik diagram. Eksempel: Hvis serien ikke er synkroniseret i et diagram med solgte varer efter måned, varierer varer på listen Varer i forklaringen, afhængigt af salget i den pågældende måned. Hvis serien synkroniseres, er varerne på listen Varer faste, og selvom en varer ikke har solgt i den pågældende måned, vises den stadig på listen.
Felter i Power BI-appen
Feltbeholdere fungerer lidt anderledes i en projektmappe i Microsoft Power BI til Windows app. Hvis du konstruerer en projektmappe til denne app, skal du huske på følgende forskelle:
-
Felter bruger tekst eller billeder som faner i navigationsbåndet.
Bemærk!: Felter med billeder og tekst som faner viser kun billedet på fanen.
-
Hvis du indstiller Felttype til Feltflow, vises fanerne langs bunden af feltbeholderen.
-
Når du første gang får vist siden, alle felter markeret.
-
Når du vælger værdier i et diagram i et felt, er det kun visualiseringer i feltet, der filtreres og fremhæves, ikke på resten af siden.
Se også
Diagrammer og andre visualiseringer i Power View
Power View: Undersøge, visualisere og præsentere dine data
Videoer om Power View og Power Pivot
Selvstudium: Analyse af pivottabeldata vha. en datamodel i Excel 2013










