Vi beklager forsinkelsen i forbindelse med at åbne et Office-program. Får du en fejlmeddelelse, der minder om nogle af nedenstående meddelelser, når du forsøger at opdatere, reparere eller fjerne Office?
Office er optaget. Beklager, <programmets navn> kan ikke bruges i øjeblikket, fordi Office er optaget. Vi er enten ved at opdatere eller hjælpe dig med at tilføje eller fjerne nogle programmer.
eller
Office kan ikke startes. Vi kunne ikke åbne Office, fordi vi er ved at opdatere, tilføje eller fjerne programmer.
Det kan du gøre
Hvis du får en af disse fejl, og du ikke kan åbne Office, kan du prøve følgende i denne rækkefølge:
-
Vent et par minutter, og prøv derefter at åbne en Office-app.
-
Genstart computeren, og prøv at åbne appen igen
-
Brug værktøjet til nem afhjælpning til at afinstallere Office helt. Når afinstallationen er gennemført, skal du geninstallere Office.
-
Vælg knappen nedenfor for at downloade og installere supportværktøjet til fjernelse af Office-installation.
-
Følg trinnene nedenfor for at downloade supportværktøjet til fjernelse af installationer i henhold til din browser.
Tip!: Det kan tage et par minutter at downloade og installere værktøjet. Når installationen er fuldført, åbnes vinduet Fjern Office-produkter.
Edge eller Chrome
-
I nederste venstre eller øverste højre hjørne skal du højreklikke på SetupProd_OffScrub.exe > Åbn.
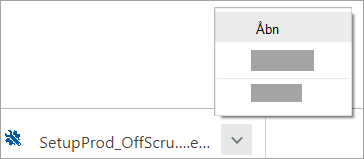
Edge (ældre) eller Internet Explorer
-
Nederst i browservinduet skal du vælge Kør for at starte SetupProd_OffScrub.exe.

Firefox
-
I pop op-vinduet skal du vælge Gem filog derefter fra øverste højre browservindue vælge downloadpilen > SetupProd_OffScrub.exe.
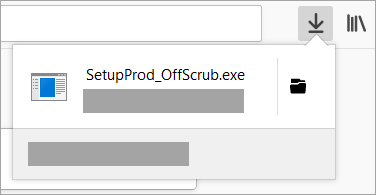
-
-
Vælg den version, du vil fjerne, og vælg derefter Næste.
-
Følg de resterende skærmbilleder, og genstart computeren, når du bliver bedt om det.
Når du har genstartet computeren, åbnes værktøjet til fjernelse af installation automatisk igen for at fuldføre det sidste trin af fjernelsesprocessen. Følg de resterende instruktioner.
-
Vælg proceduren for den version af Office, du ønsker at installere eller geninstallere. Luk værktøjet til fjernelse af installationer.
-











