Hvis du har problemer med Mail- og Kalender-appsene til Windows 10, skal du begynde med disse løsninger for at foretage fejlfinding af problemet.
Download den nyeste version af Windows 10
Hvis din version af Windows 10 er udløbet, fungerer appsene Mail og Kalender muligvis ikke korrekt. Følg trinnene nedenfor for at finde ud af om du bruger den nyeste version af Windows og download de nødvendige opdateringer.
Trin 1: Afgør om Windows er forældet
-
Gå til Start

Bemærk tallene ud for Version og Build.
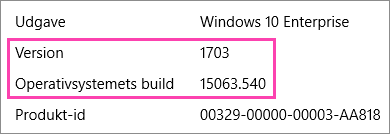
-
Gå til Oplysninger om produktudgivelse for Windows 10.
Den anbefalede version og build er fremhævet og viser "Microsoft anbefaler" ud for den.
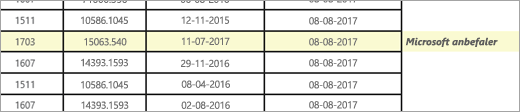
-
Hvis versionen eller buildet, som Microsoft anbefaler er nyere end din aktuelle version eller dit aktuelle build, skal du følge trinnene nedenfor for at opdatere til den nyeste version.
Trin 2: Download den nyeste version (hvis påkrævet)
Opdater Windows ved hjælp af Windows Update
-
Gå til Start

-
Installér opdateringer, og genstart enheden, hvis det er nødvendigt.
-
Kontrollér, om du nu har den nyeste version af Windows 10 installeret.
Hvis du stadig ikke har den nyeste version af Windows, skal du følge nedenstående trin.
Opdater Windows ved hjælp af Windows 10-opdateringsassistenten
-
Gå til Download Windows 10 og vælg Opdater nu.
-
Nederst på siden skal du vælge Kør når du bliver spurgt, hvad du vil gøre med filen.

-
Følg trinnene i Opdateringsassistenten, og genstart enheden hvis det er nødvendigt.
Hvis du stadig ikke har den nyeste version af Windows 10 når du forsøger at opdatere via Windows 10-opdateringsassistenten, skal du kontakte support for at få hjælp.
Installér de nyeste opdateringer ved hjælp af Windows Update
Selvom du har downloadet den nyeste version af Windows 10 ved at følge ovenstående trin, kan det være nødvendigt at downloade flere opdateringer.
-
Gå til Start

-
Installér opdateringer, og genstart enheden, hvis det er nødvendigt.
Installér de nyeste appopdateringer fra Store-appen
-
I Microsoft Store-appen skal du vælge

-
Vælg Hent opdateringer.
-
Installér alle opdateringer og genstart enheden.
Foretag fejlfinding i app
-
Åbn Fejlfinding i app.
-
Vælg Åbn når du bliver spurgt, hvad du vil gøre med filen.

-
Følg instruktionerne.
Nulstil appen (kun pc)
-
Gå til Start

-
Vælg Avancerede indstillinger > Nulstil.










