Bemærk!: Denne artikel er tjent sit formål, og fjernes snart. For at forhindre meddelelser om "Siden blev ikke fundet", fjerner vi de links, som vi kender til. Hvis du har oprettet links til denne side, skal du fjerne dem og sammen vi internettet tilsluttet.
Når du tegner, ændrer størrelsen på eller flytter en figur eller et andet objekt, kan du Word justere eller fastgøre figuren eller objektet til det nærmeste skæringspunkt i et gitter eller til andre figurer eller objekter.
Bemærk!: Hvis du vil bruge fastgørelse, skal du få vist dokumentet i Udskriftslayout. Hvis du vil aktivere Udskriftslayout, skal du klikke på Vis > Udskriftslayout.
Hvad vil du foretage dig?
Aktivér fastgørelsesindstillingerne
-
Klik på Indstillinger i Word-menuen.
-
Klik på Rediger under Værktøjer til redigering og korrektur i Word-indstillinger.
-
Under Rediger skal du klikke på Gitterindstillinger.
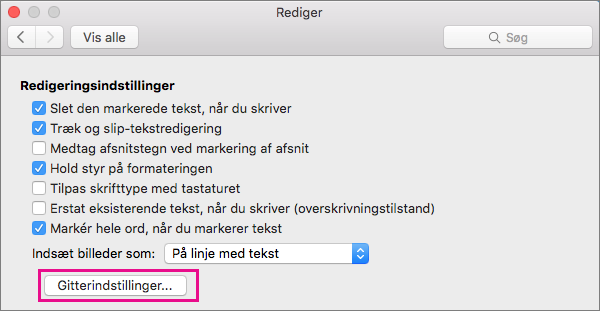
-
I Gitterindstillinger skal du vælge den ønskede funktionsmåde for fastgørelse:
-
Hvis du vil fastgøre objekter til et gitter, skal du vælge Til gitter i Udskriftslayout.
-
Hvis du vil fastgøre objekter til andre objekter, skal du vælge Til andre objekter under Fastgør objekter.
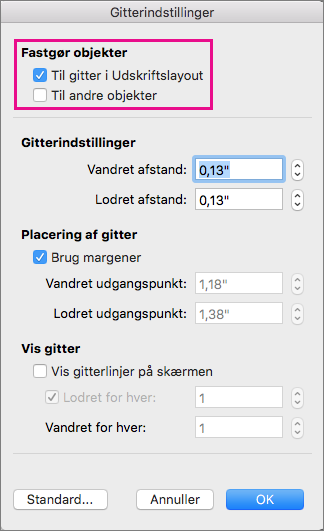
-
-
Rediger afstanden, og angiv andre indstillinger for gitteret, hvis du vil gøre dette, og klik derefter på OK.
Tip!: Når du har justeret objekter efter behov, kan du flytte dem, mens du bevarer deres relative placeringer, ved at definere dem som en gruppe. Det kan være nyttigt, hvis layoutet i et område på en side er, som du vil have det, men du skal flytte flere objekter i det pågældende område til en anden placering. Hvis du vil have hjælp til at bruge grupper, skal du se gruppere eller opdele figurer, billeder eller andre objekter.
Deaktiver fastgørelsesindstillingerne
-
Klik på Indstillinger i Word-menuen.
-
Klik på Rediger under Værktøjer til redigering og korrektur i Word-indstillinger.
-
Under Rediger skal du klikke på Gitterindstillinger.
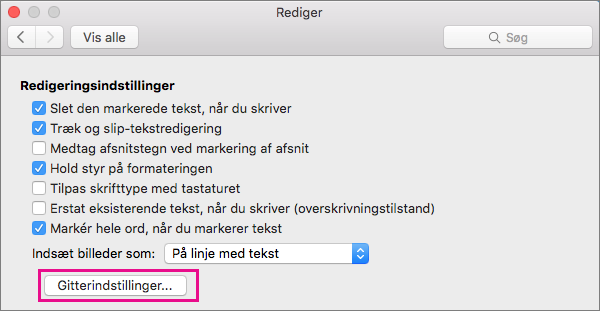
-
Hvis du ikke ønsker at fastgøre objekter til gitteret og andre objekter, skal du fjerne begge indstillinger under Fastgør objekter.
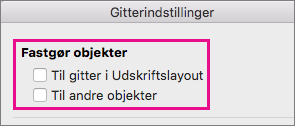
-
Hvis du brugte synlige streger til gitteret, kan det også være en ide at rydde Vis gitterlinjer på skærmen under Vis gitter.
-
Klik på OK.










