Når du eksporterer din Outlook-kalender til Google Calendar, eksporterer du et snapshot af kalenderen. De ændringer, du foretager i din Outlook-kalender, afspejles det ikke automatisk i Google Calendar. Hvis du vil importere din Google-kalender til Outlook, skal du se Importér Google Kalender til Outlook.
Eksportér din kalender fra Outlook
-
Åbn Kalender i Outlook, og vælg den kalender, du vil eksportere.
-
Klik på Filer > Gem kalender.
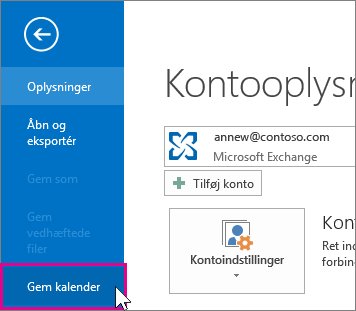
-
Brug standardnavnet, eller skriv et navn til iCalendar-filen i feltet Filnavn.
Du får vist en oversigt, der viser kalendernavn, datointerval og detaljeringsniveau ud for Flere indstillinger. Hvis du er tilfreds med oversigten, skal du gå til trin 7, ellers skal du fortsætte med trin 4.
-
Klik på Flere indstillinger.
-
Klik på pilen for Datointerval, og vælg den mængde kalenderdata, du vil medtage i iCalendar-filen, eller klik på Angiv datoer for at angive et brugerdefineret datointerval.
Tip!: Hvis du vælger et stort datoområde eller vælger Hele kalenderen, opretter du måske en stor iCalendar-fil, som det kan tage lang tid at oprette.
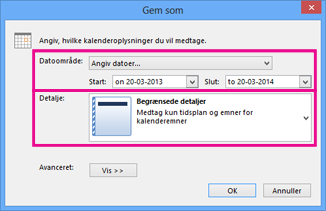
-
Klik på pilen for Detalje, og vælg, hvor mange detaljer der skal vises.
-
Klik på OK, og klik derefter på Gem.
Hvis din kalender er tom, vises der en meddelelse, hvor du kan annullere lagring af iCalendar-filen.
Importere kalenderen i Google Calendar
-
Log på din Google Calendar-konto.
-
Øverst på siden skal du klikke på hjulet Indstillinger > Indstillinger.
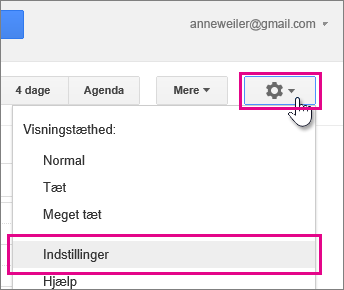
-
Vælg Importér & eksport i venstre side af skærmen.
-
Klik på Vælg fil fra computeren.
-
Vælg den fil, du oprettede, da du eksporterede din kalender fra Outlook, og klik derefter på Åbn.
-
Hvis du har flere Google-kalendere, skal du bruge rullelisten Føj til kalender til at vælge den kalender, du vil modtage dine importerede elementer i, og derefter klikke på Importér.
-
Klik på pilen tilbage i øverste venstre hjørne af skærmen for at vende tilbage til din kalender.
Se også
Eksportér eller sikkerhedskopiér mails, kontakter og kalender til en Outlook .pst-fil










