Den Microsoft Office Backstage-visningvises muligvis, når du starter et Microsoft Office-program, eller når du vælger fanen Filer . I denne visning kan du oprette en ny fil, åbne en eksisterende fil, udskrive, gemme, ændre indstillinger og udføre andre handlinger. Den indeholder funktioner, der gælder for den overordnede fil i modsætning til handlinger, der skal foretages i filindholdet.
Microsoft 365 indeholder en ny startrude og Backstage-oplevelse.
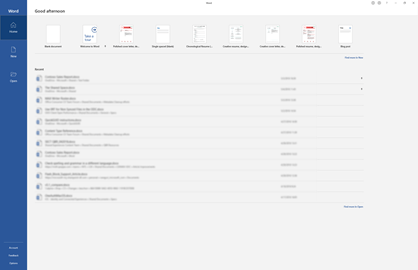
Oprettelse af nye filer
Hvis du vil oprette en ny fil, skal du vælge mellem en af de skabeloner, der er angivet øverst, eller vælge knappen Ny for at få vist en større liste over tilgængelige skabeloner.
Tip!: Hvis du vil finde og downloade flere skabeloner, skal du se Microsoft-skabeloner.
Åbn en eksisterende fil
Backstage-visningen viser flere af dine senest åbnede filer. Hvis den fil, du søger efter, ikke findes på listen Seneste filer, skal du vælge knappen Åbn i venstre navigationsrude. Dette viser filplaceringer, hvor du kan finde filen.
Tip!: Brug søgefeltet på fanerne Startside, eller Åbn, til at søge efter den ønskede fil.

Hvis en fil altid skal være på listen over seneste filer, kan du fastgøre den til listen. Hold markøren over filnavnet. Der vises et fastgørelsesikon i højre side af filnavnet. Vælg nålen for at beholde filen på listen. Du kan også vælge igen for at frigøre.
Hvis du vil fjerne et element fra listen over seneste filer, skal du højreklikke på det og vælge Fjern fra liste.
Advarsel!: Hvis du vælger Slet fil, fjernes filen helt fra systemet.
Gem en kopi
Gem en kopi i venstre navigationsrude, hvor du hurtigt kan oprette en kopi af den aktuelle fil. Brug muligvis denne til at oprette en anden kopi på en anden placering eller en kopi, hvor du kan redigere uden at påvirke den oprindelige fil.
Tip!: Hvis du bruger en eksisterende fil som grundlag for en ny fil, skal du sørge for at gemme en kopi , FØR du foretager ændringer. Således vil dit nye arbejde kun påvirke den nye (kopi) fil og ikke originalen. Se også Brug Gem en kopi til at redigere en fil uden at ændre den oprindelige fil.
Udskriv eller udskriftseksempel.
Kommandoen Udskriv er tilgængelig i Backstage-navigationsruden. Du kan også bruge Vis udskrift til at se, hvordan filen ser ud, hvis den udskrives. Se også Udskrivning og Vis udskrift.
Del og samarbejd
Kommandoen Del letter samarbejde med andre. Vælg Del, og angiv mailadresserne på dem, du vil dele filen med. Vælg derefter Send. Få mere at vide om samarbejde her: Samarbejd om Word dokumenter med samtidig redigering i realtid. Dette fungerer grundlæggende på samme måde på tværs af flere apps: Word, Excel, PowerPoint.
Administrer Office
I nederste venstre hjørne af Backstage-skærmen er der tre elementer, der kan hjælpe dig med at administrere, hvordan Microsoft Office fungerer for dig.
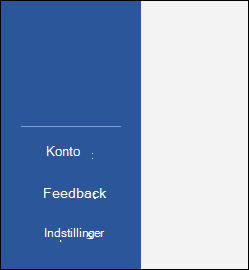
-
Konto – Giver dig mulighed for at tilføje eller fjerne skytjenestekonti som f.eks. OneDrive eller SharePoint, så du nemt kan gemme filer i disse tjenester eller åbne filer fra disse tjenester.
-
Feedback – er den bedste måde at fortælle os, om der er noget i din Office-app, som du virkelig kan lide... eller virkelig ikke kan lide. Den feedback, vi modtager, sendes direkte til vores produktteams og hjælper med at styre fremtidige ændringer og forbedringer i produkterne. Få mere at vide her: Hvordan gør jeg give feedback om Microsoft Office?
-
Indstillinger – det er her, du konfigurerer din app. Alt lige fra farvetemaet til indstillingerne for stavekontrol, redigeringssprog, standardfilplaceringer og meget mere.
Sådan kommer du tilbage til dit dokument
Hvis du vil afslutte Backstage og vende tilbage til dokumentet, skal du vælge pilen Tilbage øverst til venstre i navigationsruden eller blot trykke på Esc på tastaturet.
Når du starter Microsoft Office 2013, 2016 eller 2019 første gang, får du vist startsiden, som er Backstage-visning.
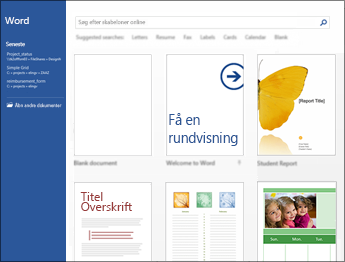
Her kan du begynde på nyt dokument ved hjælp af en foruddefineret skabelon (herunder den tomme skabelon, hvis du foretrækker at begynde med en tom side) eller åbne en eksisterende fil.
Tip!: Hvis du vil finde og downloade flere forudoprettede skabeloner, skal du se Microsoft-skabeloner.
Som standard vises dine senest anvendte filer i panelet til venstre. Hvis du vil åbne en fil, der ikke er angivet der, skal du vælge Åbn andre dokumenter i nederste venstre hjørne af vinduet og søge efter den ønskede fil.
Hvis du allerede er i en fil og vil vende tilbage til Backstage-visningen for at udskrive, gemme, åbne en anden fil eller en anden opgave, skal du vælge fanen Filer . Fanen Filer er en farvet fane, f.eks. en blå fane i Word, der er placeret i øverste venstre hjørne.
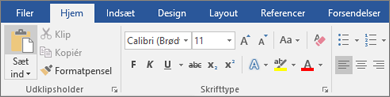
Når du vælger fanen Filer , kan du se mange af de samme grundlæggende kommandoer, som du så i menuen Filer i tidligere versioner af Office, f.eks . Åbn, Gem og Udskriv.
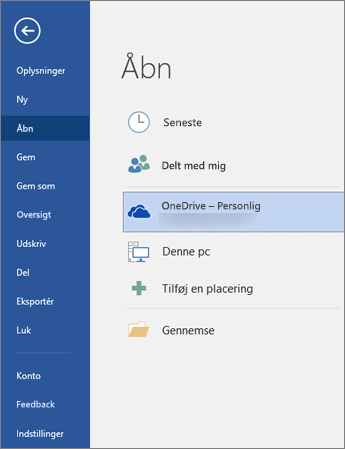
Oprettelse af nye filer
Hvis du vil oprette en ny fil, skal du vælge knappen Ny for at få vist en liste over tilgængelige skabeloner eller søge efter flere skabeloner til at starte med.
Tip!: Du kan finde og downloade flere skabeloner under Microsoft-skabeloner.
Du kan vælge skabelonen "Tom" for at starte med en ren, tom fil.
Åbn en eksisterende fil
Vælg knappen Åbn i venstre navigationsrude for at få vist en liste over senest redigerede filer. Hvis den ønskede fil ikke findes der, får du også vist filplaceringer, som du kan gennemse for at finde filen.
Hvis du har en fil, du vil sikre dig, altid er på listen over seneste, kan du fastgøre den pågældende fil til listen. Hold markøren over filnavnet, hvorefter der bør vises et fastgørelsesikon i højre side af filnavnet. Vælg dette for at fastgøre filen, så den altid vises på listen. Vælg nålen igen for at frigøre et fastgjort element.
Hvis du vil fjerne et element fra listen over seneste, skal du blot højreklikke på filen og vælge Fjern fra liste.
Gem en ny kopi
Gem en kopi, gør det muligt for dig at oprette en kopi af den aktuelle fil hurtigt. Dette er praktisk, hvis du har brug for en ekstra kopi på en anden placering, eller hvis du vil lave en kopi af denne fil, så du kan foretage ændringer uden at påvirke den oprindelige fil. Du finder denne kommando i navigationsruden til venstre.
Tip!: Hvis du bruger en eksisterende fil som udgangspunkt for en ny fil, er det altid en god ide at gemme en kopi , FØR du foretager ændringer. På den måde kan du sikre dig, at dine ændringer kun påvirker den nye fil og ikke originalen.
Udskriv eller udskriftseksempel.
Uanset om du virkelig vil sende denne fil til en printer eller blot bruge Vis udskrift for at se, hvordan det ville se ud, hvis du gjorde, finder du kommandoen Udskriv i navigationsruden i Backstage. Du kan få mere at vide under Udskrivning og Vis udskrift.
Dele med andre
Hvis du vil samarbejde om din fil, kan kommandoen Del hjælpe. Vælg Del, angiv mailadresserne på de personer, du vil dele filen med, og vælg Send.
Administrer Office
Nederst i navigationsruden finder du to elementer, der kan hjælpe dig med at administrere, hvordan Office fungerer for dig.
-
Konto – Gør det muligt at tilføje eller fjerne konti til skytjenester, f.eks. OneDrive eller SharePoint, så du nemt kan gemme filer på, eller åbne filer fra, disse tjenester.
-
Indstillinger – det er her, du konfigurerer din app. Alt lige fra farvetemaet til indstillingerne for stavekontrol, redigeringssprog, standardfilplaceringer og meget mere.
Sådan kommer du tilbage til dit dokument
Hvis du vil afslutte Backstage og vende tilbage til det dokument, du arbejdede på, skal du vælge pilen Tilbage øverst til venstre i navigationsruden eller blot trykke på Esc-tasten på tastaturet.










