Du kan downloade filer og mapper fra Microsoft OneDrive eller fra SharePoint i Microsoft 365, SharePoint Server Subscription Edition eller SharePoint Server 2019 til din computer med blot nogle få klik.
Bemærk!: Hvis du jævnligt downloader fra en delt mappe, kan du tilføje og synkronisere delte mapper til dit eget OneDrive.
-
På webstedet OneDrive, SharePoint i Microsoft 365, SharePoint Server Subscription Edition eller SharePoint Server 2019 skal du vælge de filer eller mapper, du vil downloade.
-
For at downloade enkelte eller flere filer skal du markere hvert element ved at klikke på cirkelafkrydsningsfeltet, der vises. (Det venstre billede nedenfor viser elementer i listevisning. Det højre billede viser elementer i visningerne Felter eller Fotos). Du kan også vælge flere filer samtidig ved at vælge en fil, rulle ned på listen og derefter holde Skift nede, mens du venstreklikker på det sidste element, du vil markere.
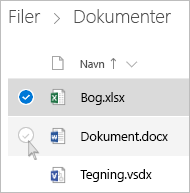
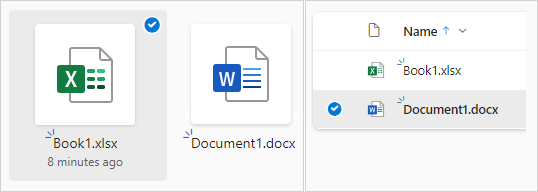
-
Hvis du vil markere alle filerne i en mappe, skal du klikke på cirklen til venstre for kolonneoverskriften eller trykke på Ctrl+A på tastaturet.
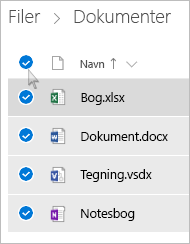
-
Hvis du vil vælge en mappe og ikke bare indholdet, kan det være nødvendigt at gå et niveau op eller tilbage for at kunne markere hele mappen.
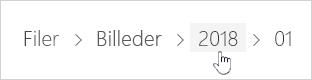
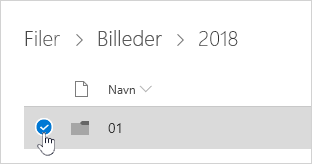
-
-
I navigationen øverst skal du vælge Download. Du kan også højreklikke på filen, billedet eller mappen og vælge Download.
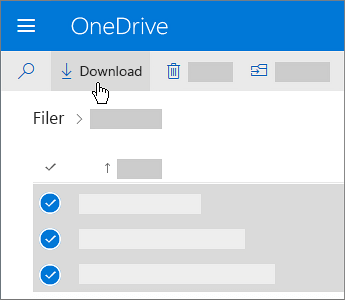
Bemærkninger!:
-
Knappen Download vises kun, når filer eller mapper er markeret.
-
Knappen Download kan nogle gange forsvinde, hvis du opdaterer websiden, mens du kigger i en mappe. Du kan løse problemet ved at gå et niveau op i mappestrukturen og vende tilbage eller ved at lukke den pågældende fane i browseren og gå til mappen igen.
-
-
Hvis du bliver spurgt om det i browseren, skal du vælge Gem eller Gem som og gå til den placering, hvor du vil gemme downloaden. Nogle browsere gemmer i en standardmappe til Downloads på computeren til at begynde med.
Bemærkninger!:
-
Hvis du vil frigøre plads på dit OneDrive, kan du downloade filen eller mappen til en placering uden for dine OneDrive-mapper (se nedenfor). Derefter kan du slette OneDrive-kopien af filen eller mappen, så du bruger mindre lagerplads.
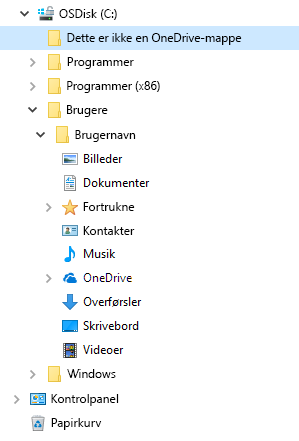
-
Du kan finde flere oplysninger i artiklen Slet filer eller mapper i OneDrive.
-
Hvis du markerer flere filer eller mapper og derefter vælger Download fra Microsoft OneDrive, SharePoint i Microsoft 365 eller fra SharePoint Server Subscription Edition, begynder browseren at downloade en .zip-fil, der indeholder alle de filer og mapper, du har valgt. Hvis du er i en mappe, og du vælger Download uden at vælge nogen filer eller mapper, begynder din browser at downloade alt mappens indhold.
Bemærkninger!:
-
Du kan ikke hente filer direkte fra visningen Delt. Du skal åbne filen og gemme en kopi på den ønskede placering.
-
Du kan ikke downloade flere filer eller mapper fra SharePoint Server 2019.
-
Du kan ikke downloade OneNote-notesbøger. Hvis du downloader en mappe, der indeholder en OneNote-notesbog, indeholder .zip-filen en fejlmeddelelse i form af en .txt-fil.
-
Muligheden for at downloade flere filer er endnu ikke tilgængelig lokalt SharePoint Server, dvs. når din organisation ikke abonnerer på en Microsoft 365-forretningsplan.
-
Knappen Download kan nogle gange forsvinde, hvis du opdaterer websiden, mens du kigger i en mappe. Du kan løse problemet ved at gå et niveau op i mappestrukturen og vende tilbage eller ved at lukke den pågældende fane i browseren og gå til mappen igen.
-
I OneDrive til arbejde eller skole kan du ikke bruge Internet Explorer til at downloade mapper eller flere filer. Du kan bruge Microsoft Edge eller Google Chrome til at downloade mapper eller flere filer.
-
Downloads er underlagt følgende begrænsninger: 250 GB filstørrelsesgrænse; samlet antal filer: 10.000; grænse for mappestørrelse: 10000 filer.
-
Hvis du downloader .zip filer, er størrelsesgrænsen 10 GB pr. .zip fil og 20 GB samlet.
-
De filer, der er krypteret med følsomhedsmærkater eller IRM, der overstiger 4 MB, medtages ikke i den downloadede zip-fil i følgende scenarier. For at få de berørte filer skal de downloades separat.
Gør filer tilgængelige offline i en OneDrive-mobilapp
Du kan gøre filerne tilgængelige offline på en mobilenhed, hvilket minder om at downloade filer. Åbn appen OneDrive på din iOS-, Android- eller Windows 10-telefon, se efter ikonet Offline (

-
I OneDrive-appen skal du markere de filer, du vil tage offline (tryk på en fil, og hold fingeren nede for at markere den).
-
Vælg Bevar offline.
Bemærk!: I OneDrive-appen er det i øjeblikket ikke muligt at gøre mapper eller OneNote-notesbøger tilgængelige offline.
Har du brug for mere hjælp?
|
|
Kontakt support
For teknisk support skal du gå til Kontakt Microsoft Support, angiv dit problem, og vælg Få hjælp. Hvis du stadig har brug for hjælp, skal du vælge Kontakt support for at blive dirigeret til den bedste supportmulighed. |
|
|
|
Administratorer
|












