Display or hide zero values
Det kan være, at du foretrækker at få vist nulværdier i en celle, eller du bruger måske et regneark, der overholder et sæt formatstandarder, der kræver, at du skjuler nulværdier. Du kan få vist eller skjule nulværdier på flere måder.

I nyere Office-versioner, f.eks. Office 2013, Office 2016, Office 2019, Office 2021 og Office 365-abonnement, vil du nogle gange muligvis ikke have nulværdier (0) vist i dine regneark. Nogle gange har du brug for, at de vises. Uanset om dine formatstandarder eller præferencer kræver, at nuller vises eller skjules, er der flere måder at få det til at ske på.
Skjul eller vis alle nulværdier i et regneark
-
Gå til Filer > Indstillinger > Avanceret.
-
Under Visningsindstillinger for dette regneark skal du markere et regneark. Gør et af følgende:
-
Markér afkrydsningsfeltet Vis et nul i celler, der har nulværdi for at få vist nulværdier (0) i celler.
-
Fjern markeringen i afkrydsningsfeltet Vis et nul i celler, der har nulværdi for at få vist nulværdier (0) som tomme celler.
-
Skjule nulværdier i markerede celler
Disse trin skjuler nulværdier i markerede celler ved at bruge et talformat. De skjulte værdier vises kun på formellinjen og udskrives ikke. Hvis værdien i en af disse celler ændres til en værdi, der ikke er nul, vises værdien i cellen, og værdiens format svarer til det generelle talformat.
-
Markér de celler, der indeholder de nulværdier (0), der skal skjules.
-
Du kan trykke på Ctrl+1, eller du kan vælge Formatér > Formatér celler under fanen Hjem.
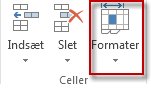
-
Vælg Tal > Brugerdefineret.
-
Skriv 0;-0;; i feltet Type. @, og vælg derefter OK.
Vis skjulte værdier
Hvis du vil vise skjulte værdier:
-
Markér cellerne med skjulte nuller.
-
Du kan trykke på Ctrl+1, eller du kan vælge Formatér > Formatér celler under fanen Hjem.
-
Vælg Tal > Generelt for at anvende standardtalformatet, og vælg derefter OK.
Skjul nulværdier, der returneres af en formel
-
Markér den celle, der indeholder nulværdien (0).
-
På fanen Hjem skal du vælge pilen ud for Betinget formatering > Fremhæv celleregler lig med.
-
Skriv 0 i boksen til venstre.
-
Markér Brugerdefineret format i boksen til højre.
-
Vælg fanen Skrifttype i feltet Formatér celler.
-
Vælg hvid i feltet Farve , og vælg derefter OK.
Vise nuller som tomme værdier eller streger
Brug funktionen HVIS til at udføre dette.
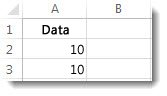
Brug en formel som den følgende til at returnere en tom celle, når værdien er nul:
-
=HVIS(A2-A3=0,"",A2-A3)
Sådan læser du formlen. Hvis 0 er resultatet af (A2-A3), skal du ikke vise 0 – vis ingenting (angivet med dobbelte anførselstegn ""). Hvis det ikke er sandt, skal du vise resultatet af A2-A3. Hvis du ikke vil have, at cellerne er tomme, men vil have vist noget andet end 0, skal du placere en bindestreg "-" eller et andet tegn mellem de dobbelte anførselstegn.
Skjule nulværdier i en pivottabelrapport
-
Markér pivottabelrapporten.
-
På fanen Analysér i gruppen Pivottabel skal du vælge pilen ud for Indstillinger og derefter vælge Indstillinger.
-
Vælg fanen Layout & Formatér , og benyt derefter en eller flere af følgende fremgangsmåder:
-
Skift visning af fejl – Markér afkrydsningsfeltet Vis ved fejlværdier under Format. I feltet skal du skrive den værdi, du vil have vist i stedet for fejl. Hvis fejl skal vises som tomme celler, skal du slette eventuelle tegn i feltet.
-
Ændre visningen af tomme celler – Markér afkrydsningsfeltet Vis ved tomme celler. Skriv i feltet den værdi, der skal vises i tomme celler. Hvis du vil have vist tomme celler, skal du slette eventuelle tegn i feltet. Hvis du vil have vist nuller, skal du fjerne markeringen i afkrydsningsfeltet.
-
Se også
Sådan undgår du ødelagte formler










