Projektledere kan have svært ved at se klart og hurtigt, hvad deres team laver på et givet tidspunkt i tidsplanen for projektet. Projektledere kan også kæmpe med at finde en hurtig og smertefri måde at gøre noget ved problemer, som de opdager.
Bemærk!: Team Planner er en funktion, der kun er tilgængelig med Project Professional.
Velkommen til Teamets Planner, som er en funktion, der giver projektledere større indsigt i og kontrol over deres teams arbejde.
Hvad vil du foretage dig?
Få vist teamarbejde
-
På fanen Vis i gruppen Ressourcevisninger skal du vælge Gruppe Planner.
Team-Planner vises. Der vises én række for hver ressource i projektet. I venstre side vises ressourcenavne. Alle de opgaver, som en ressource er tildelt, vises i den samme række til højre. Ressourceopgaver, der ikke har en startdato eller slutdato, vises også i venstre side ud for ressourcenavnet.
Opgaver, der ikke er tildelt nogen, vises nederst.
Tip!: Hvis du bruger fleksibel projektstyring som organisationens metode til projektplanlægning, skal du bruge ikke-tildelte opgaver som din "opgavebeholdning" af opgaver, der venter på at blive tildelt ressourcer i fremtidige sprints.
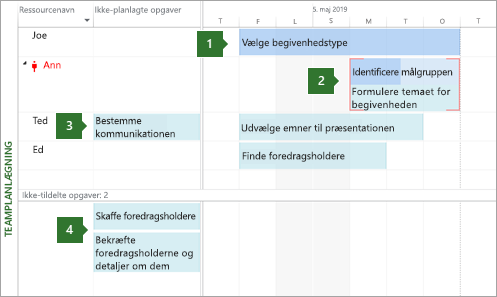
1. En fuldført opgave. Denne opgave er en fuldført opgave med 100 % faktisk arbejde. Den kan ikke flyttes ved hjælp af Team Planner.
2. To opgaver, der er tildelt den samme person. Den øverste opgave planlægges automatisk og fuldføres delvist (angivet med farveændringen på linjen). Den nederste opgave planlægges manuelt. Begge er planlagt på samme tid til den samme person. Den resulterende overallokering angives med røde linjer. En af disse opgaver kan flyttes til et andet tidspunkt i tidsplanen (eller til en anden person) for at løse overallokeringen.
3. En ikke-planlagt opgave. Denne opgave er tildelt en bestemt person, men den har ikke nok planlægningsoplysninger til at blive en planlagt opgave. Hvis en opgave skal planlægges (og dermed flyttes til højre side af visningen), skal der være angivet mindst to af indstillingerne for tidsplanen. Hvis f.eks. varigheden og startdatoen er angivet (men ingen slutdato), angives slutdatoen automatisk, og den bliver til en planlagt opgave. På samme måde bliver den også til en planlagt opgave, hvis der er angivet en startdato og en slutdato (men ingen varighed). Hvis kun startdatoen er angivet, forbliver den en ikke-planlagt opgave.
4. Ikke-tildelte opgaver. Denne opgave er ikke blevet tildelt nogen. Den kan tildeles ved at trække den til en persons tidsplan i den rigtige sektion. Hvis du vil bevare opgaven uden planlagt, men tildelt til en person, skal du trække den lodret til en persons navn i sektionen øverst til venstre.
Tip!: Farven på opgaven giver dig nyttige oplysninger om dens planlægningstilstand. Dele af linjen, der er mørkere blå, angiver f.eks. faktisk arbejde. Grønne opgaver planlægges manuelt.
Flytte en opgave til et andet tidspunkt i tidsplanen
Der er forskellige årsager til, at du måske vil flytte en opgave. En person kan være tildelt for meget arbejde, eller måske vil du tildele arbejde til en anden person. Eller måske opdager du, at ingen arbejder på en vigtig opgave. Team Planner vil håndtere alle disse problemer og meget mere.
Ved hjælp af team-Planner er det lige så nemt at omlægge en opgave som at trække den et andet sted hen.
-
På fanen Vis i gruppen Ressourcevisninger skal du vælge Gruppe Planner.
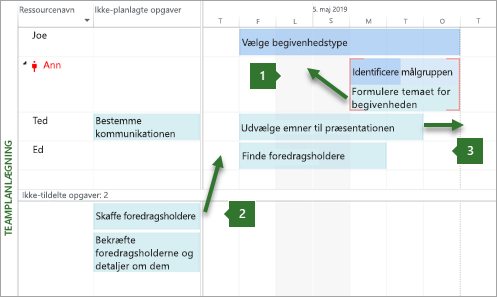
1. Flytning af en opgave lodret for at løse en overallokering. Du kan flytte opgaver for en ressource, der arbejder på to opgaver på samme tid.
2. Flytning af en opgave lodret for at tildele nyt arbejde til en person. Arbejde, der ikke er tildelt en person, kan tildeles en person ved at trække og slippe.
3. Flytte en opgave vandret. En opgave kan planlægges til at arbejde på et senere tidspunkt i en persons tidsplan.
Her er andre måder, du kan bruge Team-Planner på.
|
Hvis du vil gøre dette |
Skal du gøre følgende: |
|
Få vist fritid |
En persons fritid vises som grå lodrette søjler. Dobbeltklik på de lodrette søjler for at få vist flere oplysninger om fritiden. |
|
Opløft opgaveoplysninger for at få vist færre eller flere detaljer |
Hvis du vil have et højere detaljeringsniveau om opgave- og projektoplysninger, skal du opløfte oplysninger om team-Planner. Vælg detaljeringsniveauet i gruppen Format under fanen Formatér ved at vælge Opløft og derefter et dispositionsniveau. Når opgaver opløftes, vises opgaven med det højeste niveau som en enkelt søjle. |
|
Markér flere elementer |
Hold Ctrl nede, mens du klikker på flere ressource- eller opgavenavne. Du kan også trække musen hen over flere elementer for at markere dem. |
|
Flyt elementer ved hjælp af tastaturet |
Du kan navigere gennem elementer i Team Planner ved hjælp af piletasterne. Hvis du vil flytte en fremhævet opgave, skal du bruge Ctrl+ pil. Brug Alt + pil for at rulle i visningen. |
|
Flytte elementer ud over vinduet |
Hvis du trækker en opgave til kanten af team-Planner, rulles visningen automatisk. På denne måde kan du trække en opgave længere ind i fremtiden (eller tidligere) uden at slippe museknappen. |
|
Få hurtige oplysninger om opgaver |
Hold markøren over en opgave for at læse vigtige og nyttige oplysninger om, hvordan den planlægges. Værktøjstip kan hjælpe dig med at træffe vigtige planlægningsbeslutninger. |
Finjuster din tidsplan ved hjælp af visningen Team Planner
Hvis du har læst andre afsnit i denne artikel, er du nu ret fortrolig med, hvordan du flytter opgaver i Planner Team. De fleste ting, du kan gøre i Gantt-diagrammet og andre visninger, du kan gøre i Planner Team. Dette afsnit omhandler andre ting, du kan gøre i team-Planner for at få mere fra hånden på kortere tid.
|
Hvis du vil gøre dette |
Skal du gøre følgende: |
|
Ændre, hvordan opgaver planlægges |
Hvis du vil ændre en opgave fra automatisk planlagt til manuelt planlagt, skal du højreklikke på en opgave og derefter vælge Automatisk tidsplan eller Manuel planlægning. |
|
Løs problemer med overarbejde automatisk |
På fanen Formatér skal du vælge Forhindr overallokeringer. Hvis flytning af én opgave ville skabe en konflikt med en anden, flyttes den anden opgave automatisk for at forhindre overallokeringer, når denne indstilling er slået til. |
|
Deaktivere en opgave |
Højreklik på proceslinjen for at vælge Deaktiver opgave. Når du deaktiverer en opgave, slettes den ikke fra projektet, selvom opgaven forsvinder fra Planner Team. Den forhindrer opgaven i at få rapporterede faktiske oplysninger om den. |
|
Tildel en opgave igen |
Den nemmeste måde at gentildele en opgave på er ved at trække den til en anden person. Du kan også højreklikke på en opgave og derefter klikke på Tildel til igen. Dette er især nyttigt, hvis du vil bevare de samme datoer. |
|
Ændre opgaveoplysninger |
Hvis du vil ændre navnet på opgaven eller andre egenskaber (f.eks. begrænsning skrive dispositionskoder, deadline datoer eller opgavetype), skal du dobbeltklikke på opgaven. Du kan også dobbeltklikke på ressourcenavnet for at få vist og ændre ressourceoplysninger. |
|
Opdel visningen |
For avancerede projektledere, der er fortrolige med den traditionelle opdelingsvisning (eller kombinationsvisning), kan du få vist flere detaljer i en separat nederste rude. Vælg Vis opgavedetaljer i gruppen Egenskaber under fanen Opgave. Den nederste smerte viser detaljerede oplysninger om den valgte opgave og ressourcer, der er tildelt opgaven. Bemærk!: Du kan ikke bruge en tidsskaleret visning, f.eks. visningerne Ressourceforbrug eller Opgaveforbrug sammen med Gruppe-Planner i en kombinationsvisning. Hvis du vil have vist en tidsskaleret visning sammen med Team-Planner, skal du åbne et nyt vindue og derefter arrangere vinduerne vandret. Det gør du ved at vælge Arranger alle i gruppen Vindue under fanen Vis. |
Tilpas team-Planner
Du kan ændre den måde, Planner vises på, så den passer til dine behov og for at gøre visningen mere attraktiv.
-
På fanen Vis i gruppen Ressourcevisninger skal du vælge Gruppe Planner.
|
Hvis du vil gøre dette |
Skal du gøre følgende: |
|
Ændre farven på team-Planner søjler |
På fanen Formatér i gruppen Typografier skal du vælge den søjletype, du vil ændre, og derefter vælge enten Kantfarve eller Fyldfarve. Individuelle søjler kan også ændres. |
|
Udvid højden på rækker for at få vist mere tekst |
På fanen Formatér i gruppen Formatér skal du vælge et antal linjer ved hjælp af listen Tekstlinjer . |
|
Få vist flere eller færre detaljer |
Brug zoomskyderen i nederste højre del af Project-vinduet til at ændre, hvor meget tid der vises i højre side af visningen. |
|
Ændre udseendet af fritid |
Højreklik i et tomt område i højre side af visningen (ikke på en opgave), og vælg derefter Fritid. |
|
Gruppér, filtrer eller sortér hurtigt |
Vælg pil ned i kolonnen Ressourcenavn , og vælg derefter Sortér, Gruppér eller Filtre for definerede eller brugerdefinerede filtre. |
|
Skjul unødvendige kolonner |
Du kan skjule kolonnerne for ikke-planlagte og ikke-tildelte opgaver. På fanen Formatér i gruppen Vis/skjul skal du vælge den type kolonne, du vil vise eller skjule fra visningen. |
|
Ændre størrelsen på sektionerne i Planner |
Træk de lodrette og vandrette kanter mellem sektionerne for at ændre størrelsen på sektionerne. |
Tip!: Hvis du har tilpasset team-Planner betydeligt, kan du gemme en version af den brugerdefinerede visning i en separat visning. På fanen Vis i gruppen Ressourcevisninger skal du vælge den nederste halvdel af knappen Gruppe Planner og derefter vælge Gem visning.










