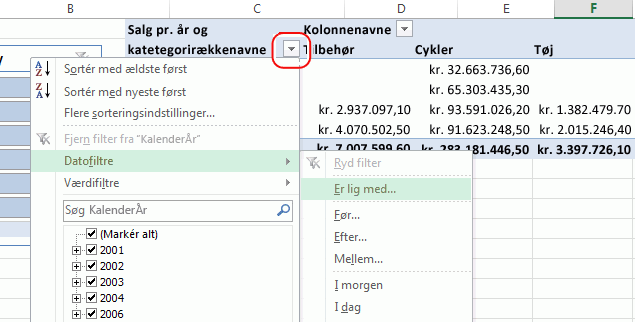Dialogboksen Markér som datotabel vises, når du klikker på knappen Markér som datotabel eller vælger Indstillinger for datotabel under fanen Design i vinduet Power Pivot . Med dialogboksen Markér som datotabel kan du angive en entydig datokolonne, som gør det muligt at bruge avancerede datofiltre mod Power Pivot data i Excel-pivottabeller.
Avancerede datofiltre vises for række- og kolonnenavne i en pivottabel eller et pivotdiagram, når du føjer et felt fra datotabellen til Rækkenavne eller Kolonnenavne på Power Pivot feltlisten.
Sådan ændrer du datoegenskaberne
-
Vælg en tabel, der indeholder datoer, i vinduet Power Pivot .
-
Klik på Markér som datotabel under fanen Design.
-
I dialogboksen skal du vælge en kolonne, der indeholder entydige værdier uden tomme værdier.
-
Klik på OK.
Sådan bruges avancerede datofiltre
-
Gå til en pivottabel eller et pivotdiagram i den samme projektmappe.
-
Føj en kolonne fra tabellen Dato til området Kolonnenavne eller Rækkenavne på Power Pivot feltlisten.
-
Klik på pil ned ud for Kolonnenavne eller Rækkenavne i pivottabellen.
-
Peg på Datofiltre, og vælg derefter et filter på listen.