Du kan finde fejlfindingstrin til almindelige installations- eller aktiveringsproblemer for Microsoft 365 til Mac her. Hvis problemet du har ikke findes på disse lister, kan du muligvis også opleve et voksende problem. Se Mac-sektionen i Løsninger til nyere Office-installation eller aktiveringsproblemer for hjælp og opdateringer om disse nyere problemer.
Fejlfinding ved installations- eller aktiveringsfejl for Microsoft 365 til Mac:
For at gennemføre et af nedenstående trin skal du bruge den e-mail-adresse og adgangskode, der er knyttet til dit aktive og licenserede Microsoft 365-abonnement eller dit engangskøb af Microsoft 365 til Mac. Dette kan være din Microsoft-konto eller den konto, du har modtaget fra din organisation. Du skal også have hentet og installeret Office suite.
Jeg kan ikke aktivere Office efter installationen.
Fejlen "Ingen licens fundet"/Kan ikke aktivere Outlook.
Jeg kan ikke logge på for at aktivere.
Office bliver ved at bede mig om at logge på/fejlen "Godkendelse er udløbet"
Bekræftet engangskøb af Office, men det kan stadig ikke aktiveres
Jeg har aktiveret det, men jeg bliver stadig bedt om at aktivere det.
Office til Mac anmoder gentagne gange om adgang til nøglering
Kan ikke aktivere Office efter installationen
-
Kontrollér, at din internetforbindelse fungerer på den Mac, du forsøger at installere på. Det kan du gøre ved at åbne din internetbrowser og gå til www.microsoft.com. Hvis siden indlæses, fungerer din internetforbindelse.
-
Nulstil dine legitimationsoplysninger:
-
Åbn Spotlight ved at vælge forstørrelsesglasset øverst til højre på skrivebordet.
-
Søg efter og åbn Nøglering.
-
Skriv Office, og slet derefter datalicensfilen.
-
Fejlen "Ingen licens fundet"/Kan ikke aktivere Outlook.
-
Bruger du den korrekte Microsoft-konto (MSA)? Log af og log på igen med den konto, der er knyttet til dit Microsoft 365-abonnement. Det kan være nødvendigt at vælge "Log på med en anden konto" for at fortsætte.
Tip!: Prøv at søge i alle dine mailkonti efter en bekræftelsesmail fra Microsoft. Dette kan hjælpe dig med at finde den mailadresse, der er din MSA.
-
Forsøger du at aktivere Outlook med en Office Home and Student 2016-licens? Office Home & Student-licensen omfatter ikke Outlook. Hvis du vil bruge Outlook, kan du skifte til et andet Microsoft 365 Home-abonnement. Hvis du gerne vil beholde din aktuelle licens, anbefaler vi, at du trækker Outlook-appen til Papirkurv for at slette den.
-
Hvis du har en Arbejds- eller skolekonto til Microsoft 365, er din licens muligvis ikke blevet konfigureret af systemadministratoren. Kontakt din organisations tekniske support for at få mere hjælp.
-
Hvis du ikke har et aktuelt abonnement, kan du tilmelde dig for at få en prøvekonto
Kan ikke logge på for at aktivere.
Bruger du den korrekte Microsoft-konto (MSA)? Log af og log på igen med den konto, der er knyttet til dit Microsoft 365-abonnement. Det kan være nødvendigt at vælge "Log på med en anden konto" for at fortsætte.
Bekræft, at din Microsoft-konto har en licens:
-
Log på din Microsoft-konto på Office.com/signin.
Vigtigt!: Alle Microsoft-konti har gratis adgang til Office Online. At du kan se web-apps på denne side, betyder ikke nødvendigvis, at du har et abonnement.
-
Klik på knappen Installer Office på siden.
-
Hvis du har en Office-licens, får du den vist på den nye side. Dette er den korrekte konto at logge på med.
Tip!: Kan du ikke se nogen Office-licenser? Prøv at søge alle dine mailkonti igennem for en bekræftelsesmail fra Microsoft. Så kan du måske finde den mailadresse, der er din MSA.
Installationsgrænse nået.
Har du set denne fejl?
"Installationsgrænse nået
Din konto < mailadresse > er blevet brugt til at aktivere Office på det maksimalt tilladte antal computere. Gå til siden min konto for at administrere dine indstillinger og vend derefter tilbage hertil for at prøve at aktivere igen."
Du kan løse dette problem ved at følge trinnene i Fejlmeddelelsen "Installationsgrænse nået" ved aktivering af Office til Mac.
Office bliver ved at bede mig om at logge på/fejlen "Godkendelse er udløbet"
Hvis du gentagne gange bliver bedt om at give adgang til nøgleringen, når du starter en Microsoft 365 til Mac-app, kan Office være flyttet til en anden placering end standardplaceringen: Mappen /Programmer. Andre symptomer kan være, at Microsoft 365 til Mac gentagne gange beder dig om at logge på din konto, eller du modtager fejlmeddelelsen "Godkendelse er udløbet".
I begge af ovenstående tilfælde skal du følge trinnene i Office til Mac anmoder gentagne gange om adgang til nøglering for at nulstille dine nøgleringstilladelser.
Bekræftet engangskøb af Microsoft 365 til Mac, men det kan stadig ikke aktiveres
"Tak, fordi du købte Office. Vi har bekræftet dit køb, men for at aktivere det, skal du downloade en version af Microsoft 365 til Mac via dette link""
Hvis du forsøger at aktivere et engangskøb af Office til Mac, og du får fejlmeddelelsen ovenfor, er det fordi mappen PriviligedHelperTools fejlagtigt ikke er tilgængelig for din brugerkonto.
Find ud af, om mappen PriviligedHelperTools ikke er tilgængelig:
-
Åbn Finder, klik på Gå til (i menuen) > Computer.
-
Gå til Macintosh HD > Bibliotek.
-
Led efter mappen PriviligedHelperTools. Den er ikke tilgængelig, hvis der er en rød prik eller et stopikon ud for navnet. Ret problemet ved at følge instruktionerne i Ret tilladelser for mappen PriviligedHelperTools nedenfor.
Bemærk!: Hvis mappen PriviligedHelperTools er tilgængelig, men tom, skal du fjerne og geninstallere Office til Mac. Aktivér derefter Office igen, når du har sikret dig, at mappen PriviligedHelperTools nu indeholder filer.
Hvis disse trin ikke fungerer, kan du prøve følgende:
-
Åbn Finder, klik på Gå til (i menuen) > Computer.
-
Gå til Macintosh HD > Bibliotek.
-
Led efter mappen PriviligedHelperTools. Den er ikke tilgængelig, hvis der er en rød prik eller et stopikon ud for navnet. Ret problemet ved at følge instruktionerne i Ret tilladelser for mappen PriviligedHelperTools nedenfor.
Bemærk!: Hvis mappen PriviligedHelperTools er tilgængelig, men tom, skal du fjerne og geninstallere Office til Mac. Aktivér derefter Office igen, når du har sikret dig, at mappen PriviligedHelperTools nu indeholder filer.
-
Højreklik på filen, og klik på Få oplysninger.
-
Højreklik på låsesymbolet i sektionen Deling og tilladelse.
-
Højreklik på oplåsningssymbolet, og angiv din administratoradgangskode.
-
Skift rettigheden Alle til Læs og skriv.
Ret tilladelserne for mappen PriviligedHelperTools:
-
I Spotlight-søgning (forstørrelsesglasset på skrivebordet) skal du søge efter og åbne Terminal.
-
Skriv "Cd /Library", og tryk på Enter.
-
Skriv "sudo -s", og tryk på Enter.
-
Skriv din adgangskoden til din lokale Mac-konto, og tryk på Enter. Dette kræver, at du har administratorrettigheder.
Bemærk!: Mens du skriver, viser Terminal ikke bogstaver og tegn.
-
Skriv "chmod 755 ./PrivilegedHelperTools", og tryk på Enter.
-
Afslut både Terminal og Office-apps. Åbn Office igen, og fuldfør aktiveringen.
Fejlkode 0xD000000C.
Har du set denne fejl?
"Systemet kræver, at du logger på med en gyldig konto. Fejlkoden er: 0xD000000C."
For at løse dette problem se Fejl 0xD000000C ved aktivering af Office til Mac.
Fejlkode 0x8A010101.
Hvis du forsøger at aktivere Microsoft 365 til Mac og får fejlkoden 0x8A010101, har du måske en ugyldig produktnøgle.
Fejlkode 0xD0001043.
Har du set denne fejl?
"En ukendt fejl er opstået. Fejlkoden er 0xD0001043"
Dette er et serverproblem, der opstår, når du forsøger at aktivere Microsoft 365 til Mac til Mac. Prøv at genstarte din Mac og aktivere igen. Hvis du stadig ser denne fejl, kan du prøve dette:
-
Afinstaller Office til Mac og geninstaller derefter Office fra Office.com/signin.
-
Aktiver igen.
Fejlkode 0xD000001c.
Hvis du forsøger at aktivere og har modtaget fejlkode 0xD000001c, er det fordi din Macs navn indeholder ugyldige tegn, når de sendes til vores server. For at løse dette problem skal du opdatere din Macs navn for at fjerne de ugyldige tegn:
-
Vælg den øverste menulinje Apple icon > Systemindstillinger > Dele (tredje række.)
-
Opdater din Macs navn i tekstfeltet Computernavn, og luk derefter vinduet.
-
Genstart din Mac, og aktiver derefter Office.
Du skal aktivere Office til Mac inden for X dage" efter allerede at have aktiveret.
Microsoft kender til problemet og arbejder på en rettelse.
Hvis du har aktiveret Office til Mac 2016, men stadig får vist en meddelelse med teksten "Du skal aktivere Office til Mac inden for X dage", så kan du benytte nedenstående fremgangsmåde for at løse problemet:
-
I Spotlight-søgning (forstørrelsesglasset) på din Mac skal du søge efter og åbne Hovednøglering.
-
I Hovednøglering skal du slette de følgende filer:
Bemærk!: Du skal have lokale administratorrettigheder for at foretage ændringer af Hovednøgleringen.
-
Microsoft Office Identities Cache 3
-
Microsoft Office Identities Settings 3
-
Microsoft Office Ticket Cache
-
-
Genstart din Mac, og åbn en vilkårlig Microsoft Office-app for at genaktivere.
Har aktiveret, men du bliver stadig bedt om at aktivere.
Du har udført aktiveringen, men du bliver stadig bedt om at aktivere, eller du bliver ved med at få meddelelser om at "aktivere Office for at oprette og redigere", selv om du allerede har aktiveret:
-
Afslut appen. Hvis du f.eks, bruger Word, skal du gå til øverste venstre hjørne af skærmen og klikke på Word > Afslut Word.
-
Genstart alle Office-apps, og meddelelsen bør være væk.
-
Hvis problemet fortsætter, skal du nulstille dine legitimationsoplysninger:
-
Åbn Spotlight ved at vælge forstørrelsesglasset øverst til højre på skrivebordet.
-
Søg efter og åbn Nøglering.
-
Skriv Office, og slet derefter datalicensfilen.
-
Aktiveret med forkert licens
Hvis du ejer flere licenser og har installeret ved hjælp af den forkerte, eller du har haft en enkeltstående installation af Office til Mac og derefter køber Microsoft 365, skal du muligvis fjerne licenser, der er knyttet til din Office-pakke og genaktivere for at sikre, at du får alle fordelene i Microsoft 365.
Se Fjern Office licensfiler på en Mac for vejledning om, hvordan du tjekker hvilken licens du bruger og hvordan du reaktiverer.
Ukendt fejl"eller "Fejl i systemur", når du aktiverer Outlook 2016 til Mac
Når du aktiverer Outlook 2016 til Mac, får du muligvis en af følgende fejlmeddelelser:
-
En ukendt fejl er opstået. Fejlkoden er: -805240834
-
En ukendt fejl er opstået. Fejlkoden er: -805302259
-
En ukendt fejl er opstået. Fejlkoden er: -8336C3H9
-
En ukendt fejl er opstået. Fejlkoden er: 0
-
Fejl i systemur: Systemuret er upræcist. Du skal indstille det til den aktuelle lokale tid.
Hvis du vil løse dette problem automatisk, skal du downloade og køre dette script.
Vigtigt!: Scriptene understøttes ikke i nogen Microsoft-standardsupportprogrammer eller -tjenester. Scriptene tilbydes som de er, uden garantier af nogen art. Microsoft fraskriver sig alle stiltiende garantier, herunder, men ikke begrænset til stiltiende garantier for salgbarhed eller egnethed til bestemte formål. Den samlede risiko ved anvendelse eller ydeevne af scriptene forbliver hos dig. I intet tilfælde kan Microsoft, dets forfattere eller andre involverede i oprettelse, produktion eller levering af scripts holdes ansvarlige for erstatning (herunder, men ikke begrænset til, erstatning for tabt forretningsfortjeneste, driftstab, tabt erhvervsinformation eller andre økonomiske tab) som følge af brug af eller manglende mulighed for at bruge scripts, selvom Microsoft er blevet underrettet om risikoen for sådanne tab.
Du kan løse dette problem uden at køre scriptet ved at følge disse trin:
-
Afslut alle åbne Office-programmer, herunder Outlook og OneNote.
-
På menulinjen skal du klikke på Gå > Hjælpeprogrammer og derefter dobbeltklikke på Terminal.
-
Skriv følgende tekst, og tryk derefter på Enter i terminalvinduet: killall "Office365ServiceV2"
Bemærk!: Hvis du får vist meddelelsen "Der blev ikke fundet nogen matchende processer, der tilhører dig", kører tjenesten Office365ServiceV2 ikke. Gå til det næste trin.
-
I Terminal skal du skrive følgende tekst og derefter trykke på Enter: cd ~/Library/Group\ Containers/UBF8T346G9.Office
-
I Terminal skal du skrive følgende tekst og derefter trykke på Enter: ls -a | perl -n -e 'print if m/^[e|c]\w/' | xargs rm
-
Åbn Outlook eller OneNote, og bekræft, at du kan logge på og aktivere.
Kan ikke downloade Microsoft 365 til Mac installer.
-
Kontrollér, at din internetforbindelse fungerer på den Mac, du forsøger at installere på. Afbryd alle andre overførsler, der eventuelt er i gang.
-
Hvis du har startet en download, og den sidder fast, skal du slette downloadfilen ved at trække den til Trash. Tøm papirkurven. Start nu download igen ved at gå til Office.com/signin.
Bemærk!: For at aktivere Microsoft 365 til Mac, skal du bruge en gyldig og licenseret Microsoft 365-konto eller en Microsoft-konto, der er forbundet med et engangskøb. Hvis du ikke gør det, kan du ikke oprette eller redigere filer, kun læse dem.
-
Fungerer det stadig ikke? Åbn Safari, og gå til Indstillinger > Sikkerhed, og sørg for, at Aktivér Javascript er markeret. Gå derefter til fanen Beskyttelse af personlige oplysninger > Administrer webstedsdata > Fjern alle. Start downloadet igen ved hjælp af Safari.
Jeg kan ikke finde installationsprogrammet eller Office-apps, efter at have downloadet dem.
Hvis du leder efter Office-installationsprogrammet:
Afhængigt af hvilken browser, du har brugt til at downloade installationsprogrammet, kan det være gemt i forskellige mapper på din Mac. Vi anbefaler, at du bruger Safari for at få den bedste oplevelse.
-
Søg efter filen i din Overførsler-mappe, typisk ved siden af Papirkurv.
-
Hvis du ikke kan se en Overførsler-mappe, skal du åbne Safari og gå til Vis > Vis overførsler.
Bemærk!: Hvis du har ændret placeringen for downloads og ikke kan huske placeringen, kan du kontrollere den ved at gå til Safari > Indstillinger > Generelt.
Hvis du leder efter Office-apps efter installationen:
Når du har installeret Office-pakken, kan du finde dem ved at åbne Launchpad 
Eller du kan åbne Finder > Programmer > og rulle ned til "Microsoft".
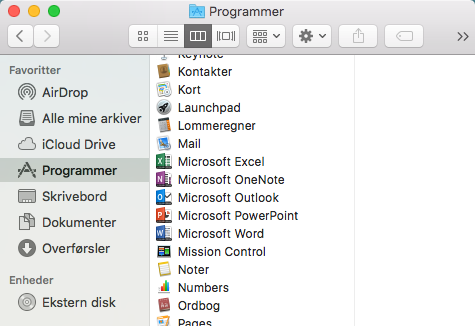
"Der opstod en fejl. Vi kan ikke gå videre til næste trin. Prøv igen senere."
Nogle kunder får muligvis denne fejl, når de klikker på knappen Installer på siden Min konto:
"Der opstod en fejl. Vi kan ikke gå videre til næste trin. Prøv igen senere."
Gå ud af din browser, og prøv igen.
Installer.pkg-filen er hentet, men starter ikke.
-
Vent på, at overførslen er fuldført. Det kan tage noget tid, og den kan starte og stoppe. Den endelige filstørrelse bør være omkring 1,5 GB.
-
Flyt Microsoft Office-installationsprogram-.pkg-filen fra mappen Overførsler til skrivebordet, og dobbeltklik derefter for at starte.
-
Hvis den stadig ikke virker, skal du slette filen installer.pkg og tømme din Papirkurv. Prøv igen at hente filen ved hjælp af en Safari-browser, på Office.com/signin.
Ukendt udvikler fejl
Har du set denne fejl?
"Microsoft Office kan ikke åbnes, fordi det er fra en ukendt udvikler".
-
Hvis du ikke allerede har gjort det, skal du opgradere din enhed til MacOS Sierra 10.12.
-
Klik på OK, og vent 10 sekunder. Flyt den hentede fil til skrivebordet, og prøv igen.
-
Hold Control nede, og klik på filen på skrivebordet. Klik på Åbn.
Fejlmeddelelse "Installationen mislykkedes", når jeg forsøger at installere.
-
Overførslen er beskadiget. Træk installationsfilen til Papirkurv for at slette den. Tøm papirkurven.
-
Start overførslen igen i Safari ved at gå til Office.com/signin.
Fejlen Operativsystemet understøttes ikke/købt forkert version
Hvis du har foretaget et engangskøb af Office 2016 til pc i stedet for til Mac (eller omvendt), får du vist fejlen "Operativsystemet understøttes ikke", når du installerer. Hvis det er tilfældet, skal du kontakte Microsoft Support.
Bemærk!: Dette problem gælder ikke for Microsoft 365-abonnenter.
Se Fejlen Operativsystem understøttes ikke under installation af Office for at få mere at vide.
Installationsprogrammet er gået i stå ved "Kontrollerer."
Fejlen, der angiver, at Microsoft Office-installationsprogram-.pkg-filen ikke kan åbnes, fordi den er fra en ukendt udvikler, er blevet rettet i en opdatering fra Apple.
-
Klik på OK. Vent 10 sekunder, og prøv igen.
-
Opdater til macOS Sierra (10.12).
-
Genstart computeren, og geninstallér Microsoft 365 til Mac.
Download stopper det samme sted hver gang.
-
Kontrollér, at din internetforbindelse fungerer på den Mac, du forsøger at installere på. Det kan du gøre ved at åbne din internetbrowser og gå til www.microsoft.com. Hvis siden indlæses, er du klar til at fortsætte.
-
Klik på installationsfilen, og træk den til din Papirkurv for at slette den.
-
Brug Safari-browseren og prøv at installere filen igen.
Systemkrav er ikke opfyldt
For at få de seneste oplysninger om systemkrav til Microsoft 365 til Mac skal du gå til Systemkrav til Office.
Se også macOS-krav til Microsoft 365 til Mac eller nye opdateringer til Office 2019 til Mac.
Har du stadig problemer? Vi lytter.
Denne artikel blev sidst opdateret baseret på af jeres feedback. Hvis du stadig har brug for hjælp til at installere eller aktivere Microsoft 365 til Mac, kan du fortælle os om dit problem i detaljer ved at skrive en kommentar nedenfor, og så prøver vi at tage os af det fremover.
Du kan også kontakte Microsoft Support for at tale med et rigtigt menneske.
Relaterede emner
Aktiver Office til Mac
Fjern Office til Mac
Sådan logger du på Microsoft 365
Programrettelser eller løsninger til de seneste problemer med installation og aktivering af Office











