Bemærk!: Vi vil gerne give dig den mest opdaterede hjælp, så hurtigt vi kan, på dit eget sprog. Denne side er oversat ved hjælp af automatisering og kan indeholde grammatiske fejl og unøjagtigheder. Det er vores hensigt, at dette indhold skal være nyttigt for dig. Vil du fortælle os, om oplysningerne var nyttige for dig, nederst på denne side? Her er artiklen på engelsk så du kan sammenligne.
I denne artikel
Forstå offline formularer
Det være nødvendigt at designe en formularskabelon til Microsoft Office InfoPath, som brugerne kan udfylde, mens deres computere er tilsluttet netværket. Du kan for eksempel designe en formularskabelon, der kan bruge taksator i feltet under ved at undersøge et krav. Formularskabeloner indeholder sekundære dataforbindelser, der leverer data til formularen fra en ekstern database. Adjuster skal disse data for at udfylde formularen. Mens du stadig står i office og forbindelse til netværket, forsikring adjuster kan oprette en formular, der er baseret på denne formularskabelon, og Gem derefter formularen på sin computer. I feltet, kan adjuster derefter åbne og udfylde formularen uden at oprette forbindelse til et netværk. Når du vende tilbage til office og genoprette forbindelse til netværket, kan adjuster derefter sende formularen.
Som standard kan en formular, der er gemt på en computer arbejde uden en netværksforbindelse. Når en bruger opretter en formular, der er baseret på en formularskabelon, henter InfoPath, og gemmes en kopi af denne formularskabelon på brugerens computer. Når brugeren åbner en formular, der er baseret på formularskabelonen, kontrollerer InfoPath først, hvis der er en netværksforbindelse til computeren. Hvis der findes en netværksforbindelse, kontrollerer InfoPath den placering, hvor formularskabelonen er hentet fra, til at afgøre, om der findes en opdateret version af formularskabelonen. Hvis der findes en opdateret version, opdaterer InfoPath formularskabelonen på brugerens computer. Hvis en netværksforbindelse ikke findes, bruger InfoPath versionen af den formularskabelon, der er gemt på brugerens computer.
For at designe en formularskabelon til offlinebrug, skal formularskabelonen lagres på brugerens computer, og de data, der kræves af brugeren til at udfylde formularen, såsom elementer på en liste, skal være tilgængelige for brugeren, selvom computeren ikke er forbundet med de e-netværk. Dataene i disse kontrolelementer leveres fra en sekundær dataforbindelse til en ekstern datakilde. Disse data kan være gemt på brugerens computer i formularskabelonen eller i en speciel lagerplacering kaldet cachen.
Når du tilføjer en sekundær dataforbindelse til en formularskabelon, der forespørgsler data fra en ekstern datakilde, sender en forespørgsel til den eksterne datakilde i InfoPath. Resultaterne af forespørgslen gemmes derefter i formularskabelonen. Når brugeren opretter en ny formular baseret på denne formularskabelon, findes de data, der er gemt i formularskabelonen til brugeren.
Når formularen bruger denne sekundær dataforbindelse til at opdatere indholdet af en liste eller kombinationsboks med de nyeste data fra den eksterne datakilde, InfoPath gemmer resultatet af denne forespørgsel i en speciel lagerplacering kaldet cachen, hvis computeren er tilsluttet et netværk. InfoPath bruger dataene i cachen til at levere data til disse kontrolelementer.
For at frigøre data fra en sekundær dataforbindelse til dine brugere, selvom computeren ikke er tilsluttet et netværk, kan du gøre et eller begge af følgende:
-
Gemme dataene fra den eksterne datakilde i formularskabelonen.
-
Brug sekundær dataforbindelsen, når formularen åbnes.
Når du har konfigureret på sekundær dataforbindelse til arbejde, mens brugerens computer er offline, kan du også konfigurere formularskabelonen til at hente de seneste data fra den eksterne datakilde. Du kan konfigurere formularskabelonen til at hente de seneste data (ved at begrænse tilgængeligheden af de eksisterende data i formularen til et angivet antal dage) og derefter tilføje en knap for at hente de seneste data.
Gemme dataene i formularskabelonen
Du kan gemme dataene fra en sekundær dataforbindelse i en formularskabelon ved at markere afkrydsningsfeltet Gem en kopi af dataene i formularskabelonen i guiden Dataforbindelse, når du opretter på sekundær dataforbindelse.
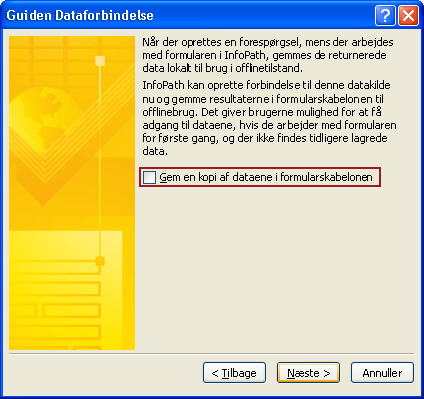
Når du markerer dette afkrydsningsfelt, bruger InfoPath dataforbindelsen til at hente data fra den eksterne datakilde. Det derefter gemmer disse data i formularskabelonen. Når en bruger opretter en formular eller åbner en eksisterende formular, der er baseret på skabelonen, hentes en kopi af formularskabelonen, sammen med de lagrede data til brugerens computer. Hvis brugerens computer er tilsluttet et netværk, når formularen er oprettet, henter InfoPath data fra forbindelsen til eksterne data, når formularen anvender denne dataforbindelse. Hvis brugeren ikke er tilsluttet et netværk, når formularen er oprettet, bruges InfoPath de data, der er gemt i formularskabelonen på brugerens computer.
Fordi dataene er hentet på det tidspunkt, dataforbindelsen blev oprettet, kan den eksterne datakilde er blevet opdateret, når en bruger opretter en formular, der er baseret på denne formularskabelon. Hvis du vil dine brugere at modtage de nyeste data fra en ekstern datakilde, når de opretter en ny formular eller åbne en eksisterende formular, der er baseret på skabelonen, skal du designer en formular til at bruge en sekundær dataforbindelse, når først åbner formularen.
Brug sekundær dataforbindelsen, når formularen åbnes
Hvis du vil dine brugere til at modtage de nyeste data fra en ekstern datakilde, i stedet for ved hjælp af de data, der er gemt i en formularskabelon, Markér afkrydsningsfeltet Hent automatisk data, når formularen åbnes i guiden Dataforbindelse når du opretter den sekundær dataforbindelse. 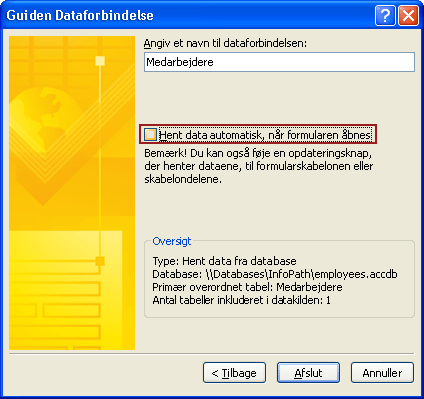
Når en bruger opretter en ny formular, mens du har forbindelse til netværket, bruger InfoPath denne sekundær dataforbindelse til at hente de seneste data fra den eksterne datakilde. Disse data er gemt i cachen. Hvis brugeren åbner en eksisterende formular, der er gemt på deres computer, kontrollerer InfoPath, hvis computeren er tilsluttet et netværk. Hvis computeren er tilsluttet et netværk, henter InfoPath de nyeste data fra den eksterne datakilde ved hjælp af denne dataforbindelse. Hvis brugeren arbejder offline, bruger InfoPath de data, der er gemt i cachen eller i formularskabelonen.
Sikkerhedsnote!: De data, der er hentet fra en sekundær datakilde er gemt på computeren som almindelig tekst. Hvis du bruger en sekundær dataforbindelse til at hente følsomme data fra en ekstern datakilde, kan du vil deaktivere denne funktion til at beskytte data mod uautoriseret brug i tilfælde af, at computeren har mistet eller stjæles. Hvis du deaktiverer denne funktion, bliver dataene kun tilgængelig, hvis brugeren er tilsluttet netværket.
Hente de seneste data
Hvis en ekstern datakilde opdateres regelmæssigt, kan du konfigurere en formularskabelon til at tillade brugere at hente de seneste data via sekundær dataforbindelsen. Du kan begrænse tilgængeligheden af de data, der er gemt i cachen til et angivet antal dage, for at gøre dette, og derefter kan du tilføje en knap for at hente data fra en hvilken som helst eksterne datakilder ved hjælp af alle de sekundære dataforbindelser i formularen. Hvis du gør dette hjælper med at sikre, at brugerne arbejder med de nyeste data.
Alternativt kan du begrænse tilgængeligheden af data fra en sekundær dataforbindelse ved at angive en udløbsdato i hvor lang tid, som data skal gemmes på brugerens computer. 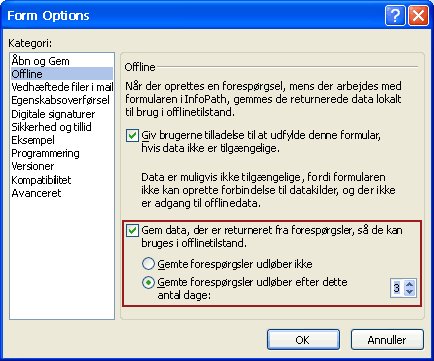
Når du bruger denne indstilling, gør InfoPath dataene fra alle sekundære dataforbindelser tilgængelige til formularen til det angivne antal dage. Efter dette antal dage, dataene vises ikke i formularen. Du kan derefter føje en knap til formularen, som brugerne kan klikke på for at hente data ved hjælp af en bestemt sekundær dataforbindelse af eller alle de sekundære dataforbindelser i formularen.
Sikkerhedsnote!: Selvom data, der ikke er tilgængelig til formularen, forbliver dataene på brugerens computer, efter at angive antallet af dage er overskredet. Dataene vil kun blive overskrevet, når operativsystemet anvender denne plads til at gemme noget andet.
Oprette en dataforbindelse til en SQL-database til offlinebrug
Før du føjer en sekundær dataforbindelse til en Microsoft SQL Server-database til din formularskabelon, skal du følgende oplysninger fra din databaseadministrator.
-
Navnet på den server, hvor den database, du vil bruge med denne formularskabelon er gemt.
-
Navnet på den database, du vil bruge med denne formularskabelon.
-
Den godkendelse, der kræves, før databasen. Databasen kan bruge enten Microsoft Windows-godkendelse eller SQL Server-godkendelse til at finde ud af, hvordan brugere kan få adgang til databasen.
-
Navnet på den tabel, der indeholder de data, du vil sende til formularen. Dette er den primære tabel. Hvis du planlægger at bruge mere end én tabel i databasen, skal du navnene på de andre, underordnede tabeller. Du skal også navnene på felterne i tabellerne underordnede, som har relationer til felterne i den primære tabel.
-
Du kan om sikkert gemmes forespørgselsresultaterne i formularen til brug offline.
Når du får disse oplysninger, kan du bruge følgende procedure til at oprette dataforbindelse til en SQL-database til offlinebrug.
-
Klik på Dataforbindelser i menuen Funktioner.
-
Klik på Tilføj i dialogboksen Dataforbindelser.
-
Klik på Opret en ny forbindelse til i guiden Dataforbindelse, klik på modtage data, og klik derefter på Næste.
-
Klik på Database (Microsoft SQL Server eller Microsoft Office Access kun) på den næste side i guiden, og klik derefter på Næste.
-
Klik på Vælg Database på den næste side i guiden.
-
Klik på Ny kilde i dialogboksen Vælg datakilde.
-
Klik på Microsoft SQL Server på listen hvilken type datakilde vil du oprette forbindelse til, og klik derefter på Næste.
-
Skriv navnet på den server, hvor databasen er gemt i feltet servernavn.
-
Gør et af følgende under Log af legitimationsoplysninger:
-
Hvis databasen afgør, hvem der har adgang til serveren ud fra de legitimationsoplysninger, der bruges i et Microsoft Windows-netværk, skal du klikke på Brug Windows-godkendelse.
-
Hvis databasen afgør, hvem der har adgang til serveren baseret på en bestemt brugernavn og adgangskode, som du angiver databaseadministratoren, klik på Brug følgende brugernavn og adgangskode, og skriv derefter den brugernavn og din adgangskode i brugernavn og adgangskode.
-
-
Klik på Næste.
-
Klik på den database, du vil bruge, markere afkrydsningsfeltet Opret forbindelse til en bestemt tabel, klik på navnet på den primære tabel og klik derefter på Næste på den næste side i guiden, på listen Vælg den database, der indeholder de data, du vil.
-
Skriv et navn til den fil, der gemmer oplysningerne om dataforbindelsen på den næste side i guiden, i feltet Filnavn.
-
Klik på Udfør for at gemme disse indstillinger.
-
Føje andre tabeller, du vil bruge i dataforbindelsen forespørgsel.
Sådan gør du
-
Klik på Tilføj tabel.
-
Klik på navnet på den underordnede tabel i dialogboksen Tilføj tabel eller forespørgsel, og klik derefter på Næste. InfoPath forsøger at angive relationer ved at sammenligne feltnavne i begge tabeller. Hvis du ikke vil bruge foreslåede relationen, Vælg relationen, og klik derefter på Fjern relation. Hvis du vil tilføje en relation, skal du klikke på Tilføj relation. Klik på navnet på hvert relaterede felt i den respektive kolonne i dialogboksen Tilføj relation, og klik derefter på OK.
-
Klik på Udfør.
-
Gentag disse trin for at tilføje flere underordnede tabeller.
-
-
Klik på Næste.
-
Hvis du vil dataene fra denne sekundær dataforbindelse skal være tilgængeligt, selvom brugerens computer ikke er forbundet med et netværk, skal du markere afkrydsningsfeltet Gem en kopi af dataene i formularskabelonen. Når du markerer dette afkrydsningsfelt, InfoPath forespørgsler den eksterne datakilde og gemmer resultaterne i formularskabelonen.
Sikkerhedsnote!: Hvis du markerer dette afkrydsningsfelt, gemmes forespørgselsresultaterne i formularskabelonen. Da data, der er gemt i formularskabelonen, er den tilgængelig i formularer, som brugere udfylder, selvom computeren ikke er tilsluttet et netværk. Hvis du får følsomme data fra denne dataforbindelse, kan du vil deaktivere denne funktion for at beskytte data, i tilfælde af, at computeren har mistet eller stjæles.
-
Klik på Næste.
-
Skriv et beskrivende navn til denne sekundær dataforbindelse på den næste side i guiden. Bekræft, at oplysningerne i sektionen Oversigt er korrekte. For at give dine brugere at bruge denne sekundær dataforbindelse, når de opretter en ny formular eller åbner en eksisterende formular, der er baseret på denne formularskabelon, markere afkrydsningsfeltet Hent automatisk data, når formularen åbnes.
Oprette en dataforbindelse til en Access-database til offlinebrug
Før du føjer en sekundær dataforbindelse til en Access-database til din formularskabelon, skal du følgende oplysninger fra din databaseadministrator.
-
Navnet på og placeringen af databasen.
Bemærk!: Du skal også at vide om databasen er på en netværksplacering, der er tilgængelige for dine brugere. Hvis andre brugere på netværket vil oprette formularer, der er baseret på denne formularskabelon, skal være placeret databasen på en netværksplacering, der er tilgængelige for dine brugere.
-
Hvis din formularskabelon kan kun forespørge i databasen, skal du navnet på den tabel, der giver dig resultaterne af forespørgslen sendes til databasen. I denne tabel vil være den primære tabel, når du konfigurerer dataforbindelsen forespørgsel.
-
Navnene på andre tabeller, som den primære tabel kan kræve data fra. I de fleste tilfælde oprettes tabelrelationer allerede i databasen. Hvis du skal oprette relationer mellem den primære tabel og en anden tabel, skal du de relaterede feltnavne i begge tabeller.
Når du får disse oplysninger, kan du bruge følgende procedure til at oprette dataforbindelse til en Access-database til offlinebrug.
-
Klik på Dataforbindelser i menuen Funktioner.
-
Klik på Tilføj i dialogboksen Dataforbindelser.
-
Klik på Opret en ny forbindelse til i guiden Dataforbindelse, klik på modtage data, og klik derefter på Næste.
-
Klik på Database (Microsoft SQL Server eller Microsoft Office Access kun) på den næste side i guiden, og klik derefter på Næste.
-
Klik på Vælg Database på den næste side i guiden.
-
Gå til placeringen af databasen i dialogboksen Vælg datakilde.
Bemærk!: Hvis databasen er gemt på en netværksplacering, kan du gå til UNC-sti til placeringen. Ikke gå til netværksplaceringen gennem et netværksdrev. Hvis du bruger et netværksdrev, vil de formularer, der er oprettet ud fra denne formularskabelon søge efter databasen fra et netværksdrev. Hvis brugeren ikke har et tilknyttet netværksdrev, finde formularen ikke databasen.
-
Klik på navnet på databasen, og klik derefter på Åbn.
-
Klik på den primære tabel, du vil bruge, i dialogboksen Vælg tabel, og klik derefter på OK.
-
På den næste side i guiden skal du markere afkrydsningsfeltet Vis tabelkolonner.
Som standard føjes alle felterne i tabellen til den primære datakilde af formularskabelonen.
-
Fjern markeringen i afkrydsningsfelterne for de felter, du ikke vil medtage i den primære datakilde under datakildens struktur.
Tilføje andre tabeller eller forespørgsler, som du vil bruge i denne dataforbindelse.
Sådan gør du
-
Klik på Tilføj tabel.
-
Klik på navnet på den underordnede tabel i dialogboksen Tilføj tabel eller forespørgsel, og klik derefter på Næste. InfoPath forsøger at angive relationer ved at sammenligne feltnavne i begge tabeller. Hvis du ikke vil bruge foreslåede relationen, Vælg relationen, og klik derefter på Fjern relation. Hvis du vil tilføje en relation, skal du klikke på Tilføj relation. Klik på navnet på hvert relaterede felt i den respektive kolonne i dialogboksen Tilføj relation, og klik derefter på OK.
-
Klik på Udfør.
-
Gentag disse trin for at tilføje flere underordnede tabeller.
-
-
Klik på Næste.
-
Hvis du vil gøre dataene fra denne sekundær dataforbindelse tilgængeligt, selvom brugerens computer ikke er forbundet med et netværk, skal du markere afkrydsningsfeltet Gem en kopi af dataene i formularskabelonen. Når du markerer dette afkrydsningsfelt, InfoPath forespørgsler den eksterne datakilde og gemmer forespørgselsresultaterne i skabelonen.
Sikkerhedsnote!: Hvis du markerer dette afkrydsningsfelt, gemmes forespørgselsresultaterne i formularskabelonen. Da data, der er gemt i formularskabelonen, er den tilgængelig i formularer, som brugere udfylder, selvom computeren ikke er tilsluttet et netværk. Hvis du får følsomme data fra denne dataforbindelse, kan du vil deaktivere denne funktion for at beskytte data, i tilfælde af, at computeren har mistet eller stjæles.
-
Klik på Næste.
-
Skriv et beskrivende navn til denne sekundær dataforbindelse på den næste side i guiden. Bekræft, at oplysningerne i sektionen Oversigt er korrekte. For at give dine brugere at bruge denne sekundær dataforbindelse, når de opretter en ny formular eller åbner en eksisterende formular, der er baseret på denne formularskabelon, markere afkrydsningsfeltet Hent automatisk data, når formularen åbnes.
Oprette en dataforbindelse til et SharePoint-dokumentbibliotek til offlinebrug
Før du føjer en sekundær dataforbindelse til formularskabelonen, skal du følgende oplysninger fra webstedsadministratoren.
-
Placeringen af Microsoft Windows SharePoint Services-webstedet, og de nødvendige tilladelser til at få adgang til den.
-
Kontrol, at webstedet er konfigureret, så brugerne kan få adgang til data fra et dokumentbibliotek eller liste.
-
Kontrol, kan du gemme dataene fra dokumentbibliotek eller liste på brugernes computere til offlinebrug.
Når du får disse oplysninger, kan du bruge følgende procedure til at oprette dataforbindelse til en Access-database til offlinebrug.
-
Klik på Dataforbindelser i menuen Funktioner.
-
Klik på Tilføj i dialogboksen Dataforbindelser.
-
Klik på Opret en ny forbindelse til i guiden Dataforbindelse, klik på modtage data, og klik derefter på Næste.
-
Klik på SharePoint-bibliotek eller liste på den næste side i guiden, og klik derefter på Næste.
-
Skriv URL-adressen på SharePoint-webstedet med det dokumentbibliotek eller liste på den næste side i guiden, og klik derefter på Næste.
-
Klik på den liste eller det bibliotek, du vil bruge på den næste side i guiden, på listen Vælg en liste eller et bibliotek, og klik derefter på Næste.
-
På den næste side i guiden skal du markere afkrydsningsfelterne ud for de felter, der skal levere data til formularskabelonen. Hvis formularskabelonen publiceres til dokumentbiblioteket, og du vil formularer, der er baseret på denne formularskabelon til at hente metadata om formularen, Markér afkrydsningsfeltet Medtag data til den aktive formular.
-
Klik på Næste.
-
Hvis du vil gøre dataene fra denne sekundær dataforbindelse tilgængeligt, selvom brugerens computer ikke er forbundet med et netværk, skal du markere afkrydsningsfeltet Gem en kopi af dataene i formularskabelonen. Når du markerer dette afkrydsningsfelt, InfoPath forespørgsler den eksterne datakilde og gemmer forespørgselsresultaterne i formularskabelonen.
Sikkerhedsnote!: Hvis du markerer dette afkrydsningsfelt, gemmes forespørgselsresultaterne i formularskabelonen. Da data, der er gemt i formularskabelonen, er den tilgængelig i formularer, som brugere udfylder, selvom computeren ikke er tilsluttet et netværk. Hvis du får følsomme data fra denne dataforbindelse, kan du vil deaktivere denne funktion for at beskytte data, i tilfælde af, at computeren har mistet eller stjæles.
-
Klik på Næste.
-
Skriv et beskrivende navn til denne sekundær dataforbindelse på den næste side i guiden, og derefter kontrollere, at oplysningerne i sektionen Oversigt er korrekte.
-
For at give dine brugere at bruge denne sekundær dataforbindelse, når de opretter en ny formular eller åbner en eksisterende formular, der er baseret på denne formularskabelon, markere afkrydsningsfeltet Hent automatisk data, når formularen åbnes.
Konfigurere datatilgængelighed
Hvis den eksterne datakilde opdateres regelmæssigt med nye data, kan du konfigurere formularskabelonen til at gøre en hvilken som helst cachelagrede data tilgængelige. Disse data er tilgængelige til formularer, der er baseret på denne formularskabelon til et begrænset antal dage, der svarer til tidsplan for opdatering af den eksterne datakilde. Du kan kræve, at brugerne opdatere dataene fra den eksterne datakilde med jævne mellemrum, ved at begrænse antallet dage, som dataene er tilgængelig til formularer, der er baseret på denne formularskabelon.
For at opdatere dataene, kan du føje en knap til formularskabelonen, som brugerne kan klikke på for at opdatere dataene fra alle de sekundære dataforbindelser, der bruges i formularskabelonen.
Bemærk!: Hvis du bruger en knap til at opdatere dataforbindelsen, Fortæl dine brugere at klikke på denne knap, kun, hvis de er tilsluttet et netværk.
Angiv antallet dage, der er tilgængelige cachelagrede data
Denne indstilling gælder for alle de sekundære dataforbindelser i formularskabelonen.
-
Klik på Formularindstillinger i menuen Funktioner.
-
Klik på Offline på listen kategori i dialogboksen Formularindstillinger.
-
Under Offline, skal du markere afkrydsningsfeltet Store data, der returneres fra forespørgsler, så den kan bruges i offlinetilstand.
-
Klik på gemte forespørgsler udløber efter dette antal dage.
-
Vælg antallet dage, du vil de cachelagrede data skal være tilgængelig for formularen på listen.
Tilføje en knap for at opdatere dataforbindelsen
-
Hvis formularskabelonen har flere visninger, skal du klikke på navnet på visning i menuen Vis for at gå til visningen med kontrolelementet, hvor du vil have vist data fra den sekundære datakilde.
-
Hvis opgaveruden Kontrolelementer ikke er synlig, skal du klikke på Flere kontrolelementer i menuen Indsæt eller trykke på Alt+I, C.
-
Træk en knap til formularskabelonen.
-
Dobbeltklik på den knap, som du lige har føjet til formularskabelonen.
-
Klik på fanen Generelt.
-
Klik på Opdater i listen handling.
-
Skriv det navn, der skal vises på knappen i feltet navn.
-
Klik på Indstillinger.
-
I dialogboksen Opdater skal du gøre et af følgende:
-
Hvis du vil konfigurere på knappen for at hente de seneste data via denne dataforbindelse, skal du klikke på en sekundær datakilde.
-
Hvis du vil konfigurere på knappen for at hente de seneste data i alle de sekundære dataforbindelser, skal du klikke på alle sekundære datakilder.
-
-
Klik på den sekundære datakilde, der er knyttet til dataforbindelsen forespørgsel på listen Vælg den sekundære datakilde.
-
Klik på OK for at lukke alle de åbne dialogbokse.
-
Klik på Eksempel på værktøjslinjen Standard, eller tryk på Ctrl+Shift+B for at teste ændringerne.
Deaktiver offlinebrug
I nogle tilfælde vil du designer en formularskabelon til kun at tillade brugere at udfylde en formular, når de er tilsluttet et netværk. Eksempelvis hvis formularskabelonen har en dataforbindelse til en ekstern datakilde, der indeholder følsomme eller fortrolige data, kan du vil konfigurere formularskabelonen til at tillade, at formularer til at blive udfyldt i en forbundne tilstand. Ved at konfigurere formularskabelonen på denne måde, kan du beskytte dataene i tilfælde af, at computeren har mistet eller stjæles, fordi dataene ikke er blive gemt på brugerens computer.
Hvis du vil konfigurere formularskabelonen til at tillade brugere at udfylde formularen, kun, hvis computeren er tilsluttet et netværk, skal du benytte følgende fremgangsmåde.
-
Klik på Formularindstillinger i menuen Funktioner.
-
Klik på Offline på listen kategori i dialogboksen Formularindstillinger.
-
Fjern markeringen i afkrydsningsfeltet Tillad brugere at udfylde formularen Hvis data er ikke tilgængelig under Offline.










