Bemærk!: Denne artikel er tjent sit formål, og fjernes snart. For at forhindre meddelelser om "Siden blev ikke fundet", fjerner vi de links, som vi kender til. Hvis du har oprettet links til denne side, skal du fjerne dem og sammen vi internettet tilsluttet.
Word til Mac indeholder ligninger, som du kan placere i dit dokument – uden brug af formatering. Hvis de indbyggede ligninger ikke opfylder dine behov, kan du ændre dem eller oprette dine egne avancerede ligninger fra bunden.
Indsæt en indbygget ligning
-
Klik på det sted i dokumentet, hvor du vil indsætte en ligning.
-
På fanen Indsæt skal du klikke på pilen ud for Ligning, rulle gennem mulighederne på listen og derefter klikke på den ligning, du ønsker.
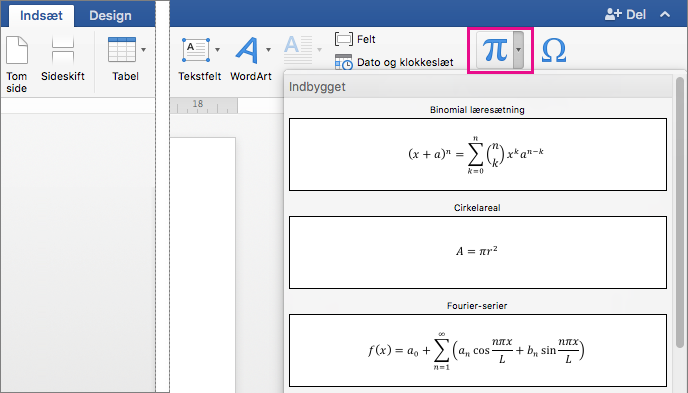
Ligningen indsættes i dokumentet.
Skriv eller lav ændringer i en ligning
-
Klik på Ligning på fanen Indsæt.

Der indsættes en pladsholder for din nye ligning, og du kan se et sæt værktøjer på fanen Ligning til at tilpasse og tilføje forskellige elementer i ligningen.
-
Hvis du vil indsætte et symbol, skal du klikke på et symbol i gruppen Symboler. Der er adskillige matematiske symboler at vælge mellem.
Bemærk!: Hvis du ikke kan se gruppetitler på fanen Ligning, skal du klikke på Word > Indstillinger, og derefter skal du i dialogboksen Word-indstillinger klikke på Vis. Vælg Vis gruppetitler nederst i dialogboksen.
For at se alle symbolerne skal du holde musen over et af symbolerne og derefter klikke på den pil, der vises under symbolgalleriet. Rul for at se alle de tilgængelige symboler.
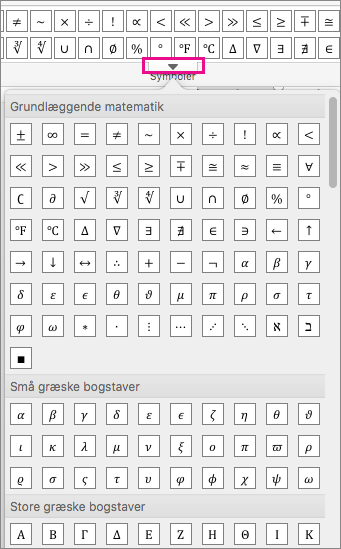
-
Hvis du vil indsætte en struktur, skal du klikke på en struktur i gruppen Strukturer og derefter erstatte pladsholderne – de små kasser med punkterede streger – med dine egne værdier.

-
Vælg, hvordan ligningen vises på siden ved at klikke på en indstilling i gruppen Funktioner.
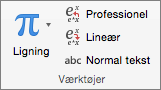
Indstillingen Professionel viser ligningen som en todimensionel værdi. Indstillingen Lineær viser ligningen, så den passer på én linje.
-
Hvis du vil redigere i en matematisk ligning, skal du klikke i ligningen for at foretage de ønskede ændringer. Når du gør det, viser Word fanen Ligning.
Du kan indsætte og redigere matematiske ligninger og udtryk direkte i Word og gemme dem som skabeloner til senere brug.
Tidligere versioner af Word bruger tilføjelsesprogrammerne Microsoft Equation Editor eller MathType. Du kan imidlertid bruge Microsoft Word til Mac 2011 til at åbne og redigere matematiske ligninger eller udtryk, der er oprettet i tidligere versioner af Word eller MathType. Du kan også oprette ligninger eller udtryk, der er kompatible med tidligere versioner af Word, ved hjælp af Microsoft Equation Editor. Du kan finde flere oplysninger om, hvordan du bruger Microsoft Equation Editor, i artiklen Rediger en ligning, der er skrevet i en tidligere version af Word.
For at spare tid kan du indsætte en indbygget ligning og redigere den, som du ønsker, i stedet for at skrive ligningen tegn for tegn.
-
Klik på det sted, hvor du vil indsætte en ligning eller et udtryk.
-
På fanen Dokumentelementer under Matematik skal du klikke på pilen ud for Ligning og derefter vælge den ligning eller udtryk, du ønsker fra ligningsgalleriet.

For at redigere en variabel i en ligning eller et udtryk skal du trykke på højre eller venstre piletast, indtil du markerer den variabel, som du vil redigere. Derefter skal du holde SHIFT nede og trykke på højre eller venstre piletast for at markere variablen.
Du kan skrive en ligning eller et udtryk ved at vælge en kombination af individuelle matematiske symboler og indbyggede matematiske strukturer, som vist i dette eksempel:

-
Klik på det sted, hvor du vil indsætte en ligning eller et udtryk.
-
På fanen Dokumentelementer under Matematik skal du klikke på Ligning.

-
Gør et af følgende:
Hvis du vil
Skal du
Indsætte individuelle matematiske symboler i en ligning
På fanen Ligningsfunktioner under Matematiske symboler skal du opbygge ligningen ved at markere de relevante matematiske symboler og skrive variabler og tal.
For at få vist flere matematiske symboler skal du placere markøren på et matematisk symbol og derefter klikke på

Indsætte indbyggede matematiske strukturer i en ligning
På fanen Ligningsfunktioner under strukturerskal du opbygge ligningen ved at vælge matematiske udtryk fra de tilgængelige kategorier. Hvis du for eksempel vil indsætte en brøk, skal du klikke på Brøkog derefter klikke på den ønskede brøk typografi.
For at redigere en variabel i en ligning eller et udtryk skal du trykke på højre eller venstre piletast, indtil du markerer den variabel, som du vil redigere. Derefter skal du holde SHIFT nede og trykke på højre eller venstre piletast for at markere variablen.
-
Klik uden for ligningen eller udtrykket for at afslutte den/det, og vend derefter tilbage til dokumentet.
Bemærkninger!:
-
Når du indsætter en ligning eller et udtryk, konverterer Word automatisk ligningen eller udtrykket til professionelt format. For at ændre ligningen eller udtrykket fra professionelt format
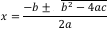

-
Hvis du vil ændre ligningen eller udtrykket til en enkeltstående grafik, skal du klikke på pilen ud for ligningen og derefter klikke på Skift til visning. Når du har ændret ligningen eller udtrykket til en enkeltstående grafik, kan du angive berettigelse til venstre, højre, centrereteller centreret som en gruppe.
-
Du kan bruge Unicode-tegn og Matematisk autokorrektur-elementer til at erstatte tekst med symboler. Du kan få mere at vide under Indsætte et symbol.
-
I stedet for at søge i galleriet med matematiske symboler for at oprette en ligning eller et udtryk kan du bruge Matematisk autokorrektur til hurtigt at tilføje ofte anvendte matematiske symboler til en ligning eller et udtryk, f.eks. symbolet for pi.
Bemærk!: For at få vist alle tilgængelige Matematisk autokorrektur-elementer skal du i menuen Værktøjer klikke på Autokorrektur og derefter klikke på fanen Matematisk autokorrektur.
-
Klik på det sted, hvor du vil indsætte en ligning eller et udtryk.
-
På fanen Dokumentelementer under Matematik skal du klikke på Ligning.
-
Skriv en omvendt skråstreg efter det fulde navn eller alias for det matematiske symbol, du vil indsætte, i feltet ligning. Hvis du for eksempel vil indsætte symbolet for PI, skal du skrive \pi og derefter trykke på mellemrumstasten.
-
Klik på ligningen eller udtrykket.
-
På fanen Ligningsfunktioner under Matematiske symboler eller under Strukturer skal du vælge de matematiske symboler eller den matematiske struktur, som du vil føje til ligningen, eller skrive eller slette variabler og tal i ligningen.
For at redigere en variabel i en ligning eller et udtryk skal du trykke på højre eller venstre piletast, indtil du markerer den variabel, som du vil redigere. Derefter skal du holde SHIFT nede og trykke på højre eller venstre piletast for at markere variablen.
-
Klik uden for ligningen eller udtrykket for at afslutte den/det, og vend derefter tilbage til dokumentet.
Bemærkninger!:
-
For at ændre ligningen eller udtrykket fra professionelt format
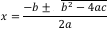

-
Hvis du vil ændre ligningen eller udtrykket til en enkeltstående grafik, skal du klikke på pilen ud for ligningen og derefter klikke på Skift til visning. Når du har ændret ligningen eller udtrykket til en enkeltstående grafik, kan du angive berettigelse til venstre, højre, centrereteller centreret som en gruppe.
-
-
Klik på ligningen eller udtrykket.
-
Klik på pilen ud for ligningen eller udtrykket, og klik derefter på Gem som ny ligning.
-
Skriv et navn på ligningen eller udtrykket i feltet Navn.
-
I genvejsmenuen kategori skal du vælge en af de eksisterende kategorier eller tilføje en ny kategori ved at skrive den i feltet kategori . F. eks. mine ligninger.
-
I feltet Beskrivelse skal du skrive en kort beskrivelse af din ligning eller dit udtryk og derefter klikke på OK.
Bemærk!: For senere at få adgang til ligningen eller udtrykket skal du på fanen Dokumentelementer under Matematik klikke på pilen ud for Ligning og derefter vælge ligningen eller udtrykket i galleriet med ligninger og udtryk.
Når du ikke længere har brug for en ligning, kan du slette den på listen med ofte anvendte ligninger eller udtryk.
Advarsel!: Sørg for kun at slette de ligninger og udtryk, du har oprettet og føjet til listen med ofte anvendte ligninger. Selvom du kan slette nogle af ligningerne i kategorien Indbygget, der blev installeret sammen med Word, er den eneste måde at gendanne dem på at genskabe dem manuelt eller at geninstallere Word. Alle indbyggede og brugerdefinerede ligninger er gemt i filen /Users/ brugernavn/Library/Application Support/Microsoft/Office/User Templates/My Document Elements/Equations.dotx. Hvis du bruger Mac OS X 7 (Lion) er mappen Bibliotek skjult som standard. For at få vist biblioteksmappen skal du i Finder klikke på menuen Gå og derefter holde Alt nede.
-
På fanen Dokumentelementer under Matematik skal du klikke på pilen ved siden af Ligning.

-
Hold Ctrl nede, klik på den ligning eller det udtryk, du vil slette, og klik derefter på Slet i genvejsmenuen.
Du kan bruge matematisk autokorrektur til hurtigt at indsætte symboler, der er inkluderet på den indbyggede liste over matematiske autokorrekturelementer. Du kan eksempelvis skrive \pi for at indsætte symbolet for pi. Hvis listen over indbyggede poster ikke indeholder de rettelser, du ønsker, kan du tilføje nye elementer.
-
I menuen Funktioner skal du klikke på Autokorrektur og derefter klikke på fanen Matematisk autokorrektur.
-
I feltet Erstat skal du skrive en omvendt skråstreg, der efterfølges af et brugervenligt navn eller alias for det matematiske symbol, du vil bruge. F. eks. \plus.
-
I feltet med skal du skrive det symbol, der skal vises, når du skriver en omvendt skråstreg med det fulde navn. F. eks. plustegnet (+).
-
Klik på Tilføj.
Bemærk!: For at slette et Matematisk autokorrektur-element skal du markere elementet på listen og derefter klikke på Slet.
Denne fremgangsmåde er medtaget for at sikre kompatibilitet med tidligere versioner af Word. Følg denne fremgangsmåde til at redigere en ligning eller et udtryk, som du vil dele med tidligere versioner af Word. Hvis du ikke har brug for at dele filen med tidligere versioner af Word, skal du bruge fanen Dokumentelementer til at åbne og redigere matematiske ligninger eller udtryk, der er oprettet i tidligere versioner af Word eller MathType.
-
Dobbeltklik på ligningen.
-
Bruge Equation Editor-værktøjer og -menuer til at redigere din ligning.
Tip!: For at få hjælp til redigering af en ligning skal du klikke på menuen Hjælp i Equation Editor og derefter klikke på Equation Editor Hjælp.
-
For at opdatere dokumentet med den redigerede ligning skal du under menuen Equation Editor klikke på Afslut Equation Editor.










