Årsag: Regler køres kun automatisk på meddelelser, når du modtager eller sender dem.
Løsning: Anvend en regel manuelt på meddelelser, du allerede har modtaget.
-
Nederst i Navigationsrudeskal du klikke på Mail

-
Klik på den mappe, du vil anvende reglen på, i mappeliste.
-
Peg på Regler i menuen Meddelelse, peg på Anvend, og klik derefter på en regel, eller klik på Anvend alle.
Bemærkninger!:
-
Når du klikker Anvend alle, medtages reglerne om maillisteadministration.
-
Manuel anvendelse af regler fungerer kun for regler På denne computer. Du kan ikke bruge Outlook til Mac til manuelt at anvende serverbaserede regler. Du kan finde flere oplysninger i Oprette eller redigere en regel i Outlook til Mac 2011 eller Oprette en regel i Outlook 2016 til Mac.
-
Årsag: Reglen er deaktiveret.
Løsning: Aktivér reglen.
-
Klik på Regler i menuen Funktioner.
-
I venstre rude i dialogboksen Regler skal du klikke på kontotypen for den regel, du vil redigere.
Hvis du ikke ved, hvilken type konto du har
-
I dialogboksen Regler skal du klikke på Vis alle og derefter klikke på Konti under Personlige indstillinger.
-
I venstre rude af dialogboksen Konti, skal du klikke på kontoen. Kontotypen vises under beskrivelsen af kontoen. I dette eksempel er kontoen en Exchange-konto.
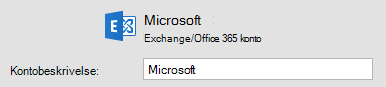
-
For at vende tilbage til dialogboksen Regler, skal du klikke på Vis alle og derefter klikke på Regler under Mail.
-
-
Markér afkrydsningsfeltet Aktiveret ud for reglen.
Årsag: Reglen refererer til en slettet mappe.
Løsning: Opdater reglen, så de afspejler dine aktuelle mapper.
-
Klik på Regler i menuen Funktioner.
-
I venstre rude i dialogboksen Regler skal du klikke på kontotypen for den regel, du vil redigere.
Hvis du ikke ved, hvilken type konto du har
-
I dialogboksen Regler skal du klikke på Vis alle og derefter klikke på Konti under Personlige indstillinger.
-
I venstre rude af dialogboksen Konti, skal du klikke på kontoen. Kontotypen vises under beskrivelsen af kontoen. I dette eksempel er kontoen en Exchange-konto.
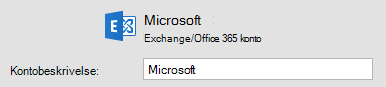
-
For at vende tilbage til dialogboksen Regler, skal du klikke på Vis alle og derefter klikke på Regler under Mail.
-
-
Dobbeltklik på den regel, der ikke virker.
-
Hvis nogen af kriterierne eller handlingerne henviser til en slettet mappe, skal du vælge en anden mappe.
Årsag: En regel kan kun anvendes på ét kontotype.
Løsning: Opret en ekstra regel for hver kontotype.
Hvis du f.eks. har oprettet en regel for en POP-konto, kan du oprette en lignende regel for en IMAP-konto.
-
Klik på Regler i menuen Funktioner.
-
I venstre rude i dialogboksen Regler skal du klikke på kontotypen for den regel, du vil redigere.
Hvis du ikke ved, hvilken type konto du har
-
I dialogboksen Regler skal du klikke på Vis alle og derefter klikke på Konti under Personlige indstillinger.
-
I venstre rude af dialogboksen Konti, skal du klikke på kontoen. Kontotypen vises under beskrivelsen af kontoen. I dette eksempel er kontoen en Exchange-konto.
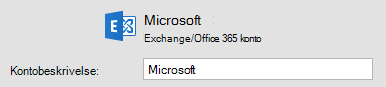
-
For at vende tilbage til dialogboksen Regler, skal du klikke på Vis alle og derefter klikke på Regler under Mail.
-
-
Opret reglen.
Bemærk!: Du kan få mere at vide om, hvordan du opretter regler, under Opret eller rediger en regel i Outlook til Mac 2011 eller Opret en regel i Outlook 2016 til Mac.
Årsag: Der anvendes først en anden regel på meddelelser.
Løsning: Ændr den rækkefølge, hvori reglerne anvendes.
Regler køres i den rækkefølge, som de vises på listen. Reglen øverst på listen køres først.
-
Klik på Regler i menuen Funktioner.
-
I venstre rude i dialogboksen Regler skal du klikke på kontotypen for den regel, du vil redigere.
Hvis du ikke ved, hvilken type konto du har
-
I dialogboksen Regler skal du klikke på Vis alle og derefter klikke på Konti under Personlige indstillinger.
-
I venstre rude af dialogboksen Konti, skal du klikke på kontoen. Kontotypen vises under beskrivelsen af kontoen. I dette eksempel er kontoen en Exchange-konto.
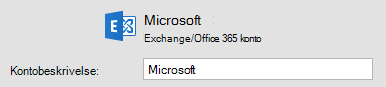
-
For at vende tilbage til dialogboksen Regler, skal du klikke på Vis alle og derefter klikke på Regler under Mail.
-
-
Klik på en regel, og klik derefter på Flyt op eller Flyt ned

Løsning: Anvend flere regler på meddelelser.
Som standard anvendes kun én regel på hver meddelelse. Så snart en meddelelse har opfyldt kriterierne for en regel, anvendes ingen andre regler. Du kan dog definere en regel, så meddelelser, der opfylder kriterierne, stadig er tilgængelige for andre regler.
-
Klik på Regler i menuen Værktøjer.
-
I venstre rude i dialogboksen Regler skal du klikke på kontotypen for den regel, du vil redigere.
Hvis du ikke ved, hvilken type konto du har
-
I dialogboksen Regler skal du klikke på Vis alle og derefter klikke på Konti under Personlige indstillinger.
-
I venstre rude af dialogboksen Konti, skal du klikke på kontoen. Kontotypen vises under beskrivelsen af kontoen. I dette eksempel er kontoen en Exchange-konto.
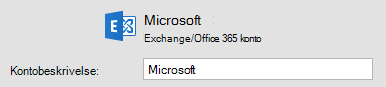
-
For at vende tilbage til dialogboksen Regler, skal du klikke på Vis alle og derefter klikke på Regler under Mail.
-
-
Dobbeltklik på den regel, du vil ændre.
-
Gå til Derefter og fjern markeringen i afkrydsningsfeltet med navnet Anvend ikke regler på meddelelser, der opfylder de samme betingelser.
Årsag: Nogle regler, der er oprettet i Outlook til Mac, er ikke gemt på Exchange-serveren.
Løsning: Opret regler med Outlook Web App eller Outlook til Windows.
For at oprette eller redigere serverbaserede regler i Outlook til Mac skal du have en Microsoft Exchange-konto, der administreres af Microsoft Exchange Server 2010 eller nyere. Hvis du har en konto, der administreres af Microsoft Exchange Server 2007, kan du oprette og redigere serverbaserede regler ved hjælp af Outlook Web App eller Outlook til Windows.
Regler, der er gemt på Exchange-serveren, køres før dine meddelelser hentes ned til Outlook til Mac.
Se også
Opret eller rediger en regel i Outlook til Mac 2011










