Deltag i et møde i Microsoft Teams
Deltag i Teams-møder når som helst, hvor som helst og fra enhver enhed.
Teams-møder er bedst, når du tilmelder dig dem fra Teams-appen eller Teams på internettet, og der er en række måder at gøre det på – læs videre for at få mere at vide om at deltage via link, fra din kalender og meget mere. Hvis du ikke kan bruge appen eller internettet, kan du i nogle møder ringe op ved hjælp af et telefonnummer.

Hvis du har problemer med at deltage i et Teams-møde, kan du prøve disse tip: Jeg kan ikke deltage i et Teams-møde .
I denne artikel
Hvis du vil have mere at vide, kan du se videoen Deltag i et Teams-møde.
Deltag med link
Alt, hvad du skal bruge for at deltage i et Teams-møde, er et link. Vælg Deltag i mødet nu i din mødeindkaldelse for at blive ført til en side, hvor du kan vælge enten at deltage på internettet eller hente skrivebordsappen.
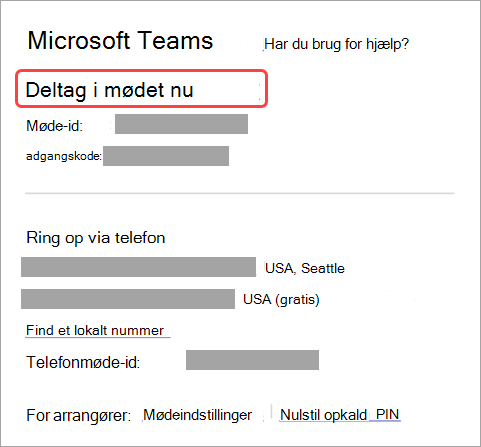
Hvis du allerede har appen Teams, åbnes mødet automatisk der.
Hvis du ikke har en Teams-konto , og arrangøren har tilladt det, har du muligvis mulighed for at angive dit navn for at deltage i mødet. Hvis du har en Teams-konto, skal du vælge Log på for at deltage med adgang til mødechatten og meget mere. Derefter kan du, afhængigt af arrangørens indstillinger, deltage i mødet med det samme eller gå til lobbyen, hvor personer i mødet kan lukke dig ind.
Deltag i et møde, der er organiseret af en bruger af en personlig Teams-konto
Hvis du vil deltage i et møde, der er organiseret af en bruger af en personlig Teams-konto, kan du bruge din Teams (arbejde eller skole)-konto til at deltage i mødet. Når du modtager en invitation til et møde, kan du deltage fra din Teams-kalender. Hvis nogen sender dig en mødeinvitation i Chat, skal du vælge linket > Deltag nu.
-
I Teams skal du vælge Kalender længst til venstre for at se dine møder.
-
Find det møde, du vil deltage i, og vælg Deltag.
Du behøver ikke at skifte mellem personlig brug og Teams (arbejde eller skole) i Teams. Nogle gange passer det til dine behov at bruge en enkelt Teams-konto til at deltage i et møde, men der kan være tilfælde, hvor det er bedst for dig at skifte konto.
Hvis du beslutter dig for at deltage i et møde i Teams til personlig brug, deltager du i mødet med din Teams for at få en personlig kontoidentitet. Din organisations politik om beskyttelse af personlige oplysninger og vilkår for datahåndtering gælder ikke for deltagelse i Microsoft Teams til personlig brug. Microsofts erklæring om beskyttelse af personlige oplysninger gælder i stedet for datahåndtering for Teams til møder til personlig brug.
Bemærk!: Nogle funktioner er muligvis ikke tilgængelige for personlige Teams-brugere, der deltager i et møde. Få mere at vide om, hvad der fungerer, og hvad der ikke gælder for deltagere i Microsoft Teams (gratis).
Deltag fra kalender eller id
-
Vælg Kalender længst til venstre i Teams for at få vist dine møder.
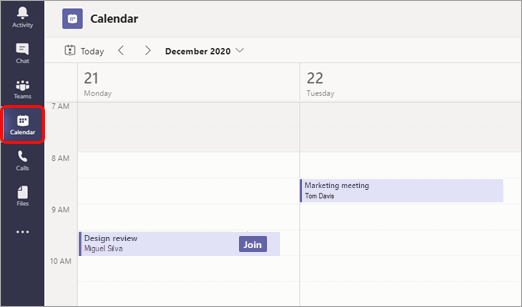
-
Find det ønskede møde, og vælg Deltag.
Eller, hvis en person starter mødet, får du en meddelelse, du kan bruge til at deltage.
Deltag med et møde-id fra din Teams-app
-
Fra din Teams-kalender skal du vælge Deltag med et id.
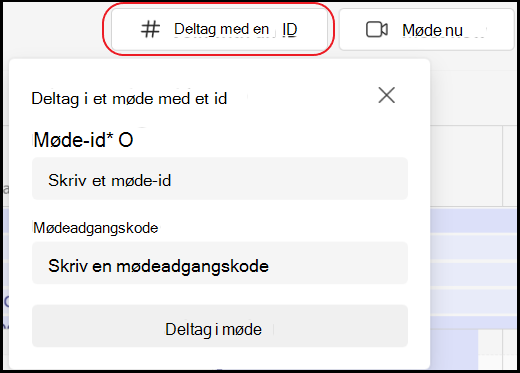
2. Angiv et møde-id og en adgangskode.
-
Hvis du vil finde både møde-id'et og adgangskoden, skal du gå til din kalender i Outlook. Åbn det møde, du vil deltage i. I mødeindkaldelse kan du se møde-id'et og adgangskoden.
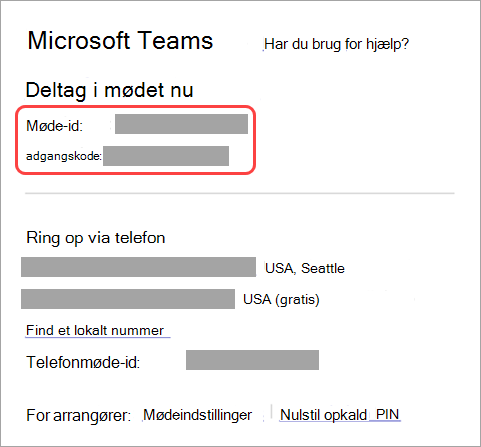
3. Vælg Deltag i møde for at deltage i mødet som deltager.
Deltag i en kanal
Hvis der foregår et møde i en kanal, får du vist en invitation til at deltage, relevant indhold og hvem der deltager i mødet, direkte i kanalen. Du skal bare vælge Deltag .
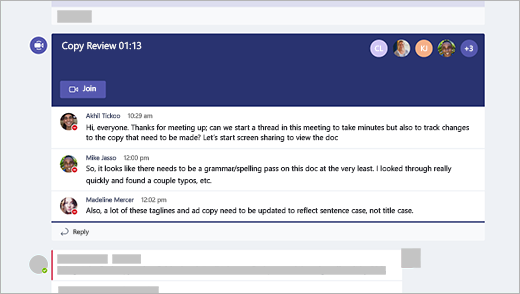
Deltag i chat
Hvis mødet allerede er begyndt, vises det i din liste over seneste chats. Vælg mødet på din chatliste, og vælg derefter Deltag øverst i chatten.

Ring op
Hvis du ikke kan bruge Teams-appen eller Teams på internettet, kan du deltage i nogle møder ved at ringe til et telefonnummer. Få mere at vide her: Deltag i et Teams-møde via telefon
Hvis der er et telefonnummer og møde-id i mødeinvitationen, skal du blot ringe til nummeret for at deltage.
Bemærk!: Det kræver ikke en pinkode at ringe til et Teams-møde.
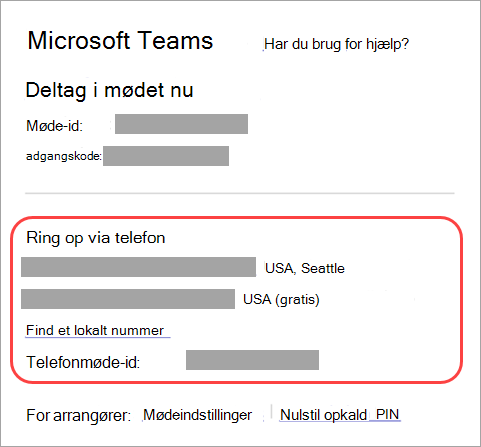
Nummeret i din invitation er muligvis ikke lokalt for dig. Vælg Find et lokalt nummer for at få et, der er.
Opret forbindelse til et rum, mens du deltager
Når du vælger dine lyd- og videoindstillinger, har du mulighed for at oprette forbindelse til et mødelokale og bruge dets lyd- og videoenheder.
Sådan opretter du forbindelse til et rum:
-
Deltag i dit møde. Før du går ind, skal du vente på, at der registreres et lokale.
Vigtigt!: Aktivér Bluetooth på din enhed for at registrere rum i nærheden.
-
Vælg Lyd i lokalet , og bekræft det rum, du vil oprette forbindelse til.
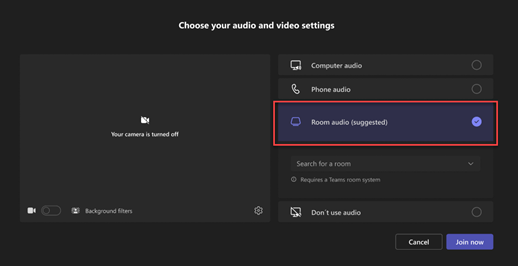
Bemærk!: Vælg X for at lukke et foreslået rum og søge efter et andet. Værelser med Cast-ikonet

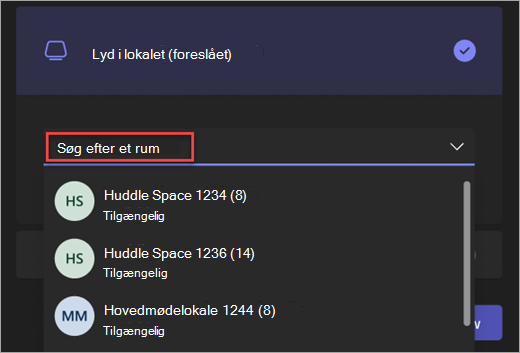
-
Vælg Deltag nu .
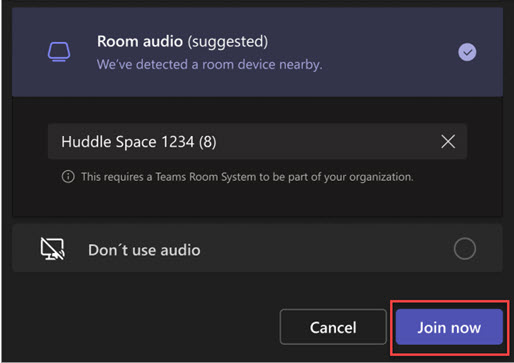
Deltag i et møde som en avatar
Du kan deltage i et hvilket som helst Teams-møde som en personlig avatar ved at følge vejledningen her .
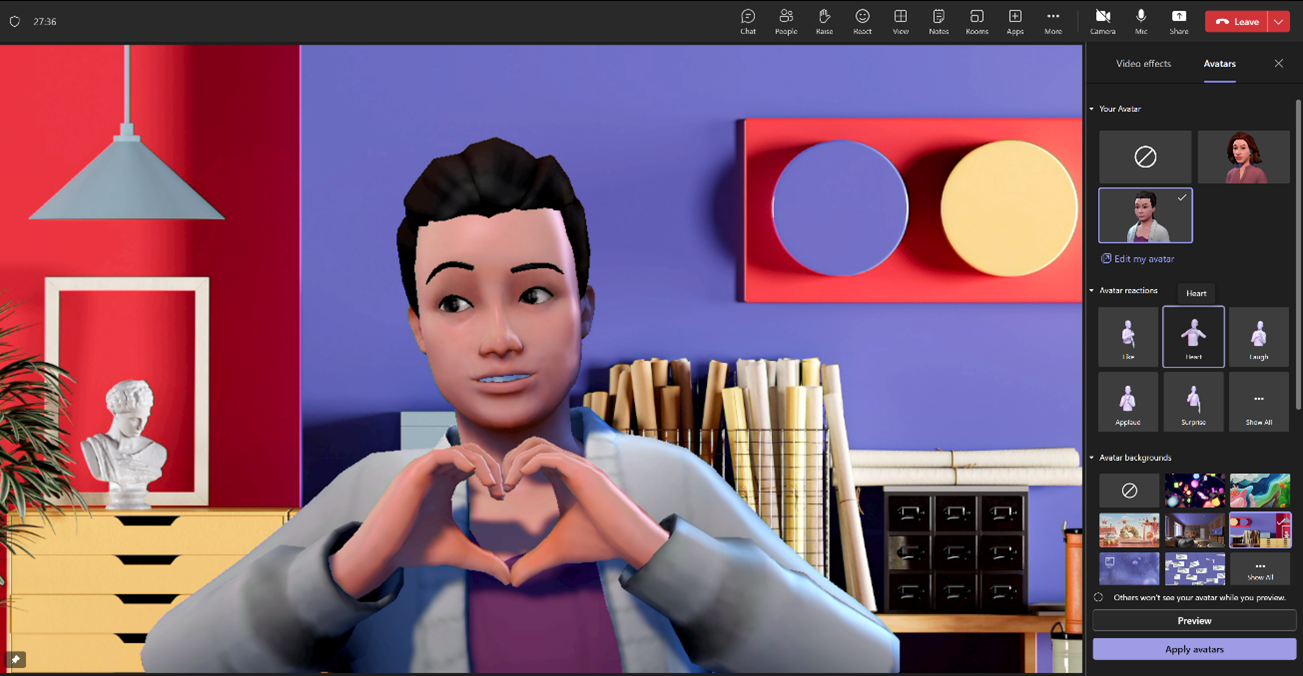
Der er mange måder at deltage i et Teams-møde fra en mobil enhed.
Bemærk!: Første gang du deltager i et Teams-møde eller -opkald på en Apple-enhed, der kører iOS 14, får du muligvis vist en meddelelse fra din browser om, at Teams anmoder om lokal netværksadgang. Dette skyldes en ændring i forbedringerne af beskyttelse af personlige oplysninger for iOS 14. Teams skal have tilladelser på lokalt netværk for at understøtte peer-to-peer-arkitektur (P2P) for at kunne deltage i møder og opkald.
I denne artikel
Oversigt

Se denne video for at få et hurtigt overblik over, hvordan man deltager i et Teams-møde på mobilen.
Bemærk!: Hvis du er i et Teams-møde på din mobilenhed, slukkes enhedens skærm ikke, hvis du ikke navigerer væk fra mødevinduet (eller hvis du navigerer væk, men vender tilbage, før det slukkes). Hvis du slukker for skærmen under et møde, forbliver du tilsluttet, men enheden låses.
Deltag med link
For at få mest muligt ud af Teams-møder på mobilen, herunder lyd, video og deling af indhold, skal du downloade og installere mobilappen Teams.
Hvis du har appen, skal du trykke på Deltag i mødet nu i mødeinvitationen for at åbne appen og deltage i mødet.
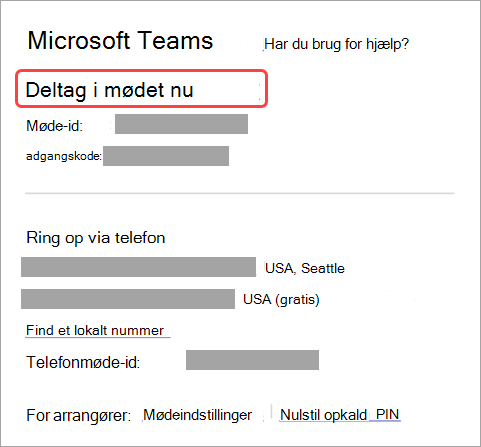
Hvis du ikke har appen, bliver du ført til din App Store, hvor du kan downloade den.
Bemærk!: Prøv at downloade appen, før mødet starter. Det kan tage et par minutter, afhængigt af din internetforbindelse.
Hvis du ikke har en Teams-konto, skal du vælge Deltag som gæst og angive dit navn for at deltage i mødet. Afhængigt af hvordan mødet er konfigureret, skal du muligvis logge på en konto, der er godkendt til mødet. Du kan få mere at vide under Deltag i et møde uden en Teams-konto .
Hvis du har en Teams-konto, skal du vælge Log på og deltage for at deltage med adgang til mødechatten og meget mere. Du kan, afhængigt af arrangørens indstillinger, deltage i mødet med det samme eller gå til lobbyen, hvor en anden kan lukke dig ind.
Deltag i et møde, der er organiseret af en bruger af en personlig Teams-konto
Hvis du vil deltage i et møde, der er organiseret af en bruger af en personlig Teams-konto, kan du bruge din Teams (arbejde eller skole)-konto til at deltage i mødet. Når du modtager en invitation til et møde, kan du deltage fra din Teams-kalender. Hvis nogen sender dig en mødeinvitation i Chat, skal du trykke på linket > Deltag nu.
-
I Teams skal du trykke på Kalender nederst i appen for at se dine møder.
-
Find det møde, du vil deltage i, og tryk på Deltag.
Du behøver ikke at skifte mellem personlig brug og Teams (arbejde eller skole) i Teams. Nogle gange passer det til dine behov at bruge en enkelt Teams-konto til at deltage i et møde, men der kan være tilfælde, hvor det er bedst for dig at skifte konto.
Hvis du beslutter dig for at deltage i et møde i Teams til personlig brug, deltager du i mødet med din Teams for at få en personlig kontoidentitet. Din organisations politik om beskyttelse af personlige oplysninger og vilkår for datahåndtering gælder ikke for deltagelse i Teams til personlig brug. Microsofts erklæring om beskyttelse af personlige oplysninger gælder i stedet for datahåndtering for Teams til møder til personlig brug.
Bemærk!: Nogle funktioner er muligvis ikke tilgængelige for personlige Teams-brugere, når de deltager i et møde. Få mere at vide om, hvad der fungerer, og hvad der ikke gælder for deltagere i Microsoft Teams (gratis).
Deltag fra kalender
Tryk på Kalender 
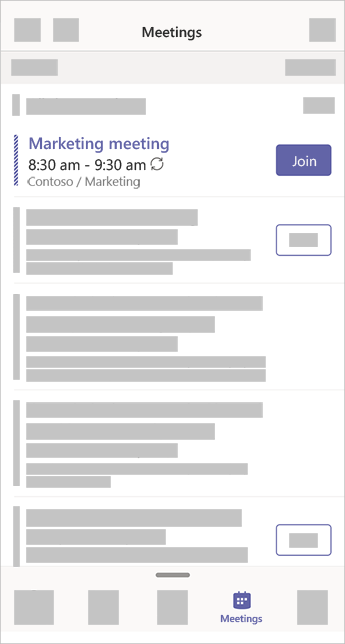
Deltag med et møde-id fra din Teams-app
-
Hvis du er logget på, skal du gå til din Teams-kalender og trykke på ikonet Møde i øverste højre hjørne.
Bemærk!: Hvis du ikke er logget på, skal du trykke på Deltag i et møde og angive et møde-id og en adgangskode.
-
Tryk på Deltag med et møde-id .
-
Angiv et møde-id og en adgangskode.
-
Hvis du vil finde både møde-id'et og adgangskoden, skal du gå til din kalender i Outlook. Åbn det møde, du vil deltage i. Nederst i mødeindkaldelsen under Eller deltag ved at angive et møde-id finder du id'et og adgangskoden.
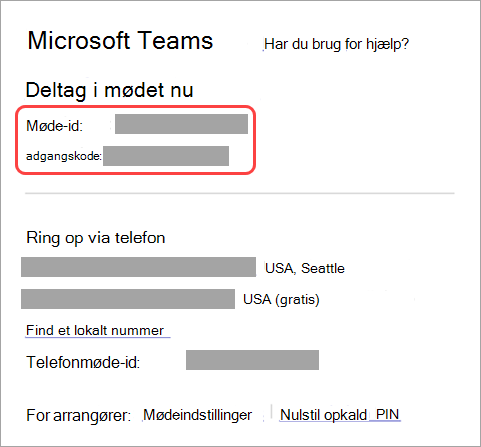
3. Vælg Deltag i møde for at deltage i mødet som deltager.
Deltag i en meddelelse
Når et Teams-møde starter, får du vist en meddelelse, der giver dig direkte adgang til mødet uden at finde det i din kalender. Tryk blot på meddelelsen for at deltage.
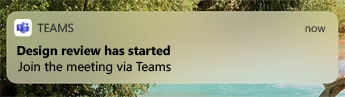
Bemærk!: Dette er i øjeblikket kun tilgængeligt på iOS. Kommer snart til Android!
Deltag i en kanal
Hvis mødet finder sted i en kanal, får du vist en invitation til at deltage, relevant indhold og arrangøren, direkte i kanalen. Du skal bare vælge Deltag .
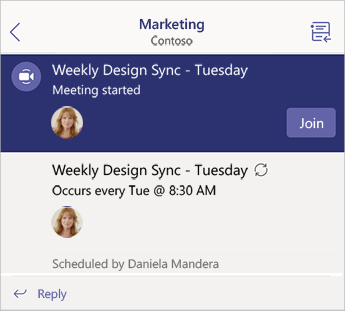
Deltag i chat
Hvis mødet eller mødechatten allerede er begyndt, vises det i din liste over seneste chats. Vælg mødet på din chatliste, og vælg derefter Deltag øverst i chatten.
Ring op
Nogle møder giver dig mulighed for at deltage ved at ringe til et telefonnummer, hvis du ikke kan bruge Teams-appen.
Hvis der er et telefonnummer i mødeinvitationen, skal du vælge det for at ringe til nummeret og møde-id'et. Når du har forbindelse, skal du ringe til 1 for at deltage i mødet.
Hvis du ser et nummer i invitationen, men det ikke er lokalt for dig, skal du vælge Find et lokalt nummer for at få et, der fungerer for dig.
Deltag fra flere forskellige enheder
Deltag i et møde fra mere end en enhed for at få flere muligheder for samarbejde og indholdsdeling. Hvis du eksempelvis allerede er i et møde på din bærbare computer, kan du også tilføje din telefon for at dele livevideo, styre en præsentation med din telefon og meget mere.
Bemærk!: Se Deltag i et Teams-møde på en anden enhed og Del indhold i et møde for at få flere oplysninger om brug af din telefon som en hjælpeenhed.
Når du har tilsluttet dig et møde på en enhed, skal du åbne Teams på din mobiltelefon. (Sørg for, at begge enheder er logget på den samme Teams-konto.)
Du vil se en besked øverst på din mobilskærm med en mulighed for at deltage i mødet på denne enhed. Tryk på Deltag for at dele indhold fra din telefon med alle i mødet.
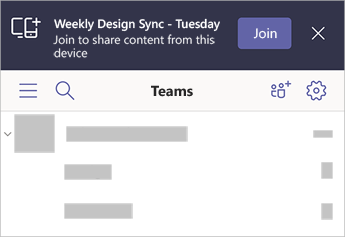
Hvis du deltager på denne måde, slukker vi for din telefons højttaler og mikrofon for ikke at skabe en ekkoeffekt.
Deltag med Apple CarPlay
Ring sikkert til dit næste planlagte møde på farten med Apple CarPlay. Du kan få mere at vide under Afgiv Microsoft Teams-opkald med Apple CarPlay.
Her er, hvad du skal bruge for at bruge CarPlay med Teams:
-
Køretøj, der understøtter CarPlay
-
iPhone
-
Teams-app til iOS (version udgivet d. 31. august 2021 eller nyere)
Husk også disse ting, når du bruger CarPlay:
-
Du kan deltage i dit næste planlagte møde så tidligt som 15 minutter før og så sent som fem minutter efter mødet starter.
-
Hvis du har modstridende mødetidspunkter, deltager Teams i det møde, der starter først. Hvis møder starter på præcis samme tid, deltager Teams i den, der er baseret på, hvilken mødetitel der kommer først i alfabetisk rækkefølge.
-
Teams-kalenderen opdateres ikke, medmindre du har appen åben. Det er muligt, at en nylig mødeindkaldelse ikke afspejles i din kalender.
-
Du kan kun bruge lyd i Teams.
-
Når du deltager i et møde, er din mikrofon slået fra.
-
Slut din iPhone til bilen ved hjælp af Bluetooth eller et USB-kabel.
Enhedens skærm vises på bilens skærm.
-
Vælg Teams-ikonet for at spørge Siri.
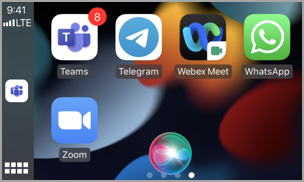
-
Brug Siri-stemmekommandoer til at deltage i mødet. Sig noget i stil med "Ring til næste møde ved hjælp af Teams".
Bemærk!: Hvis Siri-stemmekommandoer ikke fungerer for dig, skal du kontakte din it-administrator for at sikre, at de tillader brug af CarPlay med Teams .
-
Brug Teams-opkaldsindstillingerne på din bils skærm. Tryk f.eks. for at slå lyden til for dig selv, hvis du vil sige noget.
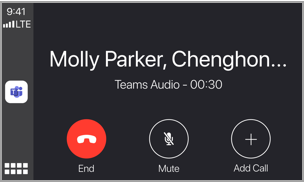
Anbefalede artikler
Sådan bruger du appen Tilstandskontrol for pc










