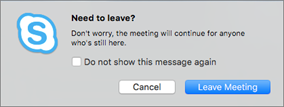For det meste kan du nemt deltage i et Skype for Business-møde ved at klikke på mødelinket. Du kan deltage i et møde, uanset hvor du er. Det kan f.eks. være i en lufthavn, på en café, på dit hotel eller din mobilenhed, når du er på farten.

Deltage i et Skype for Business-møde på en Windows-pc
-
Klik på Deltag i Skype-møde i mødeinvitationen.
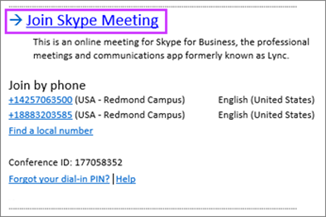
Tip!:
-
Visningen Møder giver dig mulighed for hurtigt at tjekke dagens kommende møder, uden at du behøver åbne din kalender. Du kan endda deltage i et Skype-møde direkte på fanen Møder, hvis mødet er blevet oprettet af en arrangør i dit firma.
-
I hovedvinduet i Skype for Business skal du klikke på fanen Møder og derefter højreklikke på et Skype-møde, du vil deltage i.
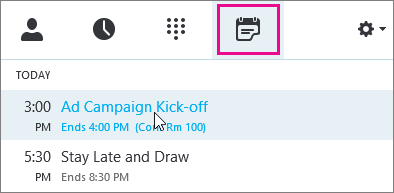
-
-
Din mikrofon er automatisk slået fra. Hvis du vil slå mikrofonen til, skal du finde mikrofonknappen,


Bemærk!: Sørg for, at du også slår dine højttalere til!
-
Hvis du har brug for at skifte til en anden lydenhed, skal du klikke på knappen Opkaldsindstillinger

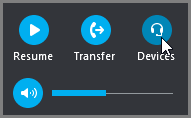
-
Feltet Skift enheder viser dine tilgængelige lydenheder med den aktuelle enhed markeret. Vælg en anden, hvis du ønsker det.
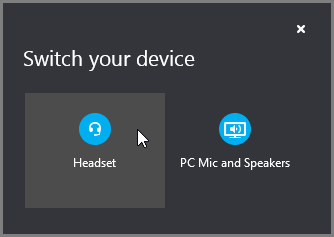
Hvad sagde de?
Lydkvaliteten afhænger af netværket og den enhed, du bruger. Brug et kablet netværk, og slå det trådløse netværk fra på computeren. Hvis du er nødt til at bruge en trådløs forbindelse, skal du sikre dig, at du har et stærkt signal. Du kan også få bedre lyd, hvis du bruger et bedre headset. Du kan finde flere oplysninger i Telefoner og enheder, der kan bruges med Skype for Business.
Deltage via webappen
Med Skype for Business Web App kan du deltage i et møde, selvom du ikke har Skype for Business installeret. Den åbnes automatisk, så du får forbindelse til mødet. Du kan få flere oplysninger ved at klikke på Hvad er Skype for Business Web App?
Deltage kun med en telefon
Hvis du ikke har adgang til en computer, kan du i stedet ringe til mødet med en telefon. Husk at skrive mødenumre og id'er fra mødeindkaldelsen ned inden mødet. Se Ringe til et Skype for Business-møde fra din mobiltelefon eller skrivebordstelefon.
Hvis du foretrækker at ringe til mødet fra din telefon i stedet for at bruge computerlyd, kan du finde mødenumrene og id'er i mødeinvitationen. Du kan også klikke på Find et lokalt nummer i mødeinvitationen, hvis du er ude at rejse.
Hvad med pinkoden? Du skal kun bruge en pinkode, hvis du ringer til mødet som præsentationsvært fra en offentlig telefon eller en mobiltelefon, eller hvis mødet er konfigureret med høj sikkerhed. Ellers skal du ikke bruge en pinkode, men kan blot ringe til mødet og vente på, at der oprettes forbindelse.
Hvis du skal bruge en pinkode, men ikke kan huske den, skal du klikke på Har du glemt opkaldspinkoden? i mødeinvitationen og følge instruktionerne på siden for at nulstille koden.
Deltage i et Skype for Business-møde på en Mac
Skype for Business på Mac giver dig mulighed for hurtigt at tjekke dagens kommende møder, uden at du behøver åbne din Outlook-kalender. Du kan deltage i et Skype for Business-møde direkte på hovedvinduet, hvis mødet er blevet oprettet af en arrangør i dit firma.
Deltage med Skype for Business på Mac
-
I hovedvinduet i Skype for Business på Mac skal du finde og dobbeltklikke på det møde, du vil deltage i, eller klikke på knappen Deltag.
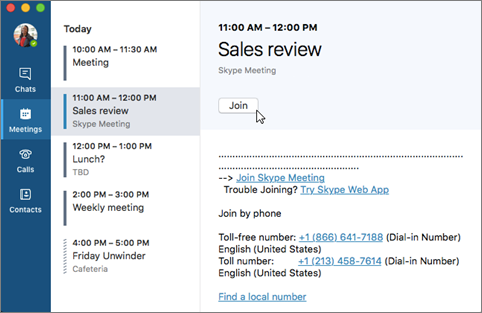
-
Velkommen til mødet.
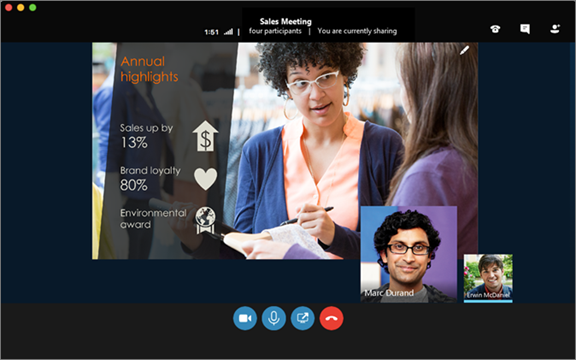
-
Hvis du er præsentationsvært, kan du klikke på

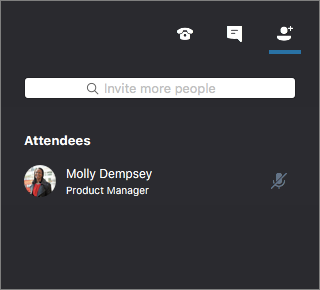
Brug boksen Inviter flere personer for at tilføje flere personer til mødet.
-
Klik på


Indtast en besked, og tryk derefter på Enter, eller klik på

-
Når du først deltager i et møde, er mikrofonen automatisk slået fra, og andre deltagere kan ikke høre dig. Klik på knappen

-
Når du kommer som ny deltager i et møde, er videokameraet inaktivt. Klik på knappen

Afbryde forbindelsen til mødet
-
For at forlade mødet skal du klikke på knappen

-
Når du bliver spurgt Vil du forlade mødet?, skal du bekræfte, at du vil forlade mødet, ved at klikke på knappen Forlad mødet.