Del Outlook som vCards (virtuelle visitkort), så modtagerne kan importere dem direkte på deres lister over kontakter i Gmail, Apple Mail og mange andre mailprogrammer. Når du vælger kontakter, du vil dele, vedhæfter Outlook dem til en ny meddelelse for dig – du skal blot klikke på knappen Send.
Tip!: Hvis du er midt i en mail, behøver du ikke at forlade den og gå til ruden Personer for at vedhæfte vCards. Se Vedhæft et vCard i en mail.
Send en kontakt som et vCard
-
Klik på Personer på navigationslinjen.

Hvis du vil se kontakten, som den ser ud som et vCard, skal du klikke på Visitkort i gruppen Aktuel visning.
-
Vælg de kontakter, du vil videresende. Vælg flere kontakter ved at holde Ctrl nede og vælge hver kontakt.
-
I gruppen Del skal du klikke på Videressendelse afkontakt og derefter klikke på Som et visitkort.
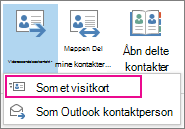
Outlook vedhæfter vCard'et til meddelelsen og indsætter et billede af det i meddelelsens brødtekst.
Tip!: Hvis du vil vedhæfte kontakter som vCards uden billeder af vCards, skal du klikke på som en Outlook kontakt i stedet.
Eksportere kontakter til en .csv fil
Hvis du hellere vil eksportere kontakter til en fil, som andre programmer kan importere, kan du bruge guiden Import og eksport til at gemme dem i en .csv fil. Når du eksporterer kontakter fra en mappe, kan du ikke angive blot en enkelt kontakt.
-
Hvis du vil starte guiden, skal du klikke på > Åbn & Eksportér > Import/Export.
-
På den første side i guiden skal du klikke på Eksportér til en fil > Næste.
-
På næste side skal du klikke på Kommaseparerede værdier >Næste.
-
Vælg enten mappen Kontakter eller en undermappe, du vil eksportere, og klik på Næste.
Bemærk!: Du kan kun eksportere én mappe ad gangen med guiden.
-
Gå til det sted, hvor du vil gemme filen, og klik på OK.
-
Klik på Næste.
-
Kontrollér, at afkrydsningsfeltet ud for Eksportér "Kontakter" fra mappekontakter (eller navnet på undermappen) er markeret.
-
Gør et af følgende:
-
Hvis du vil eksportere alle standardfelterne, skal du klikke på Udfør.
-
Hvis du kun vil eksportere de felter, du vil bruge, og kontrollere rækkefølgen af felterne i .csv, skal du klikke på Forknyt brugerdefinerede felter og derefter gøre følgende:
-
Klik på Ryd tilknytning. Dette fjerner alle felterne fra højre rude og giver dig mulighed for at starte med en ren tavle.
-
I venstre rude skal du klikke på symbolet "+" ud for kategorier som f.eks. Navn,Firmaadresse,Privat adresse og Mail for at få vist de enkelte felter.
-
Vælg felter ét ad gangen, og træk dem til højre rude.
-
Hvis du vil, kan du ændre rækkefølgen af felterne i højre rude ved at trække dem op eller ned. Dette påvirker rækkefølgen af kolonnerne i .csv fil.
-
Når du er færdig med at tilføje felter og flytte rundt på dem, skal du klikke på OK.
-
Klik på Afslut.
Bemærk!: Når du får en ny computer, behøver du ikke at eksportere kontakter fra din gamle, hvis din organisation bruger en Microsoft Exchange Server. Kontakter vises automatisk, når du konfigurerer Outlook på den nye computer.
-
-
Mere om vCards og kontakter
Har du modtaget en meddelelse, der indeholder vCards? Få mere at vide om, hvordan du importerer vCards Outlook kontakter.
Vil du vide mere om at tilføje kontakter i Outlook? Se følgende artikler:










