Del en liste eller et listeelement
I denne artikel beskrives det, hvordan du deler en liste eller et listeelement med personer i organisationen, så andre kan se og redigere den.
Du kan når som helst administrere tilladelser på lister og listeelementer, ligesom du kan med filer. Du kan finde flere oplysninger om deling med personer uden for organisationen under Ekstern deling eller gæstedeling i OneDrive, SharePoint og Lister.

Bemærkninger!:
-
På etSharePointwebsted er lister og listeelementer normalt tilgængelige for alle med tilladelser til webstedet. Men i nogle tilfælde kan det være en god ide at dele listen eller listeelementerne med personer, der ellers ikke har adgang til din liste.
-
Ser din skærm anderledes ud end eksemplerne her? Webstedet kan som standard være indstillet til at bruge den klassiske oplevelse, eller du bruger muligvis en tidligere version af SharePoint. Hvis du er ejer af en liste, ejer af et websted eller er administrator, skal du se Skift standardoplevelsen for lister eller dokumentbiblioteker fra ny eller klassisk for at se trinnene til at angive standardoplevelsen.
Del en liste eller et listeelement med bestemte personer
-
Gå til listen, eller vælg det listeelement, du vil dele, og vælg derefter Del

-
For lister kan du finde Del

-
For listeelementer kan du finde Del

-
-
Vælg Mennesker med eksisterende adgang kan bruge linket.
-
Vælg Bestemte personer og derefter Anvend.
-
Skriv navnene på de personer, du vil dele listen eller listeelementet med.
-
Vælg blyantsikonet til højre for at angive deres adgangsniveau.
-
Hvis du deler en liste, har du disse tilladelsesindstillinger:
-
Listen Kan redigere giver brugerne mulighed for at redigere hele listen, herunder redigering, tilføjelse eller fjernelse af elementer, kolonner eller visninger.
-
Kan redigere elementer giver folk mulighed for kun at redigere, tilføje eller fjerne elementer.
-
Kan se giver folk mulighed for kun at få vist listen. De kan ikke redigere eller dele elementer eller listen.
-
-
Hvis du deler et listeelement, har du disse tilladelsesindstillinger:
-
Kan redigere giver brugerne mulighed for at foretage ændringer i et element. De kan ikke redigere andre elementer eller listen.
-
Kan se giver folk mulighed for kun at få vist elementet. De kan ikke få vist andre elementer eller listen.
-
-
-
Medtag en meddelelse, hvis du vil.
-
Vælg Send.
Bemærkninger!:
-
Delingslister kræver tilladelsen "administrer tilladelser" i SharePoint. Det betyder som standard, at kun websteds- eller listeejere kan dele lister.
-
Hvis et webstedsmedlem eller en besøgende på webstedet (eller en anden ikke-ejer) forsøger at dele listen, sender SharePoint en anmodning om godkendelse til webstedsejerne, hvis webstedet tillader adgangsanmodninger.
-
Hvis webstedet har adgangsanmodninger slået fra, modtager ikke-ejere en meddelelse, der fortæller dem, at de ikke har tilladelse til at dele.
-
Din virksomhedsadministrator kan begrænse deling til brugere uden for organisationen.
-
Hvis webstedsadministratorer ikke har begrænset deling til webstedsejere, kan enhver person med redigeringstilladelser dele listen eller listeelementet med andre ved at vælge Del eller Kopiér link. Mennesker, der ikke har redigeringstilladelser, kan bruge Kopiér link til at få et link, der er tilgængeligt for personer, der allerede har tilladelser til listen eller listeelementet.
Del en liste eller et listeelement ved hjælp af "Kopiér link"
-
Gå til listen, eller hold markøren over det listeelement, du vil dele, og vælg derefter Del

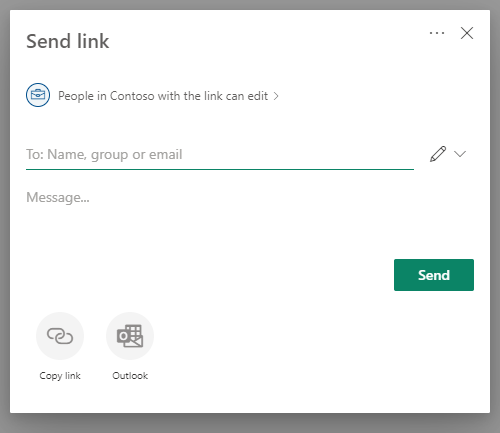
-
Brug standardtilladelserne, eller vælg Mennesker i <organisationen> med linket kan redigere for at ændre linktilladelserne.
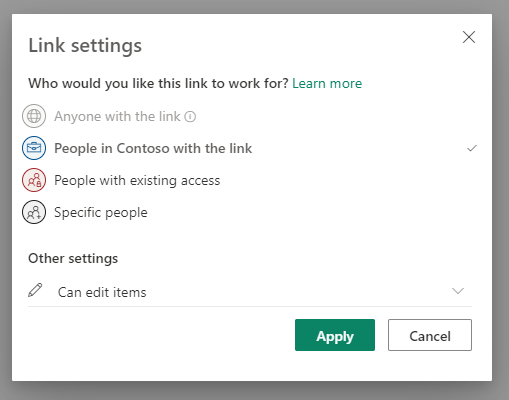
-
Hvis du vil ændre linktilladelserne, skal du vælge en indstilling for, hvem du vil give adgang til med linket:
Bemærk!: Hvis en delingsindstilling er nedtonet, kan det være, at din organisations administratorer har begrænset dem. De kan f.eks. vælge at deaktivere indstillingen Alle for at forhindre, at brugbare links videresendes til andre uden for organisationen.
-
Alle giver adgang til alle, der modtager linket, uanset om de har modtaget det direkte fra dig eller fået det videresendt fra en anden. Dette omfatter også personer uden for organisationen.
Bemærk!: Denne indstilling er ikke tilgængelig i SharePoint Server 2019.
-
Mennesker i <din organisation> giver alle i organisationen adgang til linket, uanset om de modtager det direkte fra dig eller videresendes fra en anden.
-
Mennesker med eksisterende adgang kan bruges af personer, der allerede har adgang. Brug dette, hvis du blot ønsker at sende et link til en person, der allerede har adgang.
-
Bestemte personer giver adgang til de personer, du angiver, selvom andre personer muligvis allerede har adgang. Hvis en person videresender delingsinvitationen, vil kun de personer, der allerede har adgang til elementet kunne bruge dette link. Hvis du vil dele med bestemte personer, skal du se forrige afsnit , Del en liste eller et listeelement med bestemte personer.
-
-
Vælg en af følgende indstillinger under Andre indstillinger.
-
Hvis du deler en liste, har du disse tilladelsesindstillinger:
-
Listen Kan redigere giver brugerne mulighed for at redigere hele listen, herunder redigering, tilføjelse eller fjernelse af elementer, kolonner eller visninger.
-
Kan redigere elementer giver folk mulighed for kun at redigere, tilføje eller fjerne elementer.
-
Kan se giver folk mulighed for kun at få vist listen. De kan ikke redigere eller dele elementer eller listen.
-
-
Hvis du deler et listeelement, har du disse tilladelsesindstillinger:
-
Kan redigere giver brugerne mulighed for at foretage ændringer i et element. De kan ikke redigere andre elementer eller listen.
-
Kan se giver folk mulighed for kun at få vist elementet. De kan ikke få vist andre elementer eller listen.
-
-
-
Vælg Anvend, når du er færdig.
-
Når du er klar til at sende linket, skal du vælge Kopiér og indsæt linket, hvor du vil sende det.
Bemærkninger!:
-
Lister, der er gemt og gemt på et SharePoint, skal du følge sharePoint-webstedets administratortilladelser til linkdeling. Lister gemt i Min Lister følge profilens OneDrive-delingstilladelser. Du kan konfigurere begge i SharePoint Administration.
-
Den tilladelse, der er givet af et delt link, varer kun, så længe linket findes. Når et link f.eks. er deaktiveret, tilbagekaldes adgangen (selvom folk muligvis stadig har adgang til listeelementet på anden måde).
-
Når Tillad redigering er markeret (og når en person logger på) kan personer i organisationen redigere kolonneværdierne for listeelementerne. Når Tillad redigering ikke er markeret, kan personer i organisationen få vist elementet og dets kolonneværdier, men de kan ikke redigere dem.
-
Webstedsadministratorer kan begrænse deling, så kun ejere kan dele.
-
Hvis webstedsadministratorer ikke har begrænset deling til webstedsejere, kan enhver person med redigeringstilladelser til et listeelement dele listeelementet med andre ved at vælge Del eller Kopiér link. Mennesker, der ikke har redigeringstilladelser, kan bruge Kopiér link til at få et link, der er tilgængeligt for personer, der allerede har tilladelser til listeelementet.
-
Skriv en kommentar
Var denne artikel nyttig? Hvis det er tilfældet, kan du fortælle os om det nederst på denne side. Hvis den ikke var nyttig, må du gerne fortælle os, hvad der var forvirrende eller manglede. Vi bruger din feedback til at dobbelttjekke fakta, tilføje oplysninger og opdatere denne artikel.
Del en liste, der er åben i appen
-
Vælg Mere (...) nederst til højre i appvinduet.
-
Vælg Del liste.
-
Tryk på Til, og skriv derefter navnene på de personer, du vil dele med.
-
Tryk på blyantsikonet, og vælg det adgangsniveau, du vil give modtageren:
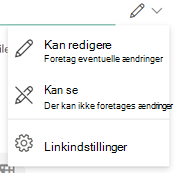
-
Medtag en meddelelse til modtageren, hvis du vil.
-
Tryk på Send.
Del en liste fra startsiden i Lister-appen
-
Åbn startsiden for Lister-appen.
Hvis du allerede er på en liste, kan du trykke på pil tilbage i øverste venstre hjørne af appen for at gå til Hjem.
-
Tryk på den lodrette ellipse på listen, du vil dele:

-
Tryk på Del.
-
Tryk på Til, og skriv derefter navnene på de personer, du vil dele med.
-
Tryk på blyantsikonet, og vælg det adgangsniveau, du vil give modtageren:
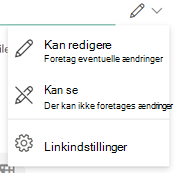
-
Medtag en meddelelse til modtageren, hvis du vil.
Del en liste, der er åben i appen
-
Vælg Mere (...) nederst til højre i appvinduet.
-
Vælg Del liste.
-
Tryk på Til, og skriv derefter navnene på de personer, du vil dele med.
-
Tryk på blyantsikonet, og vælg det adgangsniveau, du vil give modtageren:
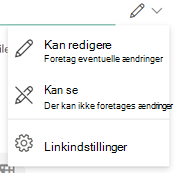
-
Medtag en meddelelse til modtageren, hvis du vil.
-
Tryk på Send.
Del en liste fra startsiden i Lister-appen
-
Åbn startsiden for Lister-appen.
Hvis du allerede er på en liste, kan du trykke på pil tilbage i øverste venstre hjørne af appen for at gå til Hjem.
-
Tryk på den lodrette ellipse på listen, du vil dele:

-
Tryk på Del.
-
Tryk på Til, og skriv derefter navnene på de personer, du vil dele med.
-
Tryk på blyantsikonet, og vælg det adgangsniveau, du vil give modtageren:
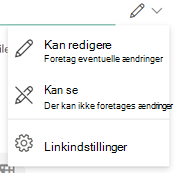
-
Medtag en meddelelse til modtageren, hvis du vil.
Har du brug for mere hjælp?
Vil du have flere indstillinger?
Udforsk abonnementsfordele, gennemse kurser, få mere at vide om, hvordan du sikrer din enhed og meget mere.
Communities hjælper dig med at stille og besvare spørgsmål, give feedback og høre fra eksperter med omfattende viden.










