Virksomhedsressourcepuljen bruges til at administrere og tildele ressourcer til planer i Project Server. I Microsoft Project Professional kan du tilføje ressourcer på listen over virksomhedsressourcer, som findes i Project Server.
Bemærk!: Du skal have de rette tilladelser for at føje ressourcer til virksomhedsressourcepuljen.
Hvad vil du foretage dig?
Tilføj individuelle ressourcer i virksomhedsressourcepuljen
Tilføjelse af ressourcer i Microsoft Project kræver, at Microsoft Project Professional har forbindelse til Project Server med en konto, der har tilladelse til at føje ressourcer til virksomheden.
-
Vælg fanen Ressourcer i Microsoft Project. Vælg Ressourcepulje i gruppen Tildelinger, og vælg derefter Virksomhedsressourcepulje.
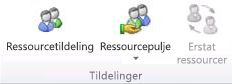
Project Web Access vises i din webbrowser
Bemærk!: Webbrowseren kan være åben bag ved Project. Kontrollér Windows-proceslinjen for at se, om der er blevet åbnet en ny webbrowser.
-
Vælg Ny ressource.
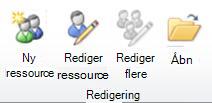
-
Angiv følgende elementer om den nye ressource:
-
Ressourcetype Hvis du vil ændre ressourcetypen, skal du på listen Type vælge arbejdsressource, omkostningsressource eller materialeressource. Du kan også vælge, om ressourcen er en budgetressource eller en standardressource, ved at markere afkrydsningsfeltet Budget eller afkrydsningsfeltet Standard.
Bemærk!: Fjern markeringen i afkrydsningsfeltet Ressourcen kan logge på Project Server, hvis du ikke vil indsamle oplysninger om opgaver, som ressourcen arbejder på, eller hvis du ikke ønsker, at ressourcen kan logge på Microsoft Project Server.
-
Ressourcenavn og andre identifikationsoplysninger Dette omfatter det faktiske navn på ressourcen, samt mailadresse og værdien for ressourceopdelingsstruktur (RBS).
Hvis denne ressource vedligeholder et teamwebsted, skal du skrive navnet på linket og URL-adressen i henholdsvis feltet Linkets navn og Linkets URL-adresse.
-
Udjævning Hvis du vil udelukke denne ressource fra udjævning-processen, skal du rydde markeringen i afkrydsningsfeltet Kan udjævnes.
-
Timeseddelleder og standardtildelingsejer Hvis ressourcen har en timeseddelleder eller standardtildelingsejer, som ikke er vedkommende selv, skal lederens navn angives eller fremsøges.
Hvis du vil angive tildelingsejeren, skal du i feltet Standardtildelingsejer skrive eller søge efter navnet på tildelingsejeren. Typisk er tildelingsejeren den arbejdsressource, der oprindeligt blev tildelt opgaven, men tildelingsejeren kan også være en chef eller en anden personer i en gruppe.
Hvis du vil angive det projekt kalender , der skal anvendes på ressourcen, skal du vælge kalenderen på listen Basiskalender .
Du kan vælge, om ressourcen er engageret eller foreslået til at arbejde på et projekt, ved at markere afkrydsningsfeltet Standardbookingtype.
-
Gruppedetaljer Hvis ressourcenavnet repræsenterer en gruppe af ressourcer, skal du markere feltet Gruppetildelingspulje og søge efter gruppenavnet.
Hvis ressourcen tilhører en gruppe, skal du søge efter gruppenavnet og lad feltet være umarkeret. Du kan også søge efter navnet på teamet ved at vælge Gennemse

-
Tilgængelighed Hvis du vil ændre ressourcens tilgængelighed for feltet Tidligst tilgængelig og Senest tilgængelig , skal du vælge datovælgeren

-
Omkostnings- og gruppekoder Hvis din organisation har oprettet koder til grupperings- og omkostningsformål, skal du markere disse koder i feltet Gruppe, feltet Kode, feltet Omkostningssted og feltet Omkostningstype.
-
-
Din organisation kræver muligvis yderligere oplysninger om dine ressourcer. Under Brugerdefinerede ressourcefelter skal du angive de oplysninger, din organisation kræver for hver ressource. Denne sektion vises ikke, hvis din organisation ikke har defineret brugerdefinerede ressourcefelter.
-
Vælg Gem.
Hvis du vil have en virksomhedsressource til at arbejde på en opgave i dit projekt, skal du bruge funktionen Opret gruppe fra virksomhed i projektet. Lær, hvordan du kan føje ressourcer til projektet.
Tilføj flere ressourcer fra Project i virksomhedsressourcepuljen
Før du kan føje flere ressourcer til virksomhedsressourcepuljen, skal du føje dem til visningen Ressourceark eller starte med en plan, der allerede har ressourcer.
-
Vælg fanen Vis i Microsoft Project Professional. Vælg Ressourceark i gruppen Ressourcevisninger.
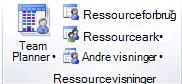
Angiv den ressource, du vil importere til virksomhedsressourcepuljen. Hvis du allerede har ressourcer i projektet, som ikke er en del af virksomhedsressourcepuljen, importeres disse eksisterende ressourcer.
-
På fanen Ressourcer skal du vælge Tilføj ressourcer og derefter vælge Importér ressourcer til virksomhed.
Guiden Importér ressourcer vises til venstre med visningen Ressourceark til højre, der indeholder ressourcerne i det aktuelle projekt. -
Hvis du vil knytte eventuelle brugerdefinerede felter, du har i projektet, til brugerdefinerede virksomhedsfelter, der er defineret af din organisation, skal du vælge Tilknyt ressourcefelter.
Når du har afbildning af ressourcefelter, skal du vælge OK i dialogboksen Forbind brugerdefinerede felter . -
Vælg Fortsæt til trin 2 for hver ressource, du vil føje til virksomhedsressourcepuljen.
Bemærk!: Visningen Ressourceark har en Fejl-kolonne til at give dig advarsler om eventuelle fejl, der sker i importen af ressourcer.
-
I guiden Importér ressourcer skal du vælge Ja i den tilsvarende Importér-kolonne . Dette trin sikrer, at der ikke oprettes nogen fejl, når der importeres ressourcer til virksomhedsressourcepuljen.
Eventuelle fejl vises ud for ressourcenavnet i kolonnen Fejl til højre. -
Vælg Gem og udfør. Ressourcerne er nu blevet importeret til virksomhedsressourcepuljen.
Hvis du vil have en virksomhedsressource til at arbejde på en opgave i dit projekt, skal du bruge funktionen Opret gruppe fra virksomhed i projektet. Lær, hvordan du kan føje ressourcer til projektet.
Bemærkninger!:
-
Du kan vælge en projektplan fra en ældre version af Project til at importere ressourcer. Dette er nyttigt, hvis du har ressourcer i .mpp-filer fra tidligere ældre af Project eller ressourcelister i andre filformater.
-
Hvis du vil tilføje ressourcer, der allerede findes i en database eller en liste i Microsoft Office Excel, skal du bruge guiden Importér, der vises, når du åbner en fil, der ikke er en Microsoft Project-plan (MPP-fil) eller En Microsoft Project-skabelon ( MPT-fil ), eller når du vælger ODBC i dialogboksen Åbn . Se, hvordan d kan tilføje eller opdatere virksomhedsressourcer ved hjælp af en ekstern datafil.
Tilføj flere ressourcer fra virksomhedsressourcepuljen i Microsoft Project Professional
Det er også muligt at tilføje flere ressourcer fra Project Server.
-
I Project Web App skal du vælge Ressource for at gå til Ressourcecenter. Vælg mindst én ressource, og vælg derefterÅbn.
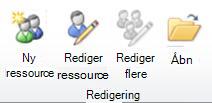
Bemærk!: Du skal vælge mindst én ressource for at åbne virksomhedsressourcepuljen i Project Professional.
-
Tilføj ressourcer i visningen Ressourceark i Project.
-
Luk og gem Project.
Bemærk!: Din organisation kræver muligvis yderligere oplysninger om dine ressourcer. Under Brugerdefinerede ressourcefelter skal du angive de oplysninger, din organisation kræver for hver ressource. Denne sektion vises kun, hvis din organisation har brugerdefinerede ressourcefelter.
De ressourcer, som du har føjet til projektet, føjes til virksomhedsressourcepuljen.










