Skal du bruge Excel, når du bruger Office-produktserien, eller skal du bruge Access til at administrere dine tabeldata? En hjælpeartikel , Brug af Access eller Excel til at administrere dine data, beskriver fordelene ved hvert produkt, og hvad de bringer til tabellen. Men hvorfor vælge mellem en eller anden? Hvis du gemmer dine data i Access og opretter forbindelse til dem fra Excel, får du fordelene ved begge dele. Her er ti grunde til, at det giver god mening at bruge Excel og Access sammen.
Selvom Excel ikke er en database, bruges den i vid udstrækning til at gemme data, og den bruges ofte til at løse simple databaseproblemer. Excel er dog en flad fildatabase, ikke en relationsdatabase. Når simple tabeller skal udvikle sig til flere tabeller med relaterede data, er Access det første valg, som informationsmedarbejdere kan bruge til hurtigt at oprette et databaseprogram. Access har altid været en god "datalandingsplads" til indsamling og konsolidering af uensartede data i hele virksomheden, hvoraf meget findes i Excel-projektmapper. Når dine data er i Access, kan du tilføje flere tabeller og sammenkæde dem, oprette forespørgsler (eller visninger af dine data), strukturere dataene og definere datatyper for at sikre dataintegritet, dele og opdatere data blandt mange brugere og oprette effektive rapporter og formularer.
I modsætning til excels enkle regnearkslayout er Access organiseret forskelligt med flere indbyrdes forbundne objekter, der kan virke skræmmende i starten. Men du behøver ikke at være ekspert for at bruge Access. Access er udviklet til alle typer brugere, og du kan kun gå så langt, som du har brug for.
Fjern Access et lag ad gangen.
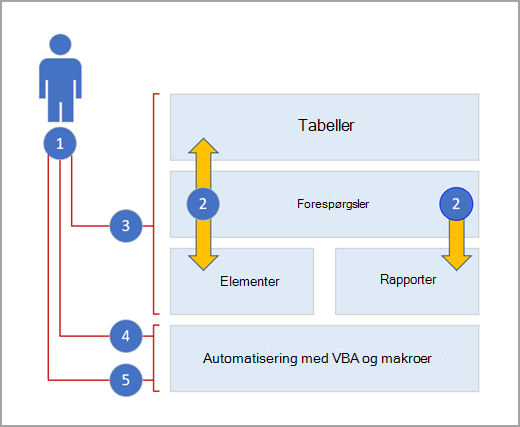
1. Brug Access på tre måder: som lejlighedsvis bruger, superbruger eller udvikler.
2. Tabeller, forespørgsler, formularer og rapporter bygger på hinanden og udgør kernen i et databaseprogram.
3. Nogle gange har brugere guider, egenskabsbyggere, Office Fluent-brugergrænsefladen og Excel-lignende funktioner til hurtigt at få arbejdet udført.
4. Superbrugere har makroer, egenskabsruden, udtryk og databasedesignværktøjer, der kan dykke dybere ned og gøre mere.
5. Udviklere kan arbejde med moduler og udvikle VBA-kode for at oprette brugerdefinerede databaseløsninger og installere runtime-programmer.
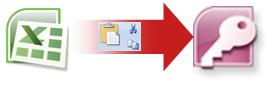
En god måde at komme i gang på er at kopiere data fra Excel til Access. Du kan oprette en Access-tabel og få den vist i dataarkvisning, der ligner et Excel-regneark. Du kan udføre almindelige tabeloprettelsesopgaver, f.eks. definere en datatype, et feltnavn eller et nyt felt, direkte i dataarkvisningen. Hvis du f.eks. angiver en dato i et tomt felt, angiver Access datatypen Dato og klokkeslæt for det pågældende felt. Hvis du skriver tekst, f.eks. et navn, anvender Access datatypen Tekst på feltet. Hvis du vil flytte et felt, skal du blot klikke og trække i det.
Når du kopierer data fra Excel og indsætter dem i Access, behøver du ikke engang at oprette en tabel først eller åbne en tabel i dataarkvisning. Access spørger dig automatisk, om dine data indeholder overskrifter, gætter godt på at bruge den korrekte datatype og opretter en Access-tabel. Det kunne ikke være enklere.
Du kan få mere at vide under Åbne et tomt dataark.
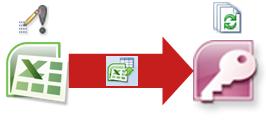
En af de nemmeste måder at drage fordel af både Excel og Access på er at sammenkæde et Excel-regneark med en Access-tabel. Brug et Access-link, når du planlægger at beholde dataene i Excel, men også regelmæssigt udnytter nogle af de mange Access-funktioner, f.eks. rapportering og forespørgsler. Du sammenkæder data fra Access og ikke fra Excel.
Access understøtter to grundlæggende forskellige måder at oprette databasetabeller på. Brugerne kan oprette nye oprindelige tabeller for at gemme dataene i en Access-database, eller de kan oprette kæder til eksisterende data uden for Access-databasen. Data i sammenkædede tabeller vises og fungerer på mange måder på samme måde som oprindelige tabeller. Guiden Styring af sammenkædede tabeller hjælper dig med at spore, finde og opdatere Excel-regnearket eller en anden datakilde, hvis den flyttes, og sammenkædningen afbrydes.
Når du opretter en kæde til et Excel-regneark eller et navngivet område, opretter Access en ny tabel, der er sammenkædet med Excel-dataene. Hvis du vil tilføje, redigere eller slette data, skal du foretage ændringerne i Excel og opdatere (eller genforespørge) dataene i Access-tabellen. Du kan dog ikke redigere indholdet af tabellen i Access. Med dine data sammenkædet med Excel kan du oprette rapporter, forespørgsler og skrivebeskyttede formularer i Access.
Du kan få mere at vide under Importér eller opret en kæde til data i en Excel-projektmappe.
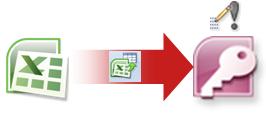
Hvis du beslutter dig for at klippe dataledningen, kan du flytte dataene til Excel ved at importere dataene til Access. Bemærk, at ordet import har to forskellige betydninger mellem Excel og Access. Når du importerer (eller opretter forbindelse) i Excel, opretter du en permanent forbindelse til data, der kan opdateres. Når du importerer i Access, henter du data til Access én gang, men uden en permanent dataforbindelse. Når du importerer data, gemmer Access dataene i en ny eller eksisterende tabel uden at ændre dataene i Excel. I Access kan du importere et eller alle regnearkene i en Excel-projektmappe i én handling.
Guiden Importér fører dig gennem importtrinnene og hjælper dig med at træffe vigtige beslutninger om, hvorvidt du vil ændre datatyper og tilføje overskrifter. Hvis du støder på fejl, når du importerer dataene, giver Access dig besked og gemmer fejlene i en tabel, så du hurtigt kan finde og rette dem. Der kan f.eks. være et alfanumerisk postnummer, der er begravet dybt ned i en kolonne, du troede var numerisk, eller der blev fundet et dublet-id for et primær nøgle-felt. Du kan enten foretage ændringerne i Excel-projektmappen og importere dataene igen eller foretage ændringerne i den nye Access-tabel. Når du har fuldført handlingen, kan du gemme de trin, du har brugt, og endda oprette en Outlook-opgave for at minde dig om, hvornår du skal udføre importen med jævne mellemrum.
Når dataene er importeret, er de nu oprindelige i Access, og du kan bruge dataark og formularer til at tilføje, redigere og slette dataene. Når du har importeret dataene, kan du beslutte, om du vil slette dataene fra Excel. Det er normalt en god ide kun at have én placering til opdatering af dataene.
Bemærk!: Import af data fra Excel til Access importerer ikke formler, kun resultaterne af disse formler.
Du kan finde flere oplysninger under:
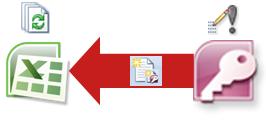
Du kan også genoprette forbindelsen mellem Access-data og Excel. For at gøre dette skal du oprette en forbindelse i Excel, ofte gemt i en Office-dataforbindelsesfil (.odc), til Access-databasen og hente alle dataene fra en tabel eller forespørgsel. Når du har oprettet forbindelse til dataene, kan du også automatisk opdatere (eller opdatere) dine Excel-projektmapper fra den oprindelige Access-database, når databasen opdateres med nye oplysninger.
Du kan finde flere oplysninger under:
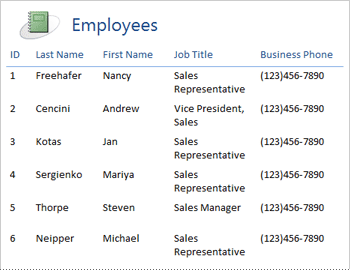
Når dine data er i Access, kan du drage fordel af den fantastiske vifte af værktøjer til oprettelse af rapporter og tilpasningsværktøjer. Vil du oprette en rapport med blot nogle få klik? Brug guiden Rapport. Vil du designe og ændre rapportlayoutet i realtid med dynamiske data, flytte og ændre størrelsen på datablokke, tilføje og fjerne felter og øjeblikkeligt se ændringerne, efterhånden som du opbygger dem? Brug layoutvisningen. Vil du interagere med rapporten for at søge efter, filtrere og sortere dynamiske data? Brug rapportvisningen. Vil du selv tilføje kommandoknapper, sidetal, billeder, links og professionelle typografier? Brug de mange kontrolelementguider og gallerier i grupperne Kontrolelementer og Layout under fanen Design på båndet. Ved hjælp af Access kan du nemt oprette simple rapporter, gruppe- og oversigtsrapporter, adresseetiketter, grafiske rapporter og underrapporter.
Når rapporten er oprettet, kan du bruge Access til at distribuere rapporten elektronisk. Du kan f.eks. sende rapporten ved hjælp af en mail eller gemme rapporten i forskellige formater, f.eks. et øjebliksbillede af Access eller en PDF-fil, for at føje den til en webside eller et SharePoint-websted.
Du kan finde flere oplysninger under:
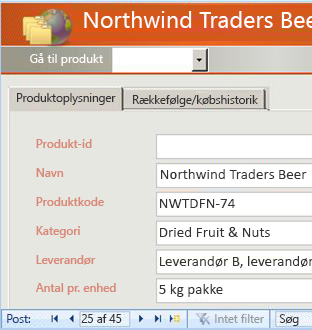
Når dine data er i Access, kan du drage fordel af de mange værktøjer til oprettelse og tilpasning af formularer. Vil du oprette en formular med blot nogle få klik? Brug guiden Formular. Vil du designe og ændre formularlayoutet i realtid med livedata, flytte og ændre størrelsen på datablokke, tilføje og fjerne felter og øjeblikkeligt se ændringerne, efterhånden som du opbygger dem? Brug layoutvisningen. Vil du tilføje kommandoknapper, listefelter, kombinationsfelter, gruppebokse, billeder, inputmasker, diagrammer, links og professionelle typografier på egen hånd? Brug de mange kontrolelementguider og gallerier i grupperne Kontrolelementer og Layout under fanen Design på båndet. Ved hjælp af Access kan du nemt oprette simple formularer, faneinddelte formularer, fortløbende formularer, pop op-formularer, modale dialogbokse og underformularer.
I Access kan du nemt oprette en delt formular, som viser et synkroniseret dataark og en formularvisning, så du kan få det bedste ud af begge dele. Når du har oprettet en elegant formular, er det nemt at rulle, filtrere og endda søge i dataene bag formularen ved hjælp af standardnavigationsknapperne og søgefeltet nederst i formularen.
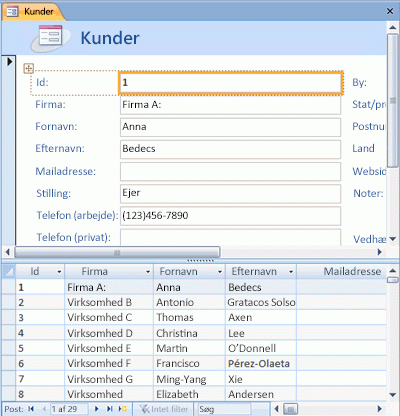
Du kan finde flere oplysninger under:
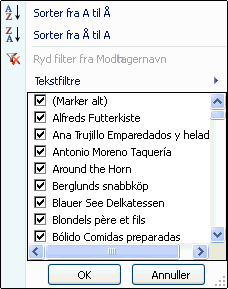
Uanset hvilket produkt du bruger, filtrerer du data for at arbejde med et undersæt af data, og du sorterer data for at sortere dem, som du ønsker det. I Access kan Excel-brugere filtrere og sortere data i en dataarkvisning uden at skulle lære en helt ny brugergrænseflade igen. Ikonerne, kommandomenuerne, kommandoerne, kriterierne og dialogboksene minder meget om hinanden, uanset om du arbejder med tekst, tal, datoer eller tomme felter. Du kan endda gemme filtrene og sortere sammen med dataarkvisningen.
Du kan oprette en forespørgsel i Access og ikke engang vide, hvad SQL står for. Fire forespørgselsguider hjælper dig med at oprette simple forespørgsler, finde dubletter, finde ikke-relaterede poster og oprette krydstabuleringsforespørgsler. Du behøver ikke engang at oprette en forespørgsel. du skal blot filtrere og sortere dataene, som du vil have dem til at se ud, og de gemmes sammen med et dataark.
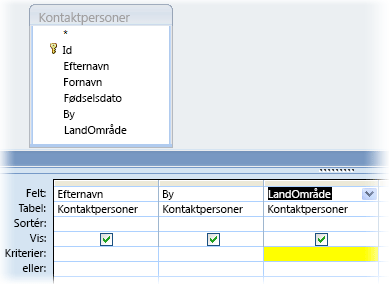
Du kan finde flere oplysninger under:
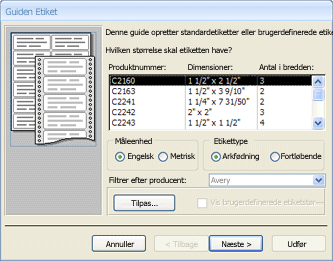
Nu hvor din familie er vokset, blev din julekortliste pludselig større, og du skal holde styr på mange flere fødselsdage og mærkedage. Det gør ikke så meget. Du kan bruge en Access-tabel eller -forespørgsel som datakilde til brevfletning og oprette en brevfletningshandling ved hjælp af guiden Word Brevfletning til breve, kort, mails og konvolutter. Hvis du blot har brug for at oprette adresseetiketter, kan du bruge guiden Etiket i Access til at oprette og udskrive dine etiketter fra en rapport, du opretter. Du kan endda automatisk tilføje en stregkode, der svarer til hver kundeadresse.
Du kan finde flere oplysninger under:
Både Access og Excel indeholder kommandoer til at oprette forbindelse til data i SharePoint-lister. Excel giver en skrivebeskyttet forbindelse (envejs) til sammenkædede SharePoint-lister. der henviser til, at du i Access kan læse og skrive (tovejsdata) på sammenkædede SharePoint-lister. Access- og SharePoint-lister fungerer meget godt sammen. Access- og SharePoint-datatyper – f.eks. RTF, tilføj kun (for at understøtte registrering af revisionshistorik i et notatfelt), vedhæftede filer, autonummerering, opslag og felter med flere værdier – giver en problemfri integration og få, hvis nogen, datakonsekvenser.
Når du sammenkæder dine SharePoint-listedata med en Access-database, kan du endda tage SharePoint-listedataene offline i en lokal Access-database, arbejde med dataene lokalt og derefter genoprette forbindelsen til SharePoint-webstedet for at overføre eventuelle ændringer. Alle modstridende dataændringer, der foretages af andre brugere, håndteres af en guide til konfliktløsning. De formularer og rapporter, du har oprettet i Access, er baseret på de samme data, men sammenkædes med SharePoint-lister.
Excel indeholder følgende integrationspunkter med SharePoint Server.
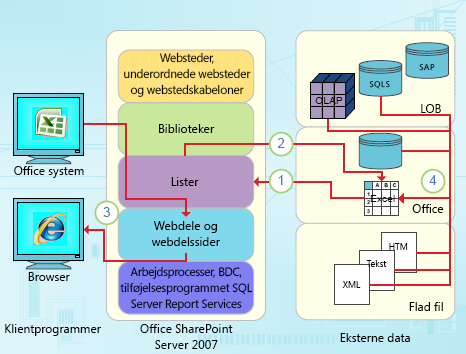
1. Importér Excel-regnearksdata til en SharePoint-liste, eller eksportér Excel-regnearksdata til en SharePoint-liste for at oprette en permanent, envejsdataforbindelse.
2. Brug denne permanente envejsdataforbindelse til at opdatere data i et Excel-regneark fra SharePoint-listen.
3. Publicer Excel-projektmapper i Excel Services, og få vist og interagere med data ved hjælp af webdelen Excel Web Access på en webdelsside.
4. Importér (opret forbindelse) data til en Excel-projektmappe fra OLAP-servere, SQL Server og Access-databaser og flade filer.
Access indeholder følgende integrationspunkter med SharePoint Server.
1. Udfør en engangsimport eller -eksport af data mellem Access-visninger og en SharePoint-liste.
2. Sammenkæd data mellem Access-tabeller og en SharePoint-liste ved at oprette en permanent tovejsforbindelse. Opdaterede listedata kan ses i en Access-tabel. Opdaterede Access-tabeldata kan ses på en liste.
3. Se listedata offline, opdatér dem i Access, overfør online igen, synkronisér opdateringer, og løs konflikter.
4. Vis og rediger listedata i Access-dataark, formularer, og rapportvisninger.
Du kan finde flere oplysninger under:
Du kan oprette ret avancerede skrivebordsdatabaseprogrammer uden at skulle skrive én linje VBA-kode. Hvert Access-objekt har et omfattende sæt egenskaber og hændelser, der er let tilgængelige fra et egenskabsark, som kan hjælpe dig med at tilpasse din løsning. Hvert objekt har detaljerede designere, der viser alle de funktioner, der er tilgængelige for dig. Yderligere databaseskabeloner er tilgængelige på Office Online. Felt- og tabelskabeloner hjælper dig med hurtigt at oprette og tilpasse nye tabeller. Du kan designe en ny database fra bunden med indbyggede databasedesignværktøjer.
Access-makroer bruger et deklarativt miljø, der ikke kræver skrivning af VBA-kode, så du behøver ikke at være udvikler. Hver makrohandling udfører en opgave, f.eks. åbning af en formular, kørsel af en forespørgsel, søgning efter poster eller visning af en meddelelse. Du kan integrere makroer i alle tilfælde af en rapport, en formular eller et kontrolelement. De fleste makroer har argumenter, og du kan føje betinget logik til dem for at få dem til at gøre det, du ønsker. Du kan endda definere variabler og udføre fejlkontrol uden at skrive VBA-kode.
Design en prototype, og kør den af it-afdelingen. Opret en løsning til dit team, når de har brug for det så hurtigt som muligt, og gør det på en skosnor med bare knogler personale. Hold styr på billetter, der sælges til en firmafest, spor holdbarheden af produktionsmaterialer eller udskriv acceptmærker for dele. Spor opgaver, problemer og leverancer i teamprojekter. Opret en database over salgspipeline for at overvåge fremtidigt salg inden for en lille gruppe sælgere.










