Figurer kan indeholde data, f.eks. trin i en proces, start- eller slutdatoer, omkostninger, udstyr og meget mere. Grafik som f.eks. tal, ikoner, farver, flag og statuslinjer gør det nemmere hurtigt at scanne og sammenligne visse typer data.
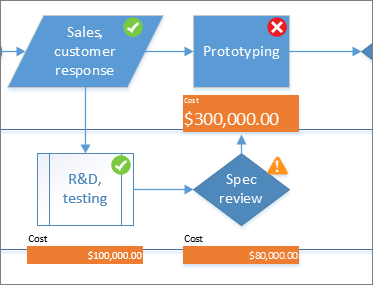
Klik på den figur, du vil anvende datagrafikken på, og klik derefter på Data > Vis data >Datagrafik, og klik derefter på den ønskede datagrafiktype under Tilgængelig datagrafik.
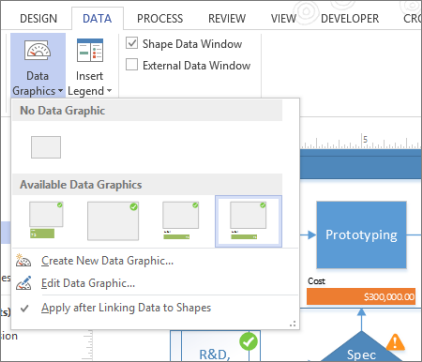
Hvis galleriet Tilgængelig datagrafik ikke har den ønskede grafiktype, skal du klikke på Opret ny datagrafik for at få flere indstillinger.
-
Klik på den figur, du vil oprette en datagrafik for, klik derefter på Data > Vis data >Datagrafik, og klik derefter på Opret ny datagrafik.
-
Klik på Nyt element i dialogboksen Ny datagrafik.
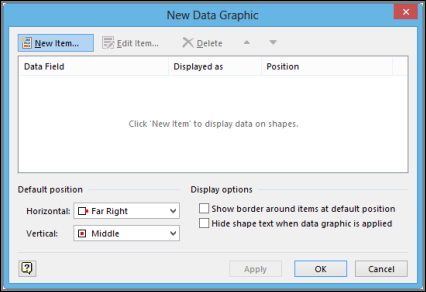
-
Vælg det datafelt, du vil repræsentere, på listen Datafelt under Vis i dialogboksen Nyt element.
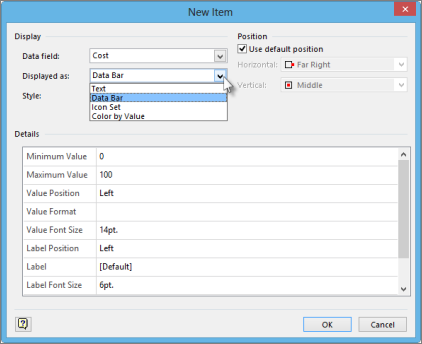
-
Vælg repræsentationsformularen på listen Vist som : Tekst, Datalinje, Ikonsæt eller Farve efter værdi.
-
Udfyld oplysningerne om grafiktypen.
Ændre en eksisterende datagrafik
-
Højreklik på den figur, der indeholder den datagrafik, du vil redigere, peg derefter på Data , og klik derefter på Rediger datagrafik.
-
Foretag de ønskede ændringer i dialogboksen Rediger datagrafik :
-
Hvis du vil ændre det datafelt, som grafikken repræsenterer, skal du vælge et andet datafelt for det pågældende element i kolonnen Datafelt .
-
Hvis du vil ændre farve, indstillinger, skrifttype, format eller grafiktype, der vises, skal du markere det element, du vil ændre, i kolonnen Vist som og derefter klikke på Rediger element. Vælg den ønskede type grafik på listen Vist som i dialogboksen Rediger element under Vis.
-
Hvis du vil ændre placeringen af datagrafikelementet i forhold til figuren, skal du markere det element, du vil ændre, i kolonnen Vist som og derefter klikke på Rediger element. Vælg den ønskede placering under Placering i dialogboksen Rediger element.
-
-
Hvis du vil anvende ændringerne på alle de figurer, der har den samme datagrafik, skal du markere indstillingen Alle figurer med denne datagrafik under Anvend ændringer på.
-
Hvis du kun vil anvende ændringerne på markerede figurer, skal du vælge indstillingen Kun markerede figurer under Anvend ændringer på.
Fjerne datagrafik fra en figur
-
Klik på den eller de figurer, du vil fjerne datagrafikken fra.
-
Klik på Datagrafik i gruppen Vis data under fanen Data, og klik derefter på Ingen datagrafik.










