Hvis du tidligere har brugt ældre versioner af OneNote til at oprette notesbøger på din lokale harddisk, skal du overføre disse notesbøger til en skykonto, før du kan bruge dem i flere moderne versioner af OneNote.
Der er flere fordele ved at opbevare dine notesbøger i skyen:
-
Skylager giver dig nem, sikkert og privat adgang til dine noter, selvom du ikke er på din computer. Hvis du ikke allerede har din egen skylagerkonto, kan du nemt og gratis bruge tjenester som f.eks. Microsoft OneDrive med OneNote.
-
Når de er gemt i skyen, kan dine notesbøger administreres fra næsten en hvilken som helst computer eller mobilenhed i verden.
-
Du kan vælge at dele noter med personer, du vælger, og arbejde sammen med dem når som helst, også selvom I befinder jer forskellige steder.
-
Ældre versioner af OneNote til Windows (herunder OneNote 2016 og tidligere versioner) bliver ikke længere opdateret. Ved hjælp af skylager kan du opgradere til de nyeste, hurtigste og mest sikre versioner af OneNote på Windows 10, macOS, iOS, Android ogOneNote på internettet (webversionen af OneNote).
Du behøver kun at flytte dine lokalt gemte notesbøger til skyen én gang, og OneNote gør denne proces nem for dig.
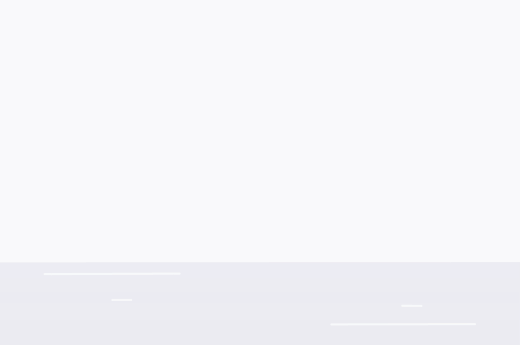
Flyt dine lokale notesbøger til din standardkonto i skyen
Hvis du overfører til OneNote til Windows 10 fra en ældre version, og OneNote registrerer, at du aktuelt bruger én eller flere notesbøger på computerens harddisk, kan du flytte disse notesbøger til en skykonto efter eget valg.
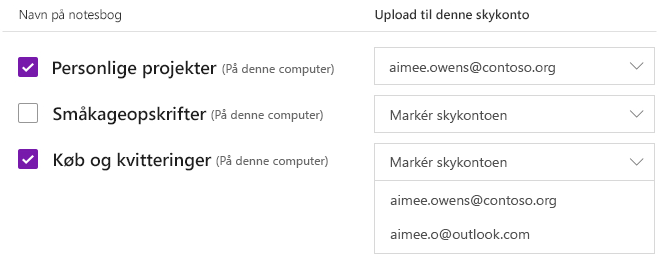
Gør følgende:
-
Under Navn på notesbog skal du klikke for at vælge en eller flere af de notesbøger, der blev fundet på din harddisk.
Bemærk!: Lokalt gemte notesbøger er forsynet med teksten et (På denne computer), som vises efter notesbogens navn.
-
Ud for listen over notesbøger skal du under Upload til denne skykonto klikke på hver rullemenu med teksten Vælg skykontoen og vælge den skykonto, som du vil overføre den pågældende notesbog til.
Tip!: Hvis den konto, du vil bruge, ikke vises på listen, kan du tilføje flere konti, som OneNote skal anvende. Se hvordan under "Tilføj en anden skykonto til brug med OneNote" senere i denne artikel.
-
Klik på knappen Upload for at afslutte.
Når dine notesbøger er blevet uploadet, fortsætter OneNote til Windows 10 med at synkronisere ændringer i dine notesbøger til din konto i skyen, så dine noter altid er opdaterede og tilgængelige fra andre placeringer.
Hvis du vil have vist og redigere dine skybaserede notesbøger på andre enheder, f.eks. din telefon eller tablet, eller fra andre computere eller en webbrowser, skal du logge på mobilversionen eller webversionen af OneNote med den samme skykonto, som du har uploadet dine notesbøger til. Du kan finde de forskellige versioner af OneNote i butikken med apps til dine foretrukne platforme, herunder macOS, iOS og Android – eller online på www.onenote.com.
Tilføj en anden skykonto til brug med OneNote
Hvis du vil bruge en anden skylagerkonto end den, du brugte til først at logge på OneNote til Windows 10, kan du nemt tilføje flere konti.
Gør følgende:
-
Hvis du ser en meddelelse på skærmen, hvor du bliver spurgt, om du vil flytte dine notesbøger til skyen, skal du klikke på Tilføj konto på dette skærmbillede.
Alternativt kan du komme dertil ved at klikke på knappen Indstillinger med mere

-
På skærmbilledet Konti, som åbnes, skal du klikke på + Tilføj konto og derefter logge på med den eksisterende skylagerkonto, som du vil bruge med OneNote.
-
Når du har logget på den konto, du vil bruge, skal du gå tilbage til det skærmbillede, du var ved tidligere, og derefter vælge den nye skylagerkonto i rullemenuen Vælg skylagerkonto, hvor du vil uploade de valgte notesbøger til fra din harddisk.










