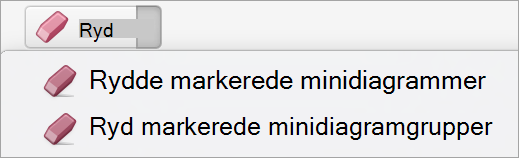Minidiagrammer er små diagrammer, der passer ind i individuelle celler i et ark. På grund af deres komprimerede størrelse kan minidiagrammer vise mønstre i store datasæt på en kortfattet og meget visuel måde. Brug minidiagrammer til at vise tendenser indenfor en række værdier såsom sæsonbestemte stigninger eller fald, økonomiske cyklusser eller for at fremhæve maksimum-og minimumsværdier. Et minidiagram har den største effekt, når det er placeret i nærheden af de data, det repræsenterer. Hvis du vil oprette minidiagrammer, skal du markere det dataområde, du vil analysere, og derefter vælge, hvor minidiagrammerne skal placeres.
Dataområdet for minidiagrammerne
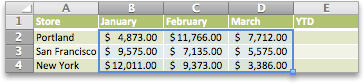
Placeringen af minidiagrammerne
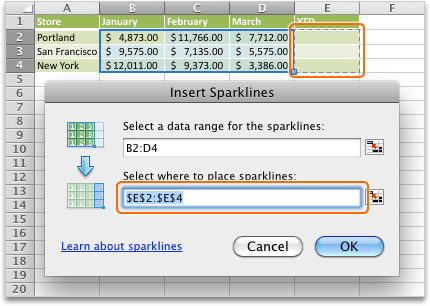
Søjleminidiagrammer, der viser salg år-til-dato for Portland, San Francisco og New York
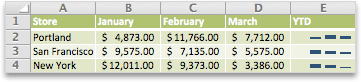
Create sparklines
-
Markér dataområdet til minidiagrammerne.
-
Klik på Minidiagrammer under fanen Indsæt, og klik derefter på den type minidiagram, du vil bruge.
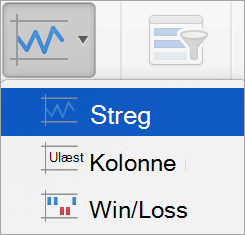
Bemærk, at det første felt i dialogboksen Indsæt minidiagrammer allerede er udfyldt baseret på dit valg i trin 1.
-
Markér den celle eller det celleområde i regnearket, hvor du vil placere minidiagrammerne.
Vigtigt!: Når du markerer dette område, skal du sørge for at vælge dimensioner, der passer til dataområdet. Ellers viser Excel fejl for at angive, at områderne ikke er ensartede. Hvis dataområdet f.eks. har tre kolonner og én række, skal du markere en tilstødende kolonne og den samme række.
-
Klik på OK.
Tip!: Når du ændrer data i arket, opdateres minidiagrammerne automatisk.
Markere datapunkter på minidiagrammer
Du kan skelne bestemte datapunkter, f.eks. høje eller lave værdier, ved hjælp af datamærker.
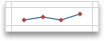
-
Klik på et minidiagram.
-
Vælg de ønskede mærker i gruppen Vis under fanen Design af minidiagram, f.eks. høje og lave punkter. Du kan tilpasse markeringsfarver ved at klikke på knappen Mærkefarve .

Ændre typografien for minidiagrammer
-
Klik på et minidiagram.
-
Klik på den ønskede typografi under fanen Design af minidiagram .

Hvis du vil have vist flere typografier, skal du pege på en typografi og derefter klikke på

Tip!: Hvis du straks vil fortryde en typografi, du har anvendt, skal du trykke på

Håndtere tomme celler eller celler med nulværdier
-
Klik på et minidiagram.
-
På fanen Design af minidiagram skal du klikke på Rediger data, pege på Skjulte og tomme celler og derefter klikke på den ønskede indstilling.
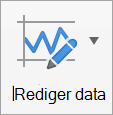
Slette minidiagrammer
-
Klik på det minidiagram, som du vil slette.
-
Klik på pilen ud for Ryd under fanen Design af minidiagram, og klik derefter på den ønskede indstilling.