Kommentarer og noter
Excel til Microsoft 365 har ændret måden, kommentarer fungerer på. Kommentarer er nu trådinddelte og giver dig mulighed for at føre diskussioner med andre om dataene. Noter bruges til at lave noter eller anmærkninger om dataene og fungerer som kommentarer, der bruges til at arbejde i tidligere versioner af Excel.

Kommentarer
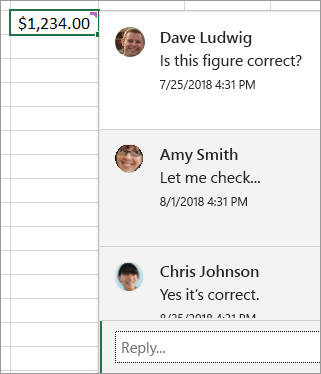
Tilføj en kommentar
-
Højreklik på en celle, og klik på Ny kommentar.
-
Skriv din kommentar i kommentarboksen. Du kan også @mention nogen til at medtage dem i kommentartråden.
-
Flyt markøren væk fra cellen.
Kommentaren forsvinder, men en lilla kommentarindikator forbliver. Hvis du vil se kommentaren igen, skal du holde markøren over cellen.
Gennemse kommentarer
-
Vælg fanen Gennemse , og klik på Forrige kommentar eller Næste kommentar for at få vist hver kommentar i rækkefølge.
Vis/skjul alle kommentarer på én gang
-
Vælg fanen Gennemse , og klik på Vis kommentarer. En ny opgaveruden Kommentarer indlæses i højre side, hvor alle dine kommentarer vises i rækkefølge.
Slet en kommentar
-
Klik på knappen Flere trådhandlinger (...) i kommentarens øverste højre hjørne, og vælg Slet tråd.
Løs en tråd
-
Klik på knappen Flere trådhandlinger (...) i kommentarens øverste højre hjørne, og vælg Løs tråd.
Noter
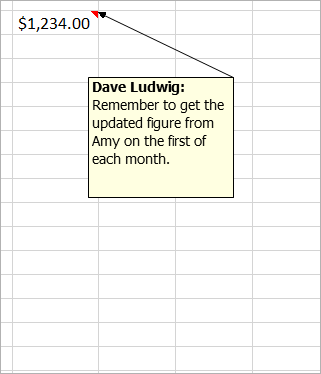
Noter (tidligere kaldet "kommentarer" i ældre versioner af Excel), har ikke et Svar-felt. Noter er blot til at tilføje anmærkninger eller påmindelser til celler. Hvis du ikke har brug for at have en diskussion om dataene, skal du bruge en note.
Tilføj en note
-
Højreklik på en celle, og klik på Ny note.
-
Skriv din note i notefeltet.
-
Klik uden for noten.
Noteboksen forsvinder, men en rød noteindikator forbliver. Hvis du vil se noten igen, skal du holde markøren over cellen.
Bemærk!: Hvis du vil formatere din kommentar, skal du markere den tekst, du vil ændre, højreklikke på noten og vælge Formatér kommentar.
Gennemse noter
-
Vælg fanen Gennemse > Noter, og klik på Forrige note eller Næste note for at se hver note i rækkefølge.
Vis/skjul alle noter på én gang
-
Vælg fanen Gennemse > Noter >Vis alle noter. Dette slår dine noter til og fra.
Flyt en note
-
Klik på kanten af en note, og træk den.
Tilpas størrelsen på en note
-
Klik på kanten af en note, og træk derefter i et af størrelseshåndtagene på siden eller hjørnet.
Slette en note
-
Klik på notens kant, og tryk på Delete.
Konvertér til kommentarer
-
Hvis du vil drage fordel af kommentartråde i en eksisterende note, skal du vælge fanen Gennemse > Noter > Konvertér til kommentarer.
Se også
Hvad du skal gøre, hvis du mangler Ny kommentar og Ny note i Genvejsmenuen i Excel
Kommentarer er som sticky notes til celler, og du kan bruge dem til at tilføje anmærkninger eller påmindelser om dine data. Når en celle indeholder en kommentar, vises en indikator i hjørnet af cellen. Når du holder markøren over cellen, vises kommentaren.

Tilføj en kommentar
-
Højreklik på en celle og klik på Indsæt kommentar.
-
Skriv kommentaren i kommentarfeltet.
-
Klik uden for kommentarboksen.
Kommentarfeltet forsvinder, men en rød kommentarindikator forbliver i cellen. Peg på cellen for at se kommentaren.
Tip!: Du kan formatere din kommentar, ved at fremhæve den tekst du vil ændre, højreklik på kommentaren, og vælg Formatér Kommentar.
Gennemse kommentarer
-
Vælg fanen Gennemse, og klik på Næste eller Forrige for at få vist hver kommentar i rækkefølge.
Se alle kommentarer på én gang
-
Vælg Gennemse > Vis alle kommentarer for at vise eller skjule kommentarer.
Du skal muligvis flytte eller tilpasse størrelsen på overlappende kommentarer.
Bemærk!: Vælg Gennemse > Vis/skjul kommentarer for at vise eller skjule individuelle kommentarer.
Flyt en kommentar
-
Træk i kanten af kommentarboksen.
Tilpas størrelsen på en kommentar
-
Træk i et af håndtagene i siderne eller hjørnerne af kommentarboksen.
Slet en kommentar
-
Klik på kommentarens kant, og tryk derefter på Delete.
Bemærk!: Excel til Microsoft 365 har ændret måden, kommentarer fungerer på. Kommentarer er nu trådinddelte og giver dig mulighed for at føre diskussioner med andre om dataene. Traditionelle kommentarer er blevet omdøbt Til noter og fungerer stadig på samme måde som i tidligere versioner af Excel.
Har du brug for mere hjælp?
Du kan altid spørge en ekspert i Excel Tech Community eller få support i community'er.










