En datatabel er et celleområde, hvor du kan ændre værdierne i nogle af cellerne og komme med forskellige svar på et problem. Et godt eksempel på en datatabel anvender funktionen YDELSE med forskellige lånebeløb og rentesatser til at beregne det overkommelige beløb på et boliglån. At eksperimentere med forskellige værdier for at observere den tilsvarende variation i resultaterne er en almindelig opgave i dataanalyse.
I Microsoft Excel er datatabeller en del af en pakke med kommandoer, der kaldes What-If analyseværktøjer. Når du konstruerer og analyserer datatabeller, foretager du what if-analyser.
What if-analyse er processen med at ændre værdierne i celler for at se, hvordan disse ændringer påvirker resultatet af formler i regnearket. Du kan f.eks. bruge en datatabel til at variere rentesatsen og løbetiden for et lån – til at evaluere potentielle månedlige beløb.
Bemærk!: Du kan udføre hurtigere beregninger med datatabeller og Visual Basic for Applications (VBA). Du kan få mere at vide i Excel What-If datatabeller: Hurtigere beregning med VBA.
Typer af what if-analyse
Der findes tre typer what if-analyseværktøjer i Excel: scenarier, datatabeller og målsøgning. Scenarier og datatabeller bruger sæt af inputværdier til at beregne mulige resultater. Målsøgning er tydeligt anderledes, den bruger et enkelt resultat og beregner mulige inputværdier, der ville producere det pågældende resultat.
Ligesom scenarier hjælper datatabeller dig med at udforske en række mulige udfald. I modsætning til scenarier viser datatabeller dig alle resultaterne i én tabel i ét regneark. At bruge datatabeller gør det nemt at undersøge en række muligheder hurtigt. Da du kun fokuserer på én eller to variabler, er resultaterne lette at læse og dele i et tabelformat.
En datatabel kan højst arbejde med to variabler. Hvis du vil analysere mere end to variabler, skal du bruge scenarier. Selvom den kun er begrænset til én eller to variabler (én for inputcellen for række og én for inputcellen for kolonnen), kan en datatabel indeholde lige så mange forskellige variabelværdier, som du ønsker. Et scenarie kan maksimalt have 32 forskellige værdier, men du kan oprette lige så mange scenarier, som du ønsker.
Få mere at vide i artiklen Introduktion til What-If analyse.
Opret enten datatabeller med én eller to variabler, afhængigt af antallet af variabler og formler, du skal teste.
Datatabeller med én variabel
Brug en datatabel med én variabel, hvis du vil se, hvordan forskellige værdier for en variabel i en eller flere formler vil ændre resultaterne af disse formler. Du kan f.eks. bruge en datatabel med én variabel til at se, hvordan forskellige rentesatser påvirker en månedlig terminsbetaling ved hjælp af funktionen YDELSE. Du angiver de variable værdier i én kolonne eller række, og resultatet vises i en tilstødende kolonne eller række.
I følgende illustration indeholder celle D2 betalingsformlen =YDELSE(B3/12,B4,-B5), som refererer til inputcellen B3.
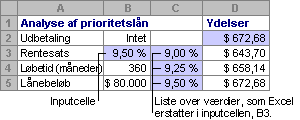
Datatabeller med to variabler
Brug en datatabel med to variabler til at se, hvordan forskellige værdier for to variabler i én formel ændrer resultaterne af den pågældende formel. Du kan f.eks. bruge en datatabel med to variabler til at se, hvordan forskellige kombinationer af rentesatser og lånebetingelser påvirker en månedlig terminsydelse.
I følgende illustration indeholder celle C2 betalingsformlen =YDELSE(B3/12,B4,-B5), som bruger to inputceller, B3 og B4.
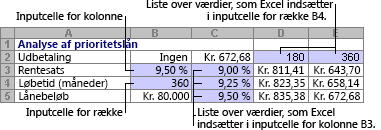
Datatabelberegninger
Når et regneark genberegnes, genberegnes datatabeller også – også selvom der ikke er foretaget nogen ændringer af dataene. Hvis du vil gøre det hurtigere at beregne et regneark, der indeholder en datatabel, kan du ændre beregningsindstillingerne for automatisk at genberegne regnearket, men ikke datatabellerne. Du kan få mere at vide i afsnittet Fremskynde beregning i et regneark, der indeholder datatabeller.
En datatabel med én variabel indeholder inputværdierne enten i en enkelt kolonne (kolonneorienteret) eller på tværs af en række (rækkeorienteret). Enhver formel i en datatabel med én variabel må kun referere til én inputcelle.
Skal du:
-
Skriv listen over værdier, du vil erstatte i inputcellen – enten én kolonne ned eller på tværs af én række. Lad nogle få tomme rækker og kolonner være på begge sider af værdierne.
-
Benyt en af følgende fremgangsmåder:
-
Hvis datatabellen er kolonneorienteret (dine variable værdier er i en kolonne), skal du skrive formlen i cellen én række over og én celle til højre for kolonnen med værdier. Denne datatabel med én variabel er kolonneorienteret, og formlen er indeholdt i celle D2.
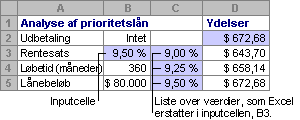
-
Hvis datatabellen er rækkeorienteret (dine variable værdier er i en række), skal du skrive formlen i cellen én kolonne til venstre for den første værdi og én celle under rækken med værdier.
Hvis du vil undersøge virkningen af forskellige værdier på andre formler, skal du angive de ekstra formler i cellerne under den første formel.
-
-
Markér det celleområde, der indeholder de formler og værdier, du ønsker at erstatte. I figuren ovenfor er dette område C2:D5.
-
Klik på What If-analyse under fanen Data >Datatabel (i gruppen Dataværktøjer eller gruppen Prognose under Excel 2016).
-
Gør et af følgende:
-
Hvis datatabellen er kolonneorienteret, skal du angive cellereference for inputcellen i feltet Inputcelle for kolonne . I figuren ovenfor er inputcellen B3.
-
Hvis datatabellen er rækkeorienteret, skal du angive cellereferencen for inputcellen i feltet Inputcelle for række .
Bemærk!: Når du har oprettet din datatabel, er det en god ide at ændre formatet af resultatcellerne. I figuren formateres resultatcellerne som valuta.
-
De formler, der bruges i en datatabel med én variabel, skal referere til den samme inputcelle.
Følg disse trin
-
Gør et af følgende:
-
Hvis datatabellen er kolonneorienteret, skal du angive den nye formel i en tom celle til højre for en eksisterende formel i den øverste række i datatabellen.
-
Hvis datatabellen er rækkeorienteret, skal du angive den nye formel i en tom celle under en eksisterende formel i den første kolonne i datatabellen.
-
-
Markér det celleområde, der indeholder datatabellen og den nye formel.
-
På fanen Data skal du klikke på What if-analyse > Datatabel (i gruppen Dataværktøjer eller gruppen Prognose i Excel 2016).
-
Gør et af følgende:
-
Hvis datatabellen er kolonneorienteret, skal du angive cellereferencen for inputcellen i feltet Inputcelle for kolonne .
-
Hvis datatabellen er rækkeorienteret, skal du angive cellereferencen for inputcellen i feltet Inputcelle for række .
-
En datatabel med to variabler anvender en formel, der indeholder to lister med inputværdier. Formlen skal referere til to forskellige inputceller.
Skal du:
-
I en celle i regnearket skal du angive den formel, der refererer til de to inputceller.
I følgende eksempel – hvor formlens startværdier angives i cellerne B3, B4 og B5, skal du skrive formlen =PMT(B3/12,B4,-B5) i celle C2.
-
Skriv en liste over inputværdier i samme kolonne under formlen.
I dette tilfælde skal du skrive forskellige rentesatser i celle C3, C4 og C5.
-
Angiv den anden liste i samme række som formlen – til højre for den.
Angiv lånebetingelser (i måneder) i celle D2 og E2.
-
Markér det celleområde, der indeholder formlen (C2), både rækken og kolonnen af værdier (C3:C5 og D2:E2), og de celler, hvor du vil have de beregnede værdier (D3:E5).
I dette tilfælde skal du markere området C2:E5.
-
På fanen Data i gruppen Dataværktøjer eller gruppen Prognose (i Excel 2016) skal du klikke på What if-analyse > Datatabel (i gruppen Dataværktøjer eller gruppen Prognose i Excel 2016).
-
I feltet Inputcelle for række skal du angive referencen til inputcellen for inputværdierne i rækken.
Skriv celle B4 i feltet Inputcelle for række . -
I feltet Inputcelle for kolonne skal du angive referencen til inputcellen for inputværdierne i kolonnen.
Skriv B3 i feltet Inputcelle for kolonne . -
Klik på OK.
Eksempel på en datatabel med to variabler
En datatabel med to variabler kan vise, hvordan forskellige kombinationer af rentesatser og lånebetingelser påvirker en månedlig terminsbetaling. I figuren her indeholder celle C2 betalingsformlen =YDELSE(B3/12,B4,-B5), som bruger to inputceller, B3 og B4.
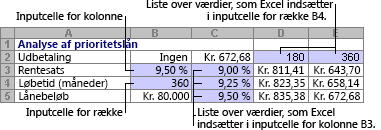
Når du angiver denne beregningsindstilling, udføres der ingen datatabelberegninger, når der foretages en genberegning på hele projektmappen. Du kan manuelt genberegne datatabellen ved at markere dens formler og derefter trykke på F9.
Følg disse trin for at forbedre beregningsydeevnen:
-
Klik på Filer > Indstillinger > formler.
-
I sektionen Beregningsindstillinger under Beregn skal du klikke på Automatisk med undtagelse af datatabeller.
Tip!: Du kan også klikke på pilen under Beregningsindstillinger under fanen Formler og derefter klikke på Automatiske undtagen datatabeller (i gruppen Beregning).
Du kan bruge et par andre Excel-værktøjer til at udføre what if-analyser, hvis du har bestemte mål eller større sæt variable data.
Målsøgning
Hvis du kender resultatet, du kan forvente af en formel, men ikke helt ved, hvilken inputværdi formlen skal bruge for at få resultatet, kan du bruge funktionen Goal-Seek. Se artiklen Brug målsøgning til at finde det ønskede resultat ved at justere en inputværdi.
Excel Problemløser
Du kan bruge tilføjelsesprogrammet Excel Problemløser til at finde den optimale værdi for et sæt inputvariabler. Problemløser fungerer sammen med en gruppe af celler (kaldet beslutningsvariabler eller blot variable celler), der bruges til at beregne formlerne i cellerne med mål og begrænsninger. Med Problemløser reguleres værdierne i de beslutningsvariable celler, så de overholder grænserne for begrænsningscellerne og viser det resultat, du ønsker for målcellen. Få mere at vide i denne artikel: Definer og løs et problem ved hjælp af Problemløser.
Ved at sætte forskellige tal i en celle kan du hurtigt finde forskellige svar på et problem. Et godt eksempel er at bruge funktionen YDELSE med forskellige rentesatser og låneperioder (i måneder) til at finde ud af, hvor meget af et lån du har råd til til et hjem eller en bil. Du angiver dine tal i et celleområde, der kaldes en datatabel.
Her er datatabellen celleområdet B2:D8. Du kan ændre værdien i B4, lånebeløbet og de månedlige ydelser i kolonne D opdateres automatisk. Ved hjælp af en rentesats på 3,75 % returnerer D2 en månedlig ydelse på $ 1.042,01 ved hjælp af denne formel: =YDELSE(C2/12,$B$3,$B$4).
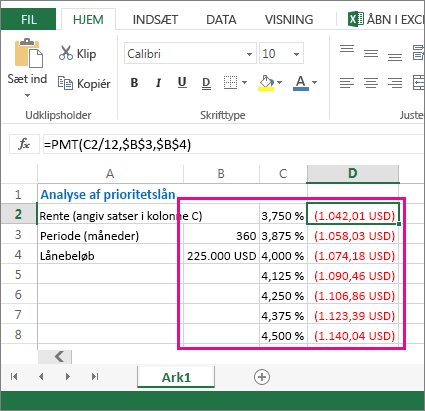
Du kan bruge en eller to variabler, afhængigt af antallet af variabler og formler, du vil teste.
Brug en test med én variabel til at se, hvordan forskellige værdier for én variabel i en formel ændrer resultaterne. Du kan f.eks. ændre rentesatsen for en månedlig terminsbetaling ved hjælp af funktionen YDELSE. Du angiver de variable værdier (rentesatserne) i én kolonne eller række, og resultatet vises i en kolonne eller række i nærheden.
I denne dynamiske projektmappe indeholder celle D2 betalingsformlen =YDELSE(C2/12,$B$3,$B$4). Celle B3 er den variable celle, hvor du kan angive en anden periodelængde (antal månedlige ydelsesperioder). I celle D2 indsætter funktionen YDELSE rentesatsen 3,75%/12, 360 måneder og et lån på $225.000 og beregner en månedlig ydelse på 1.042,01 USD.
Brug en test med to variabler for at se, hvordan forskellige værdier af to variabler i en formel ændrer resultaterne. Du kan f.eks. teste forskellige kombinationer af rentesatser og antal månedlige ydelsesperioder for at beregne en terminsydelse.
I denne dynamiske projektmappe indeholder celle C3 betalingsformlen =YDELSE($B$3/12,$B$2,B4), som bruger to variable celler, B2 og B3. I celle C2 indsætter funktionen YDELSE rentesatsen 3,875%/12, 360 måneder og et lån på 225.000 USD og beregner en månedlig ydelse på 1.058,03 USD.
Har du brug for mere hjælp?
Du kan altid spørge en ekspert i Excel Tech Community eller få support i community'er.










