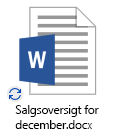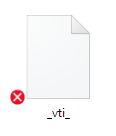Vigtigt!:
Understøttelse af den gamle OneDrive for Business-synkroniserings-app med SharePoint Online er slut. Hvis du kan se dette 
Hvis du har problemer med at få adgang til OneDrive.com online, kan du se status for Microsoft Office Online-tjenester under portalen for tjenestetilstand.
Bemærk!: Hvis du modtager meddelelsen "din konto er ikke tilgængelig i øjeblikket", når du forsøger at få adgang til din OneDrive, kan din konto være blevet midlertidigt blokeret på grund af usædvanligt stor trafik mængde, mistænkelig aktivitet eller en overtrædelse af Microsofts tjenesteaftale eller adfærdskodeks. Hvis du vil kontrollere din kontostatus eller genaktivere din konto, skal du gå til siden aktivering af OneDrive-konto og følge vejledningen på skærmen.
Hvis du har adgang til OneDrive online, skal du prøve disse trin for at få synkronisering til at køre på din pc.
-
Synkroniseringsproblemer kan nogle gange være et problem med manglende filer. Du kan få mere at vide under Finde mistede eller manglende filer i OneDrive.
-
Bemærk!: Hvis du får vist følgende meddelelse, behøver du ikke at gøre noget: "Vi kontrollerer alle dine filer for at sikre, at de er opdateret på denne pc. Det kan tage et stykke tid, hvis du har mange filer". Det betyder, at OneDrive har registreret et muligt problem og automatisk løser det.
-
Åbn appen OneDrive.
-
Stryg ind fra højrekanten på skærmbilledet, og tryk derefter på Indstillinger.
Hvis du bruger en mus, skal du pege mod skærmbilledets nederste højre hjørne, flytte musen op og derefter klikke på Indstillinger.
-
Vælg Indstillinger, og aktivér derefter Synkroniser filer.
Hvis OneDrive-synkroniseringen ser ud til at være gået i stå i længere tid og intet andet virker, kan du prøve at nulstille. Vær opmærksom på, at nulstilling af OneDrive gensynkroniserer alle dine OneDrive-filer, hvilket kan tage lidt tid, afhængigt af hvor mange filer du synkroniserer.
-
Tryk på Windows-tasten + R for at åbne vinduet Kør.
-
I vinduet Kør skal du skrive: skydrive.exe /reset
-
Klik på OK.
-
Kontrollér, at OneDrive-ikonet i proceslinjens meddelelsesområde forsvinder og derefter vises igen efter 1-2 minutter. Du kan kontrollere det ved at se efter det hvide OneDrive-skyikon i meddelelsesområdet yderst til højre på proceslinjen.
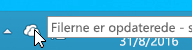
Bemærk!: Du skal muligvis klikke på pilen Vis skjulte ikoner ud for meddelelsesområdet for at se ikonet OneDrive eller klikke på Windows-tasten

-
Hvis OneDrive-ikonet ikke vises efter et par minutter, skal du igen åbne vinduet Kør og skrive: skydrive.exe
Du kan se på OneDrive-synkroniseringsikonerne, om en fil eller mappe (herunder filer og undermapper deri) er synkroniseret korrekt eller ej. De forskellige ikoner ser sådan ud:
|
Synkronisering af filer eller mapper fuldført |
Synkronisering af filer eller mapper stadig i gang |
Filer eller mapper kan ikke synkroniseres |
|
|
|
|
Hvis du ikke kan se ikonerne, skal du følge disse trin:
-
Klik på Start, klik på Alle programmer, og klik derefter på Tilbehør.
-
Højreklik på Kommandoprompt, og klik på Kør som administrator.
-
Hvis dialogboksen Kontrol af brugerkonti vises, skal du bekræfte, at den handling, der vises, er den, som du ønsker, og derefter skal du klikke på Fortsæt.
-
I kommandoprompten skal du skrive:
%localappdata%\Microsoft\OneDrive\SkyDrive.exe /permachineupdate -
Genstart din pc.
Hvis du vil have mere at vide, skal du læse, hvad du skal gøre, hvis overlejringer af synkroniseringsikon mangler.
-
Tryk på tasterne Ctrl + Skift + Esc, og vælg Jobliste i menuen.
-
Vælg Tjenester. Det kan være nødvendigt at vælge Flere detaljer for at udvide Jobliste-vinduet.
-
Se efter WSearch under Navn, og bekræft, at Status viser Kører.
Hvis status ikke er Kører, kan du aktivere det igen:
-
Højreklik på WSearch, og klik derefter på Genstart.
-
Tryk på tasterne Ctrl + Skift + Esc, og vælg Jobliste i menuen.
-
Vælg Detaljer. Det kan være nødvendigt at vælge Flere detaljer for at udvide vinduet Jobliste
-
Se efter SkyDrive.exe under Navn, og bekræft, at Status viser Kører.
Hvis SkyDrive.exe ikke kører, skal du gøre følgende:
-
I Vinduet Jobliste skal du vælge Filer på den øverste værktøjslinje.
-
Vælg Ny opgavekørsel.
-
I feltet Åbn skal du skrive: skydrive.exe
-
Klik på OK.
Nogle programmer er måske ikke kompatible med teknologien i OneDrive-smartfiler. Du kan bruge kompatibilitetstilstand til at løse dette:
-
Åbn Stifinder, og find den eksekverbare fil til dit program (f.eks.: iexplorer.exe).
-
Højreklik på programnavnet, og vælg Egenskaber.
-
Klik på fanen Kompatibilitet, og markér Aktivér dette program for at arbejde med OneDrive-filer, og klik derefter på OK.
Ydeevnen for OneDrive-synkronisering kan blive påvirket af din internetforbindelses uploadhastighed og antallet af filer, du har på dit OneDrive. Hvis du har flere end 100.000 filer, eller hvis du har en masse nye billeder, der skal uploades, kan synkroniseringen tage lang tid, især hvis du bruger en mobilenhed og mobildata.
Bemærk!: Ved overførsel af store filer eller mange filer anbefaler vi, at filerne føjes til skrivebordsappen OneDrive, i stedet for at du bruger knappen Upload på webstedet.
Sådan kontrollerer du hastigheden af din internetforbindelse:
-
Åbn hastigheds test-funktionen i din webbrowser , og tryk på Start. Hvis download-og overførselshastighederne er langsommere, end du ville forvente, kan du stoppe synkroniseringen midlertidigt, indtil du har en hurtigere forbindelse, f. eks Home Wi-Fi.
Bemærk!: Problemer med meget langsomme internetforbindelser kan muligvis løses ved at genstarte computeren og routeren. Få mere at vide om hvorfor din internetforbindelse er så langsom.
Sådan afbrydes synkroniseringen midlertidigt:
-
Højreklik på OneDrive-mappen, og vælg Afbryd synkronisering midlertidigt.
-
Vælg 2, 8 eller 24 timer, før OneDrive skal fortsætte med at synkronisere.
Sådan kan du se, hvor mange filer, du har på dit OneDrive:
-
Åbn Stifinder.
-
Højreklik på mappen OneDrive, og markér Egenskaber.
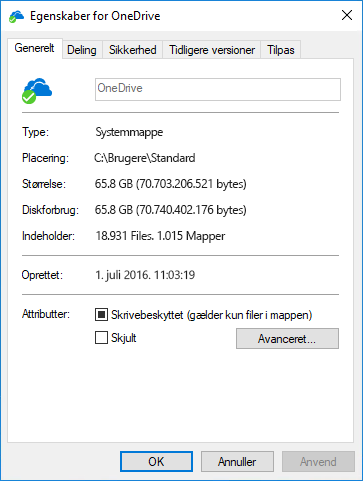
-
Hvis tallet i Indeholder er højere end 100.000, bør du overveje, hvilke OneDrive-mapper, der skal synkroniseres med din computer.
-
Stryg ind fra højrekanten på skærmbilledet, tryk på Indstillinger, og tryk derefter på Skift pc-indstillinger.
Hvis du bruger en mus, skal du pege på det nederste højre hjørne af skærmbilledet, flytte musen op, klikke på Indstillinger og derefter klikke på Skift pc-indstillinger.
-
Vælg OneDrive.
-
Klik på Forbrugsbaserede forbindelser, og sæt indstillingerne Upload og download filer over forbrugsbaserede forbindelser og Indstillinger for synkronisering og sikkerhedskopiering over forbrugsbaserede forbindelser til Til.
Kontrollér og sammenlign mængden af OneDrive-lagerplads med den tilgængelige diskplads på din pc. Hvis du ikke har nok ledig plads på dit OneDrive eller på din pc, er du nødt til at flytte eller slette nogle filer eller reducere antallet af filer og mapper, du forsøger at synkronisere.
Hvis du ikke har nok ledig plads på dit OneDrive, kan du købe mere lagerplads eller slette nogle filer og mapper. Kig efter de største filer på dit OneDrive.
Hvis du ikke har nok ledig plads på din pc, kan du frigøre diskplads ved at flytte eller slette filer. Her er nogle tip til, hvordan du kan frigøre plads på harddisken. Du kan også downloade mindre ved at vælge, hvilke OneDrive-mapper der skal synkroniseres med din computer.
Der kan opstå synkroniseringskonflikter, hvis du uploader flere filer på OneDrive-webstedet på samme tid, eller hvis du har foretaget ændringer i din OneDrive-mappe på en anden pc, der synkroniserer på samme tid. Synkroniseringsproblemer kan også opstå, hvis du redigerer filer offline.
Du kan reducere synkroniseringskonflikter ved at omdøbe redigerede filer eller mapper til noget nyt eller entydigt og derefter gemme dem igen.
Sørg for, at ingen af de filer, du vil synkronisere, er større end 250 GB. Hvis du får vist en fejlmeddelelse som f.eks. "Filen er for stor til at blive uploadet" eller "Gør filen mindre, hvis du vil uploade den til...", kan du prøve at reducere størrelsen på en fil ved at komprimere den. Du kan muligvis reducere filstørrelsen på et billede.
Kontrollér, at hele stien, herunder filnavnet, indeholder færre end 255 tegn. Eksempel på filsti:
C:\Brugere\<brugernavn>\Billeder\Gemte\2014\Januar\Ferie\Nytår\Familie…
Afkort navnet på filen eller navnet på undermapper i OneDrive, eller vælg en undermappe, der er tættere på mappen på øverste niveau.
-
I Stifinder skal du højreklikke på OneDrive-mappen og klikke på Synkroniser.
Lær mere om Restriktioner og begrænsninger når du synkroniserer filer og mapper.
Flere valgmuligheder
Hvis trinnene ovenfor ikke virkede, kan det være nødvendigt at geninstallere OneDrive.
Du mister ikke filer eller data ved at geninstallere OneDrive på computeren. Du kan altid få adgang til dine filer ved at logge på OneDrive.com.
Før du begynder, skal du huske at hente de seneste opdateringer til Windows.
-
Hent den nyeste version af OneDrive, og installer den.
-
Tryk på

-
Når OneDrive-installationen starter, skal du angive din OneDrive- eller Microsoft-konto og derefter vælge Log på for at konfigurere din konto.
-
Læs Synkroniser dine dokumenter, billeder og skrivebords mapper med OneDrive for at sikre, at du synkroniserer de rigtige mapper.
Få mere at vide
Har du brug for mere hjælp?
|
|
Kontakt support
For teknisk support skal du gå til Kontakt Microsoft Support, angiv dit problem, og vælg Få hjælp. Hvis du stadig har brug for hjælp, skal du vælge Kontakt support for at blive dirigeret til den bedste supportmulighed. |
|
|
|
Administratorer
|