Du kan oprette brugerdefinerede visninger af et dokumentbibliotek til at vise elementer på en måde, som giver mening for dig. Du kan f.eks. markere de kolonner, du vil have vist, og arrangere dem i den ønskede rækkefølge. Du kan også sortere, filtrere eller gruppere elementer for at oprette en visning, der passer til dine behov. Når du er færdig, skal du blot give visningen et navn og gemme den. Et link til den brugerdefinerede visning vises i menuen Vis i øverste højre hjørne på siden dokumentbibliotek, hvor du oprettede visningen.
Brug en eller flere af nedenstående metoder til at oprette en brugerdefineret visning af et dokumentbibliotek. Når du er færdig, kan du give visningen et navn og gemme den. Et link til den gemte visning vises i menuen Vis i det bibliotek, hvor du oprettede den brugerdefinerede visning.
-
Gå til det dokumentbibliotek, hvor du vil oprette en brugerdefineret visning.
-
På siden dokumentbibliotek skal du klikke på + eller + Tilføj kolonne.
-
Hvis du vil oprette og tilføje en ny kolonnetype, som skal medtages i din brugerdefinerede visning, skal du vælge den kolonnetype, du vil tilføje, give den et navn og andre data, der skal bruges, og klikke på Gem. Hvis du har biblioteksejer- eller administratortilladelser til det bibliotek, hvor du vil oprette og tilføje en ny kolonnetype, skal du klikke på Mere... for at gå til siden med indstillinger for bibliotek, hvor du kan oprette og tilføje andre typer kolonner. Du kan finde flere oplysninger om oprettelse og tilføjelse af andre typer kolonner i Opret en visning.
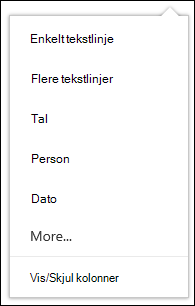
-
Hvis du vil vælge, hvilke kolonner der skal vises, skal du klikke på Vis/skjulkolonner, markere de kolonner, der skal vises eller skjules, og derefter klikke på Anvend.
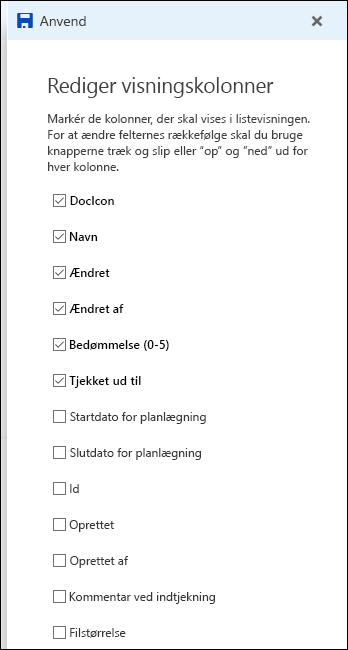
Bemærk!: Ser din skærm anderledes ud end dette? Din administrator har måske angivet tilstanden Klassisk for dokumentbiblioteket. Hvis det er ja, skal du se Opret en visning.
-
På overskriftslinjen på siden i dokumentbiblioteket skal du klikke på + eller + Tilføj kolonne.
-
Klik på Vis/skjul kolonner nederst på listen.
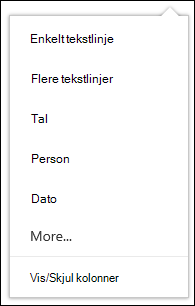
-
I ruden Rediger visningskolonner skal du vælge en kolonne på listen og enten trække og slippe eller bruge pil op eller pil ned for at ændre den rækkefølge, som kolonnerne vises i.
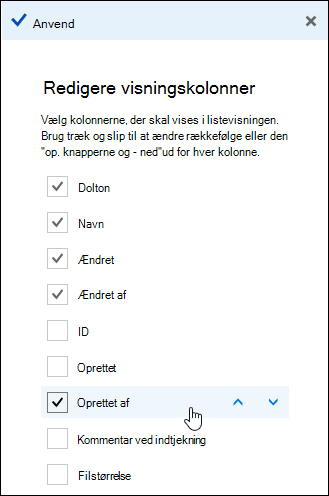
-
Når du er færdig med at arrangere kolonnerne, skal du klikke på Anvend.
Bemærk!: Ser din skærm anderledes ud end dette? Din administrator har måske angivet tilstanden Klassisk for dokumentbiblioteket. Hvis det er ja, skal du se Opret en visning.
-
Peg på navnet på den kolonne, du vil sortere efter, på siden dokumentbibliotek, og klik på pil ned ud for kolonnenavnet.
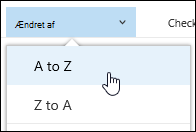
-
Klik på en af de to sorteringsindstillinger øverst på menulisten for at sortere elementerne i dokumentbiblioteket. De tilgængelige indstillinger afhænger af kolonnedatatypen. Kolonnen Ændret efter sorteres f.eks. alfabetisk, mens kolonnen Ændret er sorteret efter dato – ældre til nyere eller nyere til ældre. Du kan også sortere efter størrelse – mindre til større eller større til mindre.
-
Peg på navnet på den kolonne, du vil filtrere efter, på siden dokumentbibliotek, og klik på pil ned ud for kolonnenavnet.
-
Klik på Filtrer efter, og vælg derefter den værdi, du vil bruge til at filtrere elementerne i Filtrer efter panel. Kun elementer, der svarer til den værdi, du har valgt, vises derefter på listen.
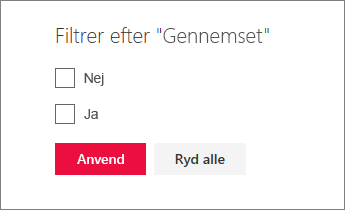
-
Du kan også klikke på Åbn filterruden

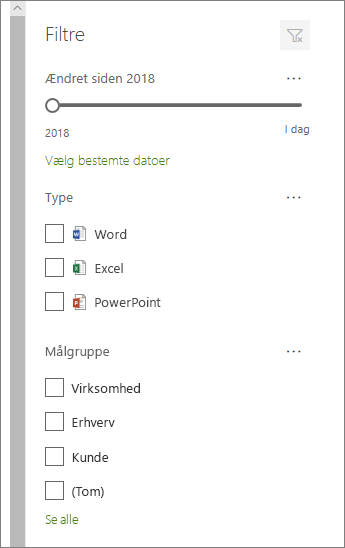
-
Hvis du vil fjerne et filter, skal du gå til kolonneoverskriften og derefter klikke på Ryd filtre.
-
Peg på navnet på den kolonne, du vil gruppere efter, på siden dokumentbibliotek, og klik på pil ned ud for kolonnenavnet.
-
Klik på Grupper efter for at gruppere elementerne i dokumentbiblioteket efter den markerede kolonne.
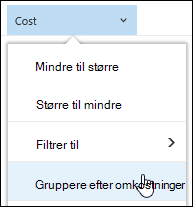
-
Hvis du vil fjerne gruppering, skal du klikke på Grupper efter igen.
-
Når du har oprettet en brugerdefineret visning, vises der et * ud for navnet på visningen øverst til højre på siden i dokumentbiblioteket for at angive, at visningen er blevet ændret. Hvis du vil gemme ændringerne, skal du klikke på Visningsindstillinger og derefter klikke på Gem visning som.
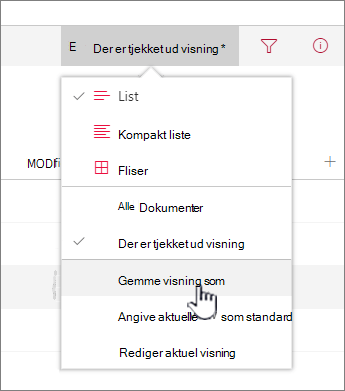
-
Skriv et navn til visningen i feltet Gem som, og klik derefter på Gem. Et link til din brugerdefinerede visning vises nu i menuen Vis i det bibliotek, hvor du oprettede visningen, og * forsvinder.
Sådan redigerer du en brugerdefineret visning af et dokumentbibliotek:
-
Gå til den brugerdefinerede visning, du vil ændre.
-
Hvis du vil tilføje en ny kolonnetype, skal du klikke på knappen Tilføj kolonne + Tilføj kolonne eller +. Herfra kan du tilføje en fælles kolonnetype, eller du kan klikke på Mere... for at oprette brugerdefinerede typer. Hvis kolonnen allerede findes, skal du klikke på Vis/skjul kolonner.
Du kan få mere at vide under Opret en kolonne SharePoint en liste eller et bibliotek.
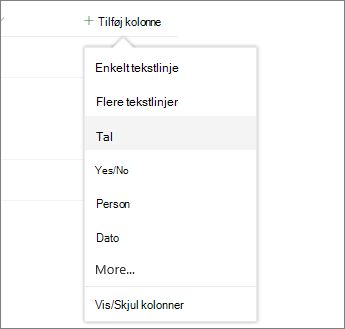
-
Foretag de ønskede ændringer i den brugerdefinerede visning, og klik derefter på Indstillinger for visning

-
Klik på Gem visning som i menuen Indstillinger for visning.
-
Opdater eller rediger navnet i dialogboksen Gem som, og klik på Gem.
Angiv standardvisningen for et dokumentbibliotek
Hvis du vil angive standardvisningen for et dokumentbibliotek, skal du gå til den visning, du vil angive som standardvisning, og derefter klikke på Angiv aktuel visning som standardvisning i menuen Vis.
Slet en brugerdefineret visning af et dokumentbibliotek
Hvis du vil slette en brugerdefineret visning af et dokumentbibliotek, skal du have biblioteksejer- eller administratortilladelser til det bibliotek, hvor du vil slette den brugerdefinerede visning. Se trinnene til at slette en brugerdefineret visning af et dokumentbibliotek i Slet en brugerdefineret visning af et dokumentbibliotek.










