Har du brug for at gennemgå et Microsoft Word-dokument, du har fået tilsendt i en mail? Og måske endda foretage en lille ændring eller tilføje en kommentar eller to? Du behøver ikke vente, til du er tilbage ved computeren. Med Microsoft Word Mobile kan du åbne, redigere og endda oprette nye Word-dokumenter direkte på din telefon. Du skal blot gå til Office-hub for at komme i gang.
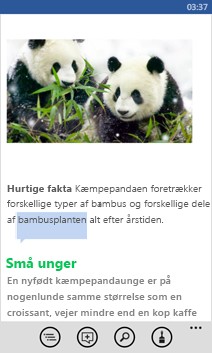
Åbne et Word-dokument
-
På listen over appsskal du trykke på Office

-
Gør et af følgende:
-
I Steder skal du trykke på det sted, hvor præsentationen er, og så trykke på præsentationen. Det kan være på et hvilket som helst af disse steder – på din telefon, i en mail, på OneDrivepå et Microsoft SharePoint 2010 eller senere websted eller på et SharePoint Online-websted, der er tilgængeligt med Microsoft 365.
-
Svip til Seneste, og tryk så på et dokument, du har åbnet for nylig.
-
Tryk på søg

Bemærkninger!:
-
Word Mobile understøtter ikke alle funktionerne i Microsoft Word 2010 eller senere. Hvis et dokument har indhold, som ikke understøttes, kan du stadigvæk åbne dokumentet på din telefon. Det indhold, som ikke understøttes, vises imidlertid ikke, og du vil muligvis ikke kunne redigere dokumentet.
-
Leder du efter et dokument, du allerede har åbnet fra en mail? Du skal blot svippe til Steder, trykke på Mail og så trykke på dokumentet.
-
Hvis du vil arbejde på dokumenter, der er gemt på OneDrive, skal du konfigurere en Microsoft-konto på din telefon. Du finder flere oplysninger om at gemme og synkronisere dokumenter på OneDrive i Synkronisere dokumenter med OneDrive.
-
Du kan få flere oplysninger om, hvordan du arbejder med dokumenter, som er på et SharePoint- eller SharePoint Online-websted, i Arbejde med dokumenter på SharePoint.
Tip!:
-
Du kan kopiere tekst fra dit dokument og sætte det ind i andre filer, apps eller meddelelser på din telefon.
-
Hvis du har et dokument, du bruger meget, kan du fastgøre det til start. Svip til Seneste i Office-hub, hold fingeren nede på dokumentet, og tryk så på Fastgør til Start.
-
-
Oprette og gemme et nyt dokument
-
På listen over appsskal du trykke på Office

-
Svip til seneste, og tryk derefter på ny

-
Når du har foretaget nogle ændringer, skal du trykke på mere

-
Skriv et navn i feltet Filnavn, og tryk så på listen Gem på > Telefon eller OneDrive > Gem.
Sådan vises forskellige dele af et dokument
-
Tryk et vilkårligt sted i et dokument, og tryk derefter på dispositions

-
Hvis du vil gå til en bestemt del af dokumentet, skal du trykke på en af følgende muligheder – Toppen af dokumentet, navnet på et afsnit eller en kommentar.
Bemærkninger!:
-
Du kan zoome ind og ud ved at samle og sprede fingrene.
-
Når du åbner dokumentet igen på din telefon, åbnes det automatisk det sted, du var sidst.
-
Sådan tilføjes en kommentar
-
Tryk et vilkårligt sted i et dokument, tryk på rediger

-
Tryk på kommentar

-
Skriv dine kommentarer. Hvis det er første gang, du tilføjer en kommentar, bliver du bedt om at angive et brugernavn, så andre kan se, hvem der redigerede dokumentet. Du kan ændre dit Brugernavn senere ved at trykke på indstillinger

-
Tryk uden for kommentarfeltet for at holde op med at skrive kommentaren.
-
Hvis du vil se kommentaren, skal du trykke på den i dokumentet.
Sådan formateres tekst
-
Tryk et vilkårligt sted i et dokument, og tryk derefter på rediger

-
Du vælger den tekst, du vil formatere, ved at trykke på et ord og så trække med cirklerne i hver ende af den markerede tekst.
-
Tryk på formatér

-
Tryk på den tekstformatering, du vil bruge, under format. Indstillingerne for tekstformatering omfatter fed





-
Tryk på den farve, du vil bruge til at fremhæve tekst, under Markering.
-
Tryk på den farve, du vil bruge til teksten, under Skriftfarve.
-
-
Hvis du vil stoppe med at formatere tekst, skal du trykke efter den markerede tekst, trykke på formatér

Tip!:
-
Vil du have teksten formateret, mens du skriver? Tryk på formatér

-
Du kan anvende mere end en formateringsindstilling. Hvis du vil gøre dette, skal du markere den tekst, der skal formateres, trykke på formatér


-
Finde et ord eller udtryk
-
Tryk på et vilkårligt sted i et dokument, og tryk derefter på Find

-
Skriv den tekst, du vil finde, og tryk derefter på Enter

-
Tryk på næste

-
Hvis du vil stoppe med at søge, skal du trykke på knappen tilbage

Tip!: Hvis du vil finde ud af, hvor et ord vises i et dokument, kan du også trykke på den første forekomst af det, du får vist, og derefter trykke på find 


Sende et dokument i en mail
-
På listen over appsskal du trykke på Office

-
Gør et af følgende for at finde det dokument, du vil sende:
-
For et dokument, du allerede har åbnet, skal du svippe til Seneste.
-
Svip til Steder, og tryk så på det sted, dokumentet er.
-
Tryk på søg

-
-
Hold fingeren nede på dokumentet, tryk på Del, og tryk så på navnet for mailkontoen.
-
Føj modtageren og eventuelle andre oplysninger til din mail, og tryk derefter på Send











