Når du tilføjer en moderne side til et websted, tilføjer og tilpasser du webdele, der er byggeblokkene på din side. I denne artikel beskrives webdelen Planner.
Bemærkninger!:
-
Nogle af funktionerne introduceres gradvist til organisationer, der har tilmeldt sig Programmet til målrettet udgivelse. Det betyder, at du muligvis ikke har set funktionen endnu, eller at den ser anderledes ud end det, der beskrives i Hjælp-artiklerne.
-
Webdelen Planner er kun tilgængelig på gruppeforbundne teamwebsteder.
-
Webdelen Planner er ikke tilgængelig i SharePoint Server 2019.
Microsoft Planner er enMicrosoft 365 , der gør det muligt at oprette tavler og tilføje teamets opgaver og opgaver. På din Planner-tavle kan du sortere dine opgaver i kolonner (eller buckets). Buckets kan angive faser for udvikling, ugedage, sprints og meget mere. Du kan flytte opgaver rundt på din tavle ved blot at trække og slippe dem, så hvis du fuldfører en opgave eller blot ønsker at prioritere og blande ting rundt, kan du nemt gøre det. Planner-tavler er også praktiske til kommunikation, da de angiver, hvor du og resten af dit team er med hensyn til at fuldføre opgaver. Desuden kan du skifte til diagramvisning for at få vist dit teams status. Hvis du vil vide mere om at oprette planer, opbygge teams, tildele opgaver, opdatere status visuelt og meget mere, skal du se Hjælp til Planner.
Med webdelen Planner kan du vise tavler eller diagrammer og arbejde med din plan direkte på SharePoint siden.

Tilføj webdelen Planner
-
Gå til den side, hvor du vil tilføje webdelen Planner.
-
Hvis du ikke allerede er i redigeringstilstand, skal du klikke på Rediger øverst til højre på siden.
-
Hold musen over eller under en eksisterende webdel eller under titelområdet, klik på

-
Hvis du vil oprette en ny plan, skal du angive et nyt plannavn under Planog derefter klikke på Opret.
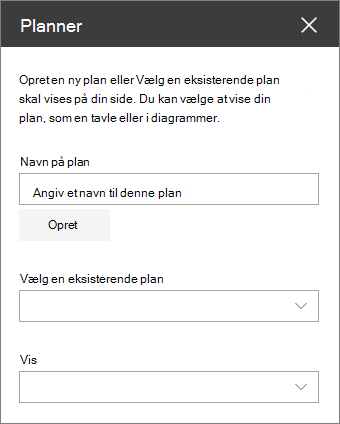
Hvis du vil vise en eksisterende plan, skal du vælge den plan, du vil bruge, i feltet under Vælg en eksisterende plan.
-
Under Visskal du vælge, om du vil vise din plan i Tavler eller visuelt spore din status i Diagrammer.










