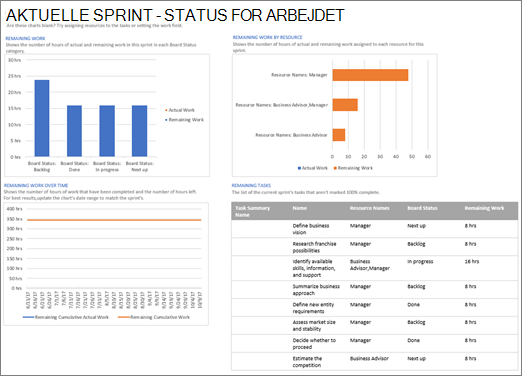Hvis du er Project Online-abonnement, kan du arbejde med dine projekter på en mere smidig måde i Project online-klienten på computeren. Hvis du bruger kanban til Scrum-metoder til at administrere dine projekter, kan du bruge Project online-skrivebords klient til at oprette og administrere dine projekter på en velkendt måde ved hjælp af visningen af opgave tavler i dine projekter og muligheden for at oprette sprints-baserede projekter.
Vigtigt!:
-
De funktioner, der er beskrevet i denne artikel, er kun tilgængelige for den version af Project, der er tilgængelige med et Project Online-abonnement. For at kontrollere, hvilken version af Project du bruger, skal du åbne Project, vælge Fil og derefter vælge Konto. Hvis du ser følgende under Produktoplysninger, er dette abonnementsversionen:

-
Desuden introduceres nogle funktioner gradvist for organisationer, der har konfigureret de målrettede udgivelsesindstillinger i Microsoft 365. Det betyder, at du muligvis endnu ikke kan se funktionen, eller at den måske ser anderledes ud end det, der beskrives i hjælpeartiklerne.
Denne artikel omfatter vejledning i:
Få vist dit projekt i en opgavetavle
Hvis du bruges til at arbejde med projekter med kanban-funktioner som tavler, kan du få vist og administrere dine eksisterende traditionelle vand falds projekter i en Opgavetavle visning.
Sådan får du vist dit projekt i en opgavetavle:
-
Åbn dit projekt, og vælg derefter opgavetavleunder fanen Vis i sektionen opgavevisning .
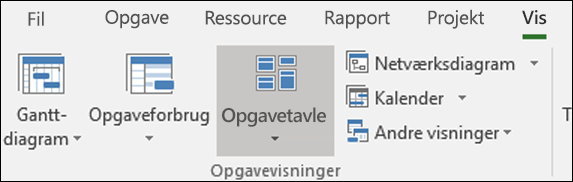
Dine projektopgaver vises som tavler i visningen Opgavetavle.
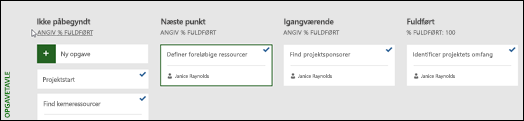
Bemærk!: Hvis en projektopgave skal vises i visningen Opgavetavle, skal indstillingen Vis på tavle for opgaven være angivet til Ja (standardindstillingen).
Sådan ændres indstillingen Vis om bord for en opgave:
-
Åbn dit projekt i Gantt-diagramvisningen.
-
Vælg Tilføj en ny kolonnei Gantt-diagrammet til projektet.
-
Vælg Vis om bord pålisten.
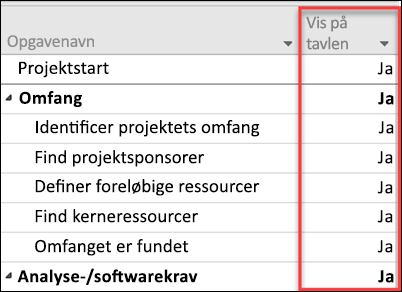
-
Kolonnen Vis i tavle viser værdien for hver opgave (Ja eller Nej).
-
Hvis du vil ændre indstillingen, skal du klikke på værdien for opgaven og vælge den værdi, du vil ændre til.
-
Gem ændringerne.
Tilføje flere oplysninger til opgavetavle kort
Når opgaver vises i opgavetavle visninger, vises der som standard flere basis felter sammen med opgavenavnet (den ressource, der er tildelt til den, og en markering, hvis opgaven er udført). Du kan vælge at angive flere oplysninger i opgave kortene for dit projekt (f. eks. brugerdefinerede feltoplysninger) ved hjælp af funktionen Tilpas opgavetavle-kort . Dette giver dig mulighed for at få vist oplysninger om op til fem brugerdefinerede felter i hvert Opgavekort, og du kan også vælge de basis felter, der skal vises.
Sådan tilpasses Opgavekort for et projekt:
-
Vælg fanen Formatér , og vælg derefter Tilpas kort.
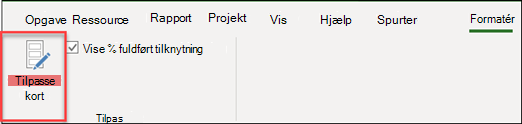
-
På siden Tilpas Opgavetavle Cards skal du i sektionen basis felter vælge de basis felter, du vil have vist.
-
I sektionen yderligere felter skal du klikke på rullemenuen og vælge det brugerdefinerede felt, du vil have vist. Du kan vælge op til fem brugerdefinerede felter.
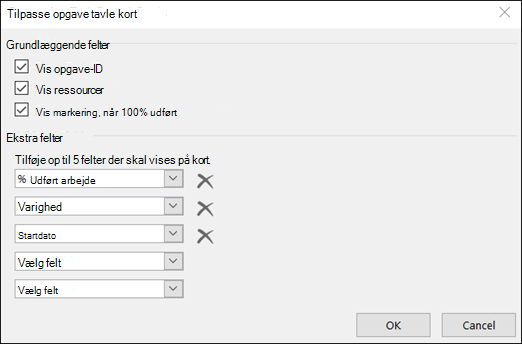
-
Klik på OK.
Du kan nu se alle Opgavekort for visningen af projektet med de felter, du har valgt.
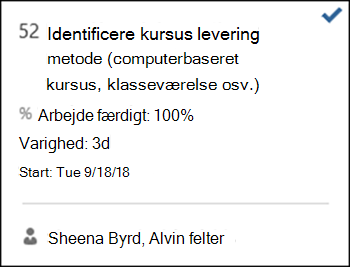
Bemærk!: Indstillinger for kort tilpasning er specifikke for det projekt, hvor de blev angivet. Hvis du vil have vist de samme tilpasninger i andre projekter, skal du også konfigurere dem til disse projekter.
Føje sprints til et eksisterende projekt
Nu, hvor du kan få vist og administrere dit projekt via en Opgavetavle, kan du også tilføje sprints i Project. Når du har føjet flere Sprinter til dit projekt, får du under fanen sprints flere funktioner.
Sådan føjer du sprints til dit projekt:
-
Vælg Administrer sprintsunder fanen projekt .
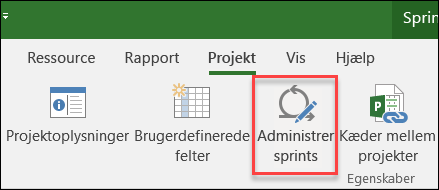
-
På siden Administrer sprints tilføjes dit første sprint som standard. Du kan redigere længden og Start oplysningerne, der er angivet for sprint 1:
-
Længde: varigheden af sprint.
-
Start: den dato, hvor sprint starter.
-
-
I sektionen Tilføj sprint skal du angive oplysningerne for flere sprints, du vil tilføje:
-
Startdato for sprint: startdatoen for det sprint, du tilføjer.
-
Varighed: den varighed, der er i gang med Sprint (f. eks. en uge).
-
-
Vælg Tilføj sprint. Dette vil tilføje et andet sprint til dit projekt.
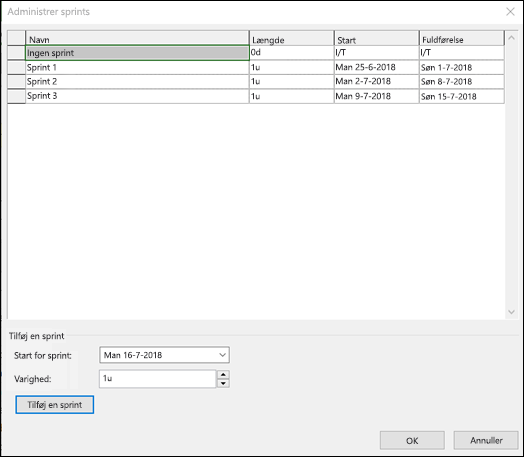
-
Når du har tilføjet alle dine sprints, skal du vælge OK.
Når du har føjet ekstra sprints til dit projekt, vises fanen sprints på båndet, så du kan administrere dine sprint-funktioner i projektet. Brug af disse funktioner er beskrevet i afsnittet plan lægge dit projekt med sprints .
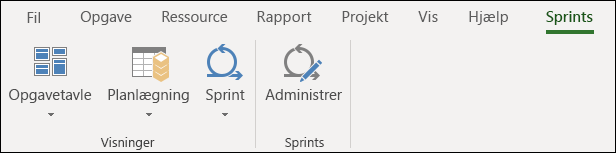
Opret et nyt sprint projekt
Det er ikke kun muligt at føje sprints til et eksisterende projekt, men du kan også oprette nye sprint baserede projekter fra projektskabelonen sprints.
Sådan opretter du et nyt sprint projekt:
-
Vælg menuen filer , Vælg ny, og vælg sprint projekti de udvalgte skabeloner.
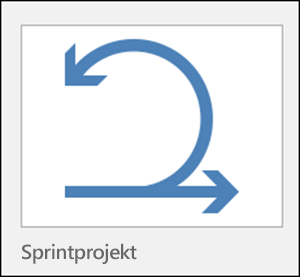
-
Den sprint planlægnings tavle, der giver dig mulighed for at tilføje dine projektopgaver og flytte dem til forskellige sprint-cyklusser.
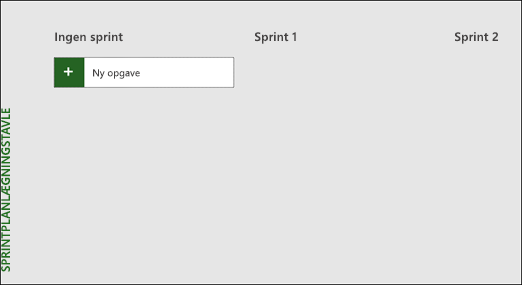
Plan lægge dit projekt med sprints
Hvis du vil køre et projekt med sprints i Project, skal du først føje opgaver til projektet, derefter tildele opgaver til Sprintsog endelig flytte opgaver på tværs af tavlen , når dit team arbejder på og fuldfører dem. Du kan derefter bruge sprints-visninger for at få vist opgaver, der er tildelt til bestemte sprints.
Du kan se alle dine agile-opgaver i Gantt-diagramvisningen og administrere dem ved hjælp af både traditionelle vand falds metoder og med sprints. Du kan også kun køre et undersæt af et traditionelt projekt ved hjælp af sprints. Se administrere dine opgaver med sprints i Gantt-diagrammet.
Føje opgaver til dine projekter
Den nemmeste måde at føje nye opgaver til dit sprint-projekt på er:
-
Opgavetavle visning: Vælg knappen ny opgave i en af opgave tavlens visninger for at oprette en ny opgave.
-
Gantt-diagramvisning: opgaver, der er tilføjet via Gantt-diagramvisningen, tilføjer også også dem til opgave tavler.
-
Arkfane i opgavetavle: du kan også tilføje nye opgaver via en hvilken som helst Opgaveark i opgave tavlen.
Hver af ovenstående metoder føjer den nye opgave til kolonnen ikke startet i opgave tavlen.
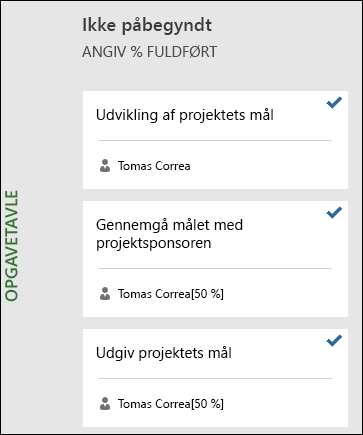
Tildel opgaver til Sprints
Når du har oprettet listen over opgaver til projektet, kan du sortere opgaverne i sprints efter, hvornår du vil have disse opgaver fuldført. Først skal du definere længden og datoerne for sprint, og derefter kan du flytte opgaver til bestemte sprints.
Sådan definerer du varighed og datoer for sprints:
-
Gør et af følgende for at få adgang til siden Administrer sprints .:
-
På fanen sprints skal du vælge Manage.
-
Vælg Administrer sprintsi gruppen egenskaber under fanen projekter .
-
-
På siden Administrer sprints tilføjes dit første sprint som standard. Du kan redigere længden og Start oplysningerne, der er angivet for sprint 1:
-
Længde: varigheden af sprint.
-
Start: den dato, hvor sprint starter.
-
-
I sektionen Tilføj sprint skal du angive oplysningerne for flere sprints, du vil tilføje:
-
Startdato for sprint: startdatoen for det sprint, du tilføjer.
-
Varighed: den varighed, der er i gang med Sprint (f. eks. en uge).
-
-
Vælg Tilføj sprint. Dette vil tilføje et andet sprint til dit projekt.
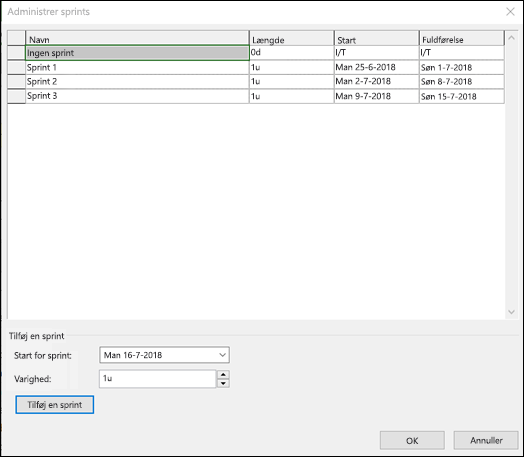
Sådan flytter du opgaver til specifikke sprints:
-
Vælg planlægningunder fanen sprints i gruppen visninger , og vælg derefter sprint-planlægnings tavle.
-
På din Sprintplanlægningstavle skal du trække opgaver fra kolonnen Ingen sprint til den sprint, du vil gennemføre dem i.
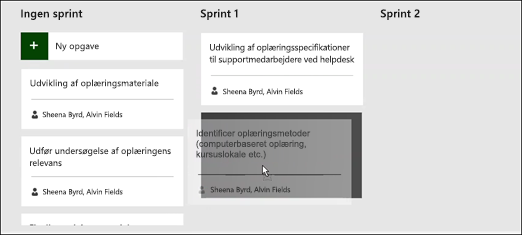
Tip!: Du kan også tildele opgaver til sprints i arkvisningen ved at ændre indholdet i kolonnen Sprint. Sådan kommer du til arkvisning:
-
Hvis du er i en kortvisning, skal du vælge fanen Formatér .
-
Vælg arki gruppen Vis .
Flyt opgaver på tværs af tavlen
Når dit team arbejder på opgaver i bestemte sprints, kan du flytte dem på tværs af opgave tavlen for at holde styr på deres fremdrift.
-
Gør et af følgende for at gå til den aktuelle visning af Sprint tavle :
-
På fanen sprints i gruppen visninger skal du vælge sprintog derefter Aktuel sprint tavle.
-
Vælg Opgavetavleog derefter flere visninger i gruppen opgavevisninger under fanen visninger , og vælg derefter Aktuel sprint tavle.
-
-
Project har tre kolonner du kan begynde med: Næste, I gang og Udført.
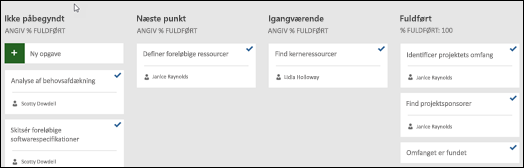
-
Hvis du vil ændre navnet på en kolonne, skal du højreklikke på kolonnenavnet, vælge Omdøb og derefter trykke på Enter.
-
Hvis du vil tilføje flere kolonner, skal du vælge Tilføj ny kolonne til højre for den sidste kolonne og derefter trykke på Enter.
-
-
Træk og slip opgaver til de kolonner, der svarer til deres status.
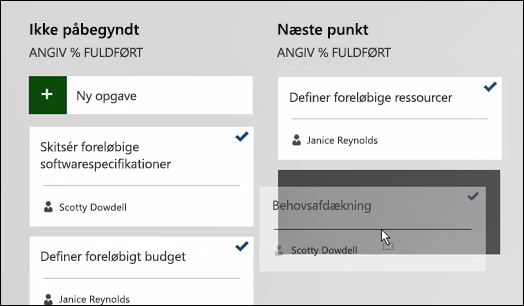
Tip!: Du kan også ændre en opgaves status i en arkvisning ved at ændre indholdet i kolonnen Tavlestatus. Sådan kommer du til arkvisning:
-
På fanen sprints i gruppen visninger skal du vælge sprintog derefter aktuelt sprint ark.
-
Vælg opgavetavlei gruppen opgavevisninger under fanen visninger , og vælg derefter arket opgavetavle.
Se opgaver, der er tildelt til bestemte sprints
Du kan se alle opgaver, der er tildelt til bestemte sprints, via Opgavetavle visninger, der er tilgængelige under fanen sprints.
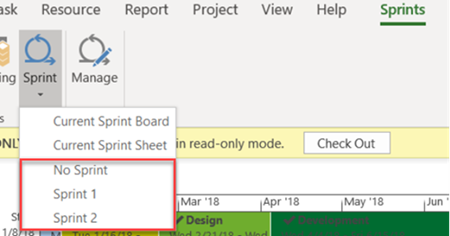
-
Vælg fanen sprints for at få vist båndet sprints.
-
På båndet skal du vælge sprint, og på rullelisten skal du vælge det specifikke sprint, du vil have vist.
Hvis du for eksempel vælger sprint 2, vises opgaver for det specifikke sprint i sprint tavlen.
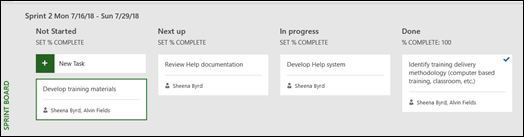
Du kan også få vist opgaver, der ikke er tildelt til Sprints, ved at vælge intet sprint.
Sådan administrerer du dine Agile-opgaver i Gantt-diagrammet
Du kan holde styr på dine projektopgaver i den traditionelle vand falds visning og opgave tavler på samme tid, uden at det påvirker visningen. Visningen opgave tavler føjer oplysninger til opgaver, men tager ikke plads til Gantt-diagram opgavedetaljer. Du kan ikke se alle opgavedetaljer i opgave Tavlens visninger, men det vil alle stadig være der i andre projektvisninger.
Du kan begrænse, hvilke opgaver der vises i Opgavetavle-visninger – for eksempel, hvis du har et stort projekt, og du kun vil spore en lille del af det ved hjælp af sprints.
Sådan administreres de opgaver, der vises i Opgavetavle visninger:
-
På båndet Opgave skal du vælge Gantt-diagram.
-
Vælg den sidste kolonne i dit diagram: Tilføj ny kolonne.
-
Vælg Vis om bordpå kolonnelisten.
-
Alle opgaver er automatisk angivet som Ja i denne kolonne. Hvis du vil fjerne en opgave fra dine agile-visninger, skal du ændre kolonneværdien Vis på tavle til Nej. Denne opgave vises ikke længere i Opgavetavle visninger.
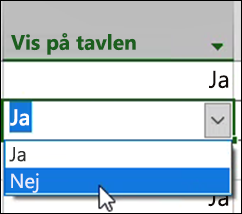
Hent Opgavetavle rapporter
Project indeholder indbyggede Opgavetavle rapporter for opgave-, arbejds-og Sprint status.
Sådan finder du dine Opgavetavle-rapporter:
-
På båndet rapport skal du i sektionen Vis rapporter vælge opgavetavle.
-
Vælg en rapport.
Eksempel på en af disse rapporter: