Med Appen Microsoft OneDrive kan du uploade dine billeder og downloade filer, du har på OneDrive.com.
Vigtigt!:
-
Appen OneDrive synkroniserer ikke filer automatisk, men du kan overføre opdaterede filer og redigerede billeder.
-
Hvis du overskrider dit Microsoft-lager, kan du ikke uploade, redigere eller synkronisere nye filer (f.eks. Filmrulle) til dit OneDrive. Få mere at vide.
Når du har downloadet OneDrive-appen, kan du se videoen for at få hurtige tip eller udvide afsnittene herunder for at lære at bruge den.

Når du tilføjer en personlig konto, skal du angive din Microsoft-konto på logonsiden. Hvis du vil tilføje en OneDrive til arbejde eller skole-konto, skal du angive den mailadresse, du bruger til dit firma, skolen eller en anden organisation.
Bemærkninger!:
-
Hvis du har problemer med at logge på med din arbejds- eller skolekonto, kan du forsøge at logge på OneDrive.com eller kontakte din it-afdeling.
-
Hvis du vil ændre eller nulstille din OneDrive-adgangskode, skal du logge på din konto online på account.microsoft.com/security.
Hvis du vil tilføje en yderligere OneDrive til arbejde eller skole-konto, skal du trykke på billedet eller ikonet øverst i appen 
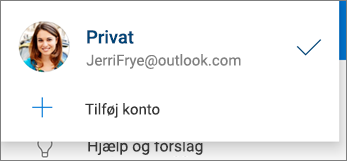
Når din organisation bruger SharePoint 2013, SharePoint Server 2016 eller SharePoint Server 2019, er logonprocessen anderledes end Microsoft 365. På logonskærmen skal du trykke på Har du en SharePoint Server-URL-adresse? Angiv derefter webadressen til din SharePoint-server for at fortsætte logonprocessen. Webadressen, også kaldet en URL-adresse, kan se sådan ud http://portal.
Bemærkninger!:
-
For at kunne logge på OneDrive til arbejde eller skole skal din organisation enten have et kvalificerende virksomhedsabonnement på SharePoint i Microsoft 365 eller Microsoft 365, eller også skal din organisation have sin egen udrulning af SharePoint Server.
-
Du kan ikke logge på med flere arbejds- eller skolekonti fra den samme organisation.
Hvis du vil skifte mellem en personlig OneDrive-konto og en OneDrive til arbejde eller skole-konto, eller mellem flere OneDrive til arbejde eller skole-konti, skal du trykke på billedet eller ikonet øverst i appen 
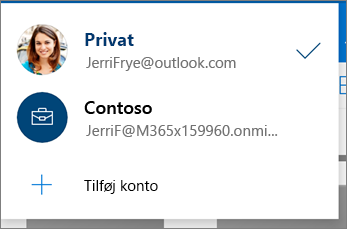
Tip!: Du kan kun føje én personlig konto til OneDrive-appen. Hvis du vil åbne en anden personlig konto, skal du åbne Indstillinger, trykke på dit kontonavn, trykke på Log af og derefter logge på med den konto, du vil bruge.
Du kan uploade filer til OneDrive, som f.eks. dokumenter, OneNote-notesbøger, fotos, videoer eller musik, med Upload-værktøjet.
Tip!: Hvis din enhed er indstillet til automatisk at uploade billeder til OneDrive, findes de billeder, du tager med din enhed, i mappen OneDriveFilmrulle. Du behøver ikke at uploade dem til OneDrive manuelt.
-
I OneDrive-appen skal du åbne den mappe, du vil føje en fil til.
-
Tryk på Tilføj

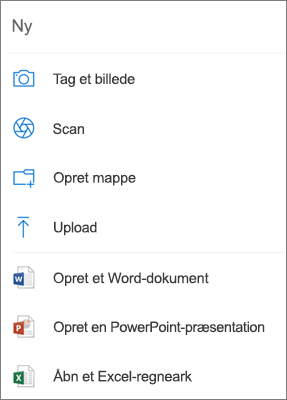
-
Tryk på den fil, du vil uploade. Så uploades den til den mappe, du har haft åbnet.
Bemærk!: Upload fra kamera kan kun anvendes på én konto ad gangen.
Når du første gang logger på OneDrive, bliver du spurgt, om du automatisk vil have uploadet de billeder og videoer, du tager med din telefon, til OneDrive. Tryk på Slå til for at slå automatiske uploads til. Du kan også slå dette til under Indstillinger. Sådan gør du:
-
Tryk på Mig-ikonet


-
Tryk på Upload fra kameraet.
-
Hvis denne indstilling er nedtonet, betyder det, at du først skal vælge en konto under Kamerauploadkonto.
-
-
Angiv Upload fra kameraet til Til.
Bemærkninger!:
-
Upload fra kameraet er kun tilgængelig på enheder, der kører Android 4.0 eller nyere.
-
Hvis du vil bevare enhedens batteri under download, skal du vælge Upload kun under opladning.
-
Alle fotos og videoer overføres i deres oprindelige størrelser, når du har forbindelse til et Wi-Fi-netværk. Hvis du vil bruge dit mobilnetværk, skal du åbne appen OneDrive > Indstillinger > Upload fra kameraet > Upload ved hjælp af > Wi-Fi og mobilnetværk.
-
Filmrullen på din enhed uploades til OneDrivei stedet for at synkronisere. Det betyder, at du kan slette uploadede billeder og videoer fra din enhed, og kopierne i OneDrive påvirkes ikke.
-
OneDrive-skyikonet vises muligvis kort i dine Android-beskeder som en del af den normale uploadproces.
-
Hvis filer ikke overføres som skærmbilleder, kan du vælge Indstillinger > Upload fra kameraet > Yderligere mapper.
Til OneDrive til arbejde eller skole-konti:
-
Kontrollér, at du er logget på appen med den konto, som du vil overføre billeder til.
-
Vælg Mig

-
I Fotovisningen fra kameraoverførslens pop op-status, skal du vælge Aktivér. (Hvis du allerede har Kameraoverførsel aktiveret på en anden konto, skal du vælge Ændr i stedet).
-
Bekræft at du vil aktivere kameraoverførsel. (Hvis du valgte Ændr i det forrige trin, skal du bekræfte, at du vil ændre kameraoverførselskontoen.)
-
Bekræft igen, at den rigtige konto er markeret.
-
I OneDrive-appen skal du trykke på Scan


-
Vælg den ønskede blitzindstilling (til, fra, automatisk eller lampe) ved at trykke på blitzikonet i øverste højre hjørne.
-
Vælg mellem Whiteboard, Dokument, Visitkort eller Billede, og tryk derefter på ikonets hvide cirkel for at scanne elementet.
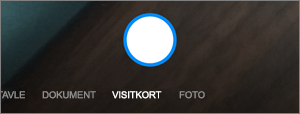
Tip!: Microsoft 365 abonnenter har mulighed for scanning af flere sider, så du kan kombinere flere scanninger i en enkelt PDF-fil. Tryk på Tilføj for at udnytte indstillingen, og scan derefter det næste dokument.
-
Når du har scannet dit element, kan du beskære det, rotere det eller ændre det filter, du har valgt tidligere (Whiteboard, Dokument, Visitkort eller Billede). Hvis du ikke kan lide billedet, skal du trykke på X-ikonet øverst til venstre for at slette scanningen og prøve igen.
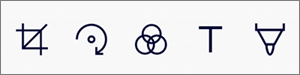
-
Når du er færdig, rediger dit element, tryk på færdig, Angiv et filnavn, og vælg derefter Gem.
Tip!: Filer gemmes automatisk som PDF-filer.
Du kan søge efter tekst i filer og endda i billeder. Hvis du vil søge efter tekst i en fil eller et billede, skal du trykke på Søg 
Du kan tilføje mapper i visningen Filer eller i andre mapper i OneDrive.
-
I den visning eller mappe, du vil bruge til en ny mappe, skal du trykke på Tilføj

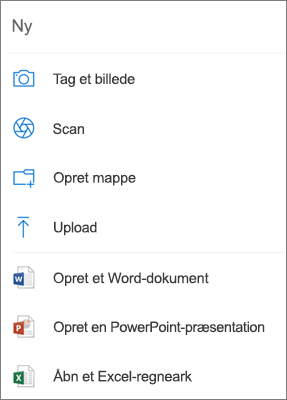
-
Skriv et navn til mappen, og tryk derefter på OK.
-
Markér de filer, du vil flytte, og tryk derefter på Flyt

Tip!: Du kan flytte mapper til en anden mappe, og ligeså med individuelle filer.
-
Din liste over Filer vises. Tryk på den mappe, filerne skal flyttes til, og tryk derefter på Flyt hertil.
Tip!: Hvis du vil oprette en ny mappe til de flyttede filer, skal du trykke på Ny mappe nederst på listen Filer. Angiv et navn til den nye mappe, og tryk derefter på Opret.
Hvis du bruger OneDrive kan du få adgang til dine SharePoint-filer i mobilappen uden at forlade OneDrive. SharePoint-websteder, som du for nyligt har interageret med, eller som du følger, vises på en liste, der er placeret under navnet på din organisation. Du vil også kunne se dine Microsoft 365-grupper på listen, idet hver gruppe har sit eget teamwebsted.
Se Find dine SharePoint-filer i OneDrive for at få mere at vide.
-
I OneDrive-appen skal du åbne mappen, du vil sortere, og derefter trykke på pilen ved siden af den aktuelle sorteringsrækkefølge, som f.eks. Sortér efter navn (A-Å).
-
Vælg, hvordan du vil have filerne sorteret. Du kan sortere efter navn, uploaddato, størrelse eller filtypenavn.
Filer, der er blevet slettet fra OneDrive, gemmes i OneDrive-papirkurven i 30 dage for personlige konti. Filerne kan gendannes til OneDrive inden da, eller du kan slette dem permanent fra dit OneDrive.
-
Tryk på ikonet Mig

-
I visningen Papirkurv skal du vælge de filer, du vil gendanne.
-
Hvis du vil gendanne filerne til dit OneDrive igen, skal du trykke på Gendan

Bemærk!: Hvis din Papirkurv er fuld, slettes de ældste elementer automatisk efter tre dage. Hvis du er logget på med en arbejds- eller skolekonto, slettes elementer i papirkurven automatisk efter 93 dage, medmindre administratoren har ændret indstillingen. Få mere at vide om hvor længe slettede elementer opbevares for arbejds- eller skolekonti.
Filer, der er blevet slettet fra OneDrive, gemmes i OneDrive-papirkurven i 30 dage for personlige konti. Filerne kan gendannes til OneDrive inden da, eller du kan slette dem permanent fra dit OneDrive.
-
Tryk på ikonet Mig

-
I visningen Papirkurv skal du vælge de filer, du vil slette.
-
Hvis du vil fjerne filerne permanent, skal du trykke på Slet

Bemærk!: Hvis din Papirkurv er fuld, slettes de ældste elementer automatisk efter tre dage. Hvis du er logget på med en arbejds- eller skolekonto, slettes elementer i papirkurven automatisk efter 93 dage, medmindre administratoren har ændret indstillingen. Få mere at vide om hvor længe slettede elementer opbevares for arbejds- eller skolekonti.
-
I OneDrive-appen skal du åbne mappen, der indeholder de filer, du ønsker at downloade. Kontrollér, at mappeindholdet vises i listevisning og ikke som miniaturer.
-
Tryk på Flere

-
Du kan også markere flere filer ved at trykke og holde på et foto eller en video og derefter trykke på cirklen ud for de yderligere filnavne for at markere dem.
-
Tryk på Mere

-
-
Tryk på pilen på Gem på denne placering for at få vist mapper på din enhed. Vælg en mappe til de downloadede filer, og tryk derefter på Gem.
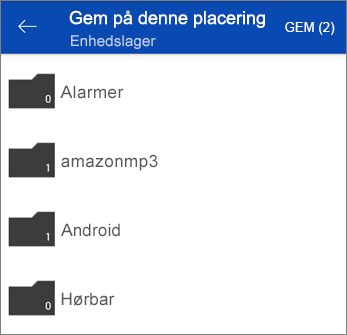
Du kan dele filer, fotos og mapper fra appen OneDrive til Android på samme måde som fra en pc eller Mac. For at stoppe deling skal du gå til OneDrive-webstedet og logge på med din Microsoft-konto eller med din arbejds- eller skolekonto.
Når nogen deler en OneDrive-fil eller -mappe med dig, får du typisk en mail eller en meddelelse på din Android-enhed. Du kan finde filerne, der er delt med dig i OneDrive-appen, ved at trykke på visningsikonet Delt 
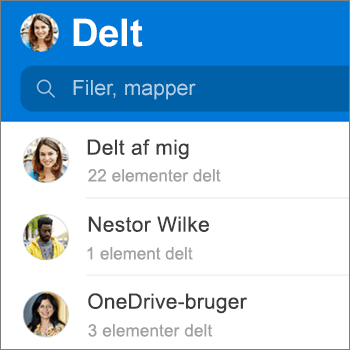
Visningen Delt indeholder filer, der er delt med dig, og filer, du har delt med andre. Når du er logget på med en personlig OneDrive-konto, kan du trykke på den person, der har delt filen, for at finde de filer, der er delt af den pågældende person.
Bemærk!: Visningen Delt ser anderledes ud, når du er logget på med en arbejds- eller skolekonto.
Markér filer eller mapper som "offline" for at læse dem når som helst, selvom du ikke har forbindelse til internettet. Onlineredigeringer af filer synkroniseres, næste gang din Android-enhed opretter forbindelse til internettet, så du får den nyeste version af filen.
Bemærkninger!:
-
Filer eller mapper, der er markeret som offline, er skrivebeskyttede – du kan kun redigere dem, når du er online. Hvis du redigerer en fil offline, gemmes den som en ny fil, og den oprindelige OneDrive-fil ændres ikke.
-
Det er muligt at tage mapper offline til Premium- OneDrive med et Microsoft 365 -abonnement.
-
I OneDrive-appen skal du trykke på og holde den fil eller mappe nede, der skal være tilgængelig til offlinelæsning og derefter trykke på Bevar offline

-
Filer eller mapper, der er markeret til læsning offline, har ikonet Bevar offline i listevisningen. Tryk på filen på listen når som helst for at åbne den og læse den.
Tip!: Når du markerer en fil eller mappe som offline, viser OneDrive den også i visningen Tilgængelige offlinefiler. Tryk på ikonet Mig 
Hvis du vil stoppe med at bevare en fil eller mappe offline, skal du markere offlinefilen eller -mappen og trykke på Kun online 
Sådan indstiller du en ringetone via en OneDrive-musikfil.
-
Du skal trykke på Apps > Indstillinger > Lyde og beskeder > Ringetone fra en hvilken som helst startskærm på din enhed.
-
Hvis du vil bruge din egen musikfil, skal du rulle hele vejen ned til bunden og derefter vælge Tilføj ringetone.
-
Tryk på Fuldført handling ved hjælp af: OneDrive, og tryk derefter på Én gang, hvis du bliver bedt om det.
Bemærk!: Hvis du ikke kan se OneDrive-indstillingen, skal du først downloade og gemme musikfilen på din enhed.
-
Vælg musikfilen, og tryk derefter på Udført.
Bemærkninger!:
-
Hvis du vil indstille en ringetone fra enheden og ikke fra OneDrive, skal du muligvis rydde standarderne for OneDrive-appen.
-
Gå ind under Indstillinger > Apps.
-
Rul ned, og tryk derefter på OneDrive.
-
Når du rydder OneDrive-standardindstillingerne, skal du bruge Sound Picker hver gang du vælger OneDrive-filer som ringetone, i stedet for at gå til OneDrive.
-
Rul ned, og tryk derefter på Ryd standarder, og så er du færdig.
-
Tryk på Mig-ikonet 
OneDrive kan fjerne lokale kopier af billederne på din enhed for at frigøre plads på telefonen til andre ting, såsom apps og musik.
Frigør plads kører automatisk, når du har mindst 1 GB billeder eller videoer, der skal uploades på din enhed (enten ved allerede at have dem på enheden eller ved at tage nye). Der vises en meddelelse på din enhed, der tilbyder at frigøre plads på din enhed. Tryk på Ja under meddelelsen for at frigøre plads på din enhed.
Hvis du vil konfigurere OneDrive til automatisk at frigøre plads, skal du blot aktivere Upload fra kameraet. Sådan gør du:
-
Tryk på Mig-ikonet


-
Tryk på Upload fra kameraet, og angiv Upload fra kamera som Til.
Sådan køres Frigør plads manuelt:
-
Tryk på Mig-ikonet


-
Tryk på Frigør plads på din enhed.
Du kan tilføje en adgangskode for at forhindre, at andre personer, der bruger din enhed, får utilsigtet adgang til eller kan ændre eller slette dine filer.
-
Tryk på Mig-ikonet

-
Tryk på Adgangskode, og aktivér derefter Kræv kode.
-
Angiv en 6-cifret kode, og angiv den derefter igen for at bekræfte den.
-
Når du har aktiveret din adgangskode, har du følgende muligheder:
-
Kræv kode – hvor du kan aktivere/deaktivere krav til adgangskode
-
Skift kode – skift den 6-cifrede adgangskode
-
Timeout for adgangskode (hvor lang tid, indtil der opstår timeout) – du kan indstille den til 5 sekunder, 10 sekunder, 30 sekunder, 1 minut eller 2 minutter
-
Brug fingeraftryk til at godkende – markér afkrydsningsfeltet, hvis du vil bruge dette i stedet for din adgangskode
-
Når du vil logge af en personlig OneDrive-konto eller en OneDrive til arbejde eller skole-konto, skal du åbne appen, trykke på ikonet Mig 
Du skal først opdatere Android-operativsystemet på din enhed. Derefter skal du kontrollere, at du har installeret alle tilgængelige opdateringer til appen. De downloades og installeres automatisk, når du har forbindelse til Wi-Fi. Sådan får du vist tilgængelige opdateringer, der ikke er downloadet:
-
Åbn Google Play Butik, gå til menuen øverst til venstre, og vælg Mine apps og spil.
-
Tryk på Opdateringer
-
Hvis der er tilgængelige opdateringer, skal du trykke på Opdater alle.
Hvis du stadig har problemer med programmet, kan du prøve at slette det og derefter gå til Google Play Butik for at downloade det igen.
Hvis du ikke kan se en fil, du leder efter, i appen, skal du se Find mistede eller manglende filer i OneDrive.
Læs om, hvordan du foretager Fejlfinding af problemer med OneDrive til Android-appen, hvis du har brug for mere hjælp.
Du kan bedømme OneDrive-appen, når den vises på en Android-enhed, eller få hjælp ved at ryste din enhed.
Har du brug for mere hjælp?
|
|
Kontakt support
Hvis du har brug for teknisk support, skal du gå til Kontakt Microsoft Support, angive dit problem og vælge Få hjælp. Hvis du stadig har brug for hjælp, skal du ryste din mobilenhed og vælge Rapportér et problem. |











