Hvis præsentationen skal indeholde flere temaer (layout, der indeholder farver, skrifttyper og effekter) skal du føje en anden slidemaster til den og anvende et tema på den nye slidemaster.
- Hvilken version af Office bruger du?
- Nyere versioner
- Office 2007-2010
Brug flere temaer i en præsentation
Din præsentation har i øjeblikket én slidemaster med et bestemt tema. Hvis du vil tilføje et andet tema, skal du tilføje endnu en slidemaster med et andet tema. Sådan gør du:
-
På fanen Vis skal du vælge Slidemaster.
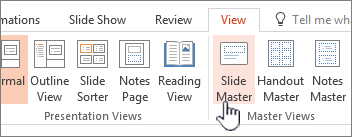
-
På fanen Slidemaster skal du vælge Indsæt slidemaster.
En anden slidemaster indsættes i miniatureruden til venstre.
-
Med den nye slidemaster markeret i miniatureruden på fanen Slidemaster på båndet skal du vælge Temaer og vælge et tema på listen.
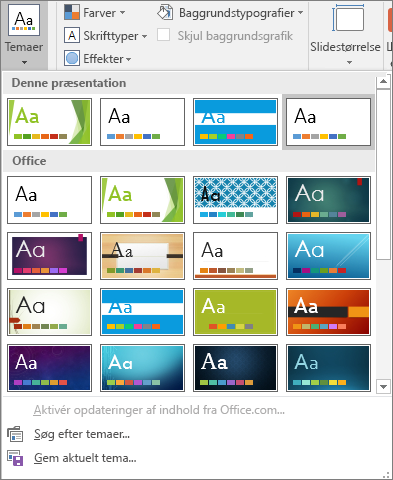
Slidemasteren, du har tilføjet, har nu et andet tema fra den anden Slidemaster i præsentationen.
-
Når du er færdig med dine markeringer, skal du markere Luk Mastervisning.
Det nye tema, du lige har valgt, er ikke blevet anvendt på alle slides endnu, men nu har du to forskellige temaer, som du kan anvende på slides. Du kan se to fremgangsmåder nedenfor for at gøre brug af det nye tema og slidemasteren, som du lige har tilføjet.
Sådan anvender du et tema på nye slides
-
På fanen Hjem på båndet under Slides skal du klikke på pil ned ved siden af Ny Slide for at åbne et galleri med miniaturer af slidelayouts.
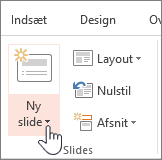
-
Rul miniaturerne, og klik på det tema og layout, som du vil bruge.
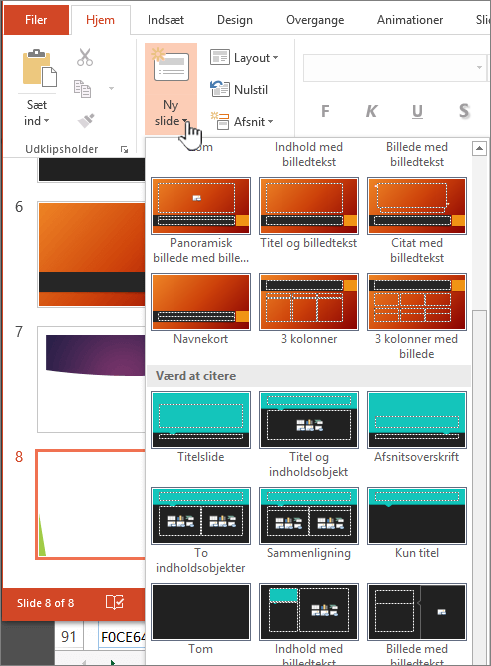
Få mere at vide ved at læse Rediger og genanvend et slidelayout.
Sådan anvender du et tema på eksisterende slides
-
Klik på den slide, du vil ændre.
-
Under Slides skal du klikke på pil ned ved siden af Layout for at åbne rullelisten med et udvalg af miniaturebilleder.
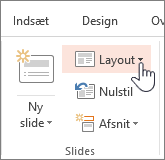
-
Rul miniaturerne, og klik på det tema og layout, som du vil bruge.
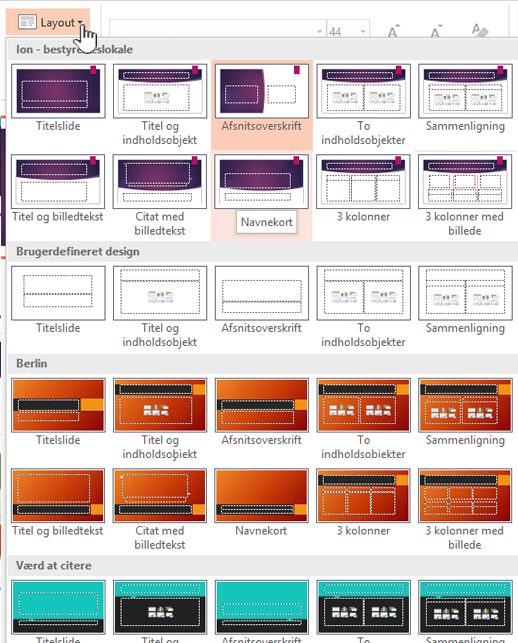
Få mere at vide ved at læse Rediger og genanvend et slidelayout.
Brug flere temaer i en præsentation
-
Klik på Slidemaster under fanen Vis.
-
Klik på Temaer i gruppen Rediger tema under fanen Slidemaster.
-
Gør et af følgende:
-
Klik på det ønskede tema under Indbygget, hvis du vil anvende et indbygget tema.
-
Hvis du vil anvende et nyoprettet tema eller et eksisterende tema, som du har redigeret og gemt, skal du klikke på det ønskede tema under Brugerdefineret.
Bemærk!: Brugerdefineret findes kun i galleriet Temaer, hvis du har oprettet et eller flere brugerdefinerede temaer. Du kan få mere at vide om at tilpasse et tema under Opret dit eget tema i PowerPoint.
-
Hvis du vil anvende et dokument med et tema, der er gemt på en anden placering, skal du klikke på Søg efter temaer og derefter finde og vælge det ønskede tema.
-
-
Hvis du vil anvende en anden master og et andet layoutsæt, skal du rulle til slutningen af layouts i Slidemastervisning.
-
Klik efter det sidste layout, klik på tema, og vælg derefter et tema. Et nyt sæt layout vises i den typografi, du har valgt.
-
Fortsæt, indtil du er færdig, og klik derefter på Luk Mastervisning.
Nu har du to temaer at vælge mellem i præsentationen, men det nye tema, du har valgt, er ikke blevet anvendt på alle slides endnu. Du kan se to fremgangsmåder nedenfor for at gøre brug af det nye tema og slidemasteren, som du lige har tilføjet.
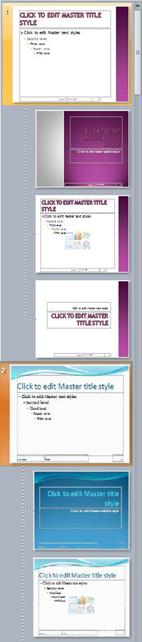
Figur: En præsentation har to slidemastere med hvert sit tema anvendt på dem
Sådan anvender du et tema på nye slides
-
På fanen Hjem på båndet under Slides skal du klikke på pil ned ved siden af Ny Slide for at åbne et galleri med miniaturer af slidelayouts.
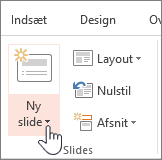
-
Rul miniaturerne, og klik på det tema og layout, som du vil bruge.
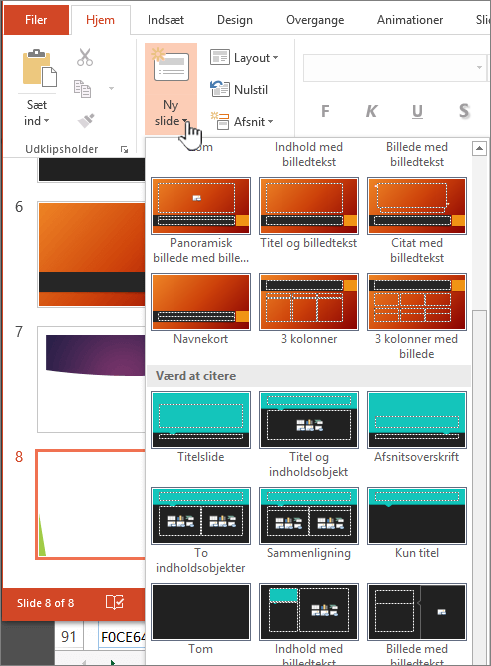
Få mere at vide ved at læse Rediger og genanvend et slidelayout.
Sådan anvender du et tema på eksisterende slides
-
Klik på den slide, du vil ændre.
-
Under Slides skal du klikke på pil ned ved siden af Layout for at åbne rullelisten med et udvalg af miniaturebilleder.
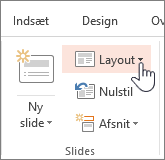
-
Rul miniaturerne, og klik på det tema og layout, som du vil bruge.
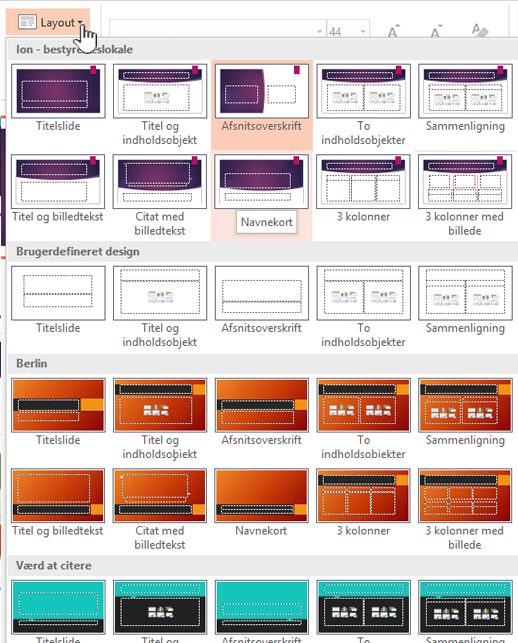
Få mere at vide ved at læse Rediger og genanvend et slidelayout.
- Hvilken version af Office bruger du?
- Nyere versioner
- Office 2011
Anvend et andet tema på din slide.
-
Vælg den slide, du vil anvende et andet tema på.
-
Hold Kontrol nede, og klik derefter på den slide, du vil anvende temaet på, i Temaer på fanen Design, og klik derefter på Anvend på markerede Slides.
Tip!: Hvis dit mål er at vise meget lidt eller ingen farve på sliden (et minimalistisk look), skal du anvende temaet Hvidt.
Sådan ændrer du manuelt formaterede elementer tilbage til temaets indstillinger
Et tema er en samling af bestemte skrifttyper og farver og slidelayout. Når et af disse elementer formateres manuelt, tilsidesætter denne formatering temaet. Hvis præsentationen f.eks. anvender skrifttypen Courier, og du manuelt formaterer noget af teksten med skrifttypen Tahoma, vil en senere ændring af temaet ikke påvirke den tekst, som er formateret med skrifttypen Tahoma.
Hvis du vil ændre manuelt formaterede elementer tilbage til temaets indstillinger, skal du se følgende trin.
Gendan en skrifttype til temaskrifttypen
Hvert tema har to sæt skrifttyper, en til overskrifter og en anden til brødtekst. Hvis din tekst er en overskrift, skal du bruge skrifttypen Temaoverskrifter. Ellers skal du bruge skrifttypen Temabrødtekst.
-
Marker den tekst, du vil ændres til en temaskrifttype.
Tip!: Du kan holde Skift nede for at markere mere end ét tekstfelt eller objekt, der indeholder tekst. Hvis du ikke kan markere et objekt eller teksten på en slide, skal du ændre slidemasteren.
-
Klik på pilen ud for feltet skrifttype under Skrifttype på fanen Startside.
-
Hvis du vil ændre teksten til en temaskrifttype, skal du klikke på skrifttypen Temaoverskrifter eller skrifttypen Temabrødtekst.
En markering viser, at skrifttypen Temaoverskrifter eller skrifttypen Temabrødtekst er valgt
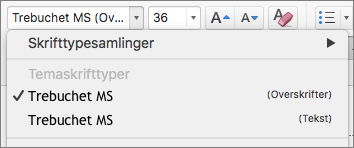
Gendan temafarver til objekter
Hvis du anvender et tema, og nogle objekter ikke ændres til temafarver, anvender de formentlig manuel formatering.
-
Markér det objekt, du vil gendanne til temafarver.
-
Klik på pilen ud for Figurfyld under Figurtypografier under fanen Formater, og klik derefter på den ønskede farve.
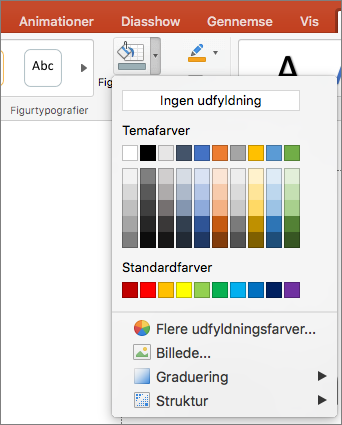
Gendan temalayout
Hvis du anvender et tema, og visse slides ikke ændres til temalayoutet, er disse layout sandsynligvis blevet ændret manuelt. Hvis du f.eks. flytter en overskrift til et andet sted på sliden eller ændrer placeringen af en tabel, har disse elementer et manuelt formateret layout, der ikke ændres, når temaet ændres.
-
Klik på det element, du vil gendanne til temalayoutet, f.eks. en flyttet overskrift.
-
Klik på Nulstil under Slides på fanen Hjem.
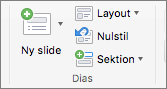
Se også
Anvend et andet tema på din slide.
-
Vælg den slide, du vil anvende et andet tema på.
-
Hold Kontrol nede, og klik derefter på den slide, du vil anvende temaet på, under Temaer på fanen Design, og klik derefter på Anvend på markerede slides.
Tip!: Hvis dit mål er at vise meget lidt eller ingen farve på sliden (et minimalistisk look), skal du anvende temaet Hvidt.
Sådan ændrer du manuelt formaterede elementer tilbage til temaets indstillinger
Et tema er en samling af bestemte skrifttyper og farver og slidelayout. Når et af disse elementer formateres manuelt, tilsidesætter denne formatering temaet. Hvis præsentationen f.eks. anvender skrifttypen Courier, og du manuelt formaterer noget af teksten med skrifttypen Tahoma, vil en senere ændring af temaet ikke påvirke den tekst, som er formateret med skrifttypen Tahoma.
Hvis du vil ændre manuelt formaterede elementer tilbage til temaets indstillinger, skal du se følgende trin.
Gendan en skrifttype til temaskrifttypen
Hvert tema har to sæt skrifttyper, en til overskrifter og en anden til brødtekst. Hvis din tekst er en overskrift, skal du bruge skrifttypen Temaoverskrifter. Ellers skal du bruge skrifttypen Temabrødtekst.
-
Marker den tekst, du vil ændres til en temaskrifttype.
Tip!: Du kan holde SKIFT nede for at vælge mere end ét tekstfelt eller objekt, der indeholder tekst. Hvis du ikke kan markere et objekt eller teksten på et dias, skal du ændre diasmasteren.
-
Klik på pilen ud for skrifttypefeltet under Skrifttype på fanen Startside.
-
Hvis du vil ændre teksten til en temaskrifttype, skal du klikke på skrifttypen Temaoverskrifter eller skrifttypen Temabrødtekst.
En markering viser, at skrifttypen Temaoverskrifter eller skrifttypen Temabrødtekst er valgt
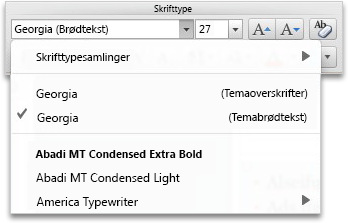
Gendan temafarver til objekter
Hvis du anvender et tema, og nogle objekter ikke ændres til temafarver, anvender de formentlig manuel formatering.
-
Markér det objekt, du vil gendanne til temafarver.
-
Klik på pilen ud for Fyld under Figurtypografier under fanen Formatér, og klik derefter på den ønskede farve.
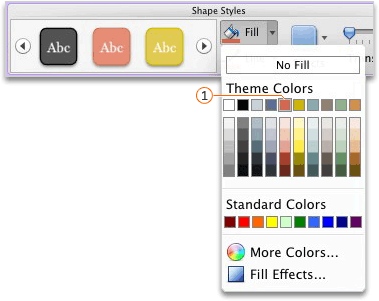

Gendanne temalayout
Hvis du anvender et tema, og visse slides ikke ændres til temalayoutet, er disse layout sandsynligvis blevet ændret manuelt. Hvis du f.eks. flytter en overskrift til et andet sted på sliden, eller ændrer placeringen af en tabel, har disse elementer et manuelt formateret layout, der ikke ændres, når temaet ændres.
-
Klik på det element, du vil gendanne til temalayoutet, f.eks. en flyttet overskrift.
-
Klik på Layout under Dias på fanen Startside, og klik derefter på Nulstil layout til standardindstillinger.
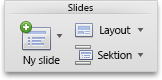
PowerPoint til internettet understøtter ikke anvendelse af mere end ét tema i en præsentation. Hvis du vil det, skal du bruge en skrivebordsversion af PowerPoint.










