Tre-tilstands arbejdsprocessen registrerer status for et listeelement via tre tilstande (faser). Det kan bruges til at administrere forretningsprocesser, der kræver, at virksomheder sporer en høj mængde problemer eller elementer, f. eks kundesupport problemer, salgskundeemner eller projektopgaver. Eksempelvis kan de tre tilstande for en projektopgave være, ikke startet, i gang og færdig.
Bemærk!: SharePoint 2010-arbejdsprocesser er blevet udgået siden 1, 2020 for nye lejere og fjernet fra eksisterende lejere d. 1. november 2020. Hvis du bruger SharePoint 2010-arbejdsprocesser, anbefaler vi, at du overfører til Power-Automatering eller andre understøttede løsninger. Hvis du vil have mere at vide, skal du se SharePoint 2010 arbejdsproces Pension.
Denne artikel indeholder
Hvordan fungerer tre-tilstands arbejdsprocessen?
Tre-tilstands arbejdsprocessen understøtter forretningsprocesser, der kræver, at virksomheder registrerer status for et problem eller et element gennem tre tilstande og to overgange mellem tilstandene. Ved hver overgang mellem tilstande tildeles arbejdsprocessen en opgave til en person og sender personen en mailbesked om opgaven. Når denne opgave er fuldført, opdaterer arbejdsprocessen status for elementet og fortsætter til næste tilstand. De tre-tilstands arbejdsprocesser fungerer med listeskabelonen problemsporing . Det kan dog bruges sammen med en hvilken som helst liste, der er konfigureret til at indeholde en valg kolonne med tre eller flere værdier. Værdierne i denne valg kolonne fungerer som de tilstande, som arbejdsprocessen registrerer.
En liste kan have mere end én valgkolonne, og kolonnen valg kan have mere end tre værdier. Tre-tilstands arbejdsprocessen kan dog kun konfigureres til at bruge en af valg kolonnerne og kun tre af værdierne i den markerede valgkolonne. Når du føjer en tre-tilstands arbejdsproces til en liste eller et bibliotek, vælger du en valgkolonne, og tre af værdierne angiver kolonnen.
Tre-tilstands arbejdsprocessen kan bruges til at administrere forretningsprocesser, der kræver, at virksomheder registrerer en høj mængde problemer eller elementer som kundesupport problemer, salgskundeemner eller projektopgaver. For eksempel kan medarbejderne i et mindre firma, der planlægger et firma, bruge en problemsporingsliste og en brugerdefineret tre-tilstands arbejdsproces til at administrere de mange opgaver, der er relateret til de hændelser, de planlægger. Arbejdsprocessen registrerer opgaverne til planlægning af begivenheder gennem tre tilstande: aktiv, klar til gennemsynog fuldført. Alle de Forberedelsesopgaver for begivenhed, der er relateret til en bestemt hændelse, kompileres til en problemsporingsliste, der blev oprettet for den pågældende begivenhed og markeret som aktiv. Hændelses koordinatoren tildeler de enkelte opgaver til teammedlemmer og starter arbejdsprocessen på disse elementer for at starte arbejdet på hændelses opgaven.
Når arbejdsprocessen starter, oprettes der en opgave for den valgte person. Når et teammedlem modtager en opgave, udfører vedkommende det arbejde, der kræves for at fuldføre opgaven. Dette kan være et arbejde, der forekommer uden for den liste eller det websted, hvor problem sporings listen er placeret. Hvis et teammedlem for eksempel modtager en arbejdsprocesopgave til udvikling af en køkken plan, kontakter vedkommende en køkken virksomhed og samarbejder med dem om at udvikle en plan. Når køkken planen er kladderet, markerer teammedlemmet sin arbejdsprocesopgave som fuldført. På dette tidspunkt opdaterer arbejdsprocessen status for hændelses opgaven på listen over problem registrering fra aktiv til gennemsyn, og der oprettes en anden opgave for hændelses koordinatoren til at gennemgå køkken planen. Når hændelses koordinatoren gennemser og godkender køkken planen, markerer hun arbejdsprocesopgaven som fuldført, og arbejdsprocessen opdaterer opgavens status fra klar til gennemsyn til færdig.
Bemærk!: En arbejdsproces deltager kan fuldføre en arbejdsprocesopgave i en tre-tilstands arbejdsproces på to måder. En deltager kan redigere arbejdsprocesopgaven for at markere den som fuldført, eller en deltager kan ændre status for arbejdsproces elementet på listen (hvis deltageren har tilladelse til at ændre denne liste). Hvis en deltager manuelt opdaterer statussen for arbejdsproces elementet på listen, er arbejdsprocesopgaven fuldført. Hvis deltageren redigerer arbejdsprocesopgaven for at markere den som fuldført, bliver status for arbejdsproces elementet på listen opdateret til at blive fuldført.
Handlingerne i den tre-tilstands arbejdsproces i det forrige eksempel bruger følgende proces:
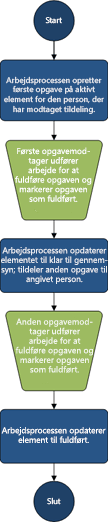
Konfigurere en liste, der skal bruges sammen med en tre-tilstands arbejdsproces
Før du kan bruge en tre-tilstands arbejdsproces, skal du konfigurere en liste, der indeholder de elementer, du vil spore eller administrere ved hjælp af arbejdsprocessen. Listeskabelonen problemsporing fungerer med tre-tilstands arbejdsprocessen. Du kan dog også oprette en brugerdefineret liste, der skal bruges sammen med disse arbejdsprocesser. Hvis du opretter en brugerdefineret liste, skal du sørge for, at listen indeholder mindst én valg kolonne, der indeholder tre eller flere valg værdier. Når du konfigurerer arbejdsprocessen til brug med listen, skal du angive den valg kolonne, der indeholder de tilstands værdier, som arbejdsprocessen skal spore.
Oprette en problemsporingsliste
Som standard kan du bruge en tre-tilstands arbejdsproces med en hvilken som helst liste, du opretter, fra listeskabelonen problemsporing .
-
I menuen indstillinger

-
På siden dine apps skal du klikke på problemsporingog skrive et navn til listen. Listenavnet er obligatorisk
-
Hvis du vil angive en beskrivelse til listen, skal du klikke på Avancerede indstillinger.
-
Skriv en beskrivelse af formålet med listen i feltet Beskrivelse. Beskrivelsen er valgfri.
-
-
Klik på Opret.
Oprette en brugerdefineret liste til brug med en tre-tilstands arbejdsproces
Hvis du vil oprette en brugerdefineret liste til brug med en tre-tilstands arbejdsproces, skal du tilføje mindst én valg kolonne, der indeholder mindst tre tilstands værdier, som arbejdsprocessen skal spore.
-
I menuen indstillinger

-
På siden dine apps skal du klikke på brugerdefineret listeog skrive et navn til listen. Listenavnet er obligatorisk.
-
Hvis du vil angive en beskrivelse af listen, skal du klikke på Avancerede indstillinger.
-
Skriv en beskrivelse af formålet med listen i feltet Beskrivelse. Beskrivelsen er valgfri.
-
Klik på Opret.
Tilpasse en brugerdefineret liste til brug med en tre-tilstands arbejdsproces
-
Klik på den brugerdefinerede liste, du oprettede i forrige trin.
-
Klik på fanen liste på båndet, og klik derefter på Listeindstillingeri gruppen indstillinger.
-
Klik på Opret kolonneunder kolonner.
-
Skriv navnet på den kolonne, du vil bruge til at angive tilstands værdierne for arbejdsprocessen, under Kolonnenavni sektionen navn og type . Du kan for eksempel angive navnet som arbejdsproces tilstand.
-
Under typen af oplysninger i denne kolonne erskal du vælge valg (menu for at vælge fra).
-
I afsnittet ekstra Kolonneindstillinger under Beskrivelseskal du skrive en valgfri beskrivelse af kolonnen.
-
Klik på Jaunder kræver, at denne kolonne indeholder oplysninger.
-
På listen under Skriv alle valg på en separat linjeskal du skrive tre eller flere valg værdier, der skal være for denne kolonne. Disse værdier bliver til tilstand for arbejdsprocessen. Du kan for eksempel angive aktivt, klar til gennemsyn og fuldføre dem som de tre valgmuligheder.
-
Under Vis valg ved hjælp afskal du vælge enten rulle menu eller alternativknapper.
-
Klik på Nejunder Tillad udfyldningsvalg.
-
Angiv, om du ønsker en bestemt standardværdi for denne kolonne, eller om du vil føje den til standardvisningen for listen.
-
Klik på OK.
Føje en tre-tilstands arbejdsproces til en liste
Du skal føje en tre-tilstands arbejdsproces til en liste, før du kan bruge den på elementerne på listen. Når du føjer en tre-tilstands arbejdsproces til en liste, skal du angive, hvilken kolonne på listen der indeholder de tilstands værdier, som arbejdsprocessen skal registrere. Du kan også angive oplysninger om, hvad der skal ske på hvert trin i arbejdsprocessen. Du kan for eksempel angive emne og tekst for de mailbeskeder, som opgave modtagerne modtager.
Tre-tilstands arbejdsprocessen er aktiveret som standard på de fleste typer af websteder. En administrator af en gruppe af websteder kan dog deaktivere funktionen. Hvis den tre-tilstands arbejdsproces ikke er tilgængelig, skal du kontakte administratoren af gruppen af websteder.
Vigtigt!: Du skal have tilladelsen Administrer lister for at kunne føje en arbejdsproces til en liste.
-
Åbn den liste, som du vil føje en tre-tilstands arbejdsproces til.
-
Klik på fanen liste> Listeindstillinger, eller klik på indstillingerne for den typebibliotek, du åbner. I et dokumentbibliotek skal du f.eks. klikke på Indstillinger for dokumentbibliotek.
-
Under tilladelser og administrationskal du klikke på Indstillinger for arbejdsproces.
-
Klik på Tilføj en arbejdsprocespå siden Indstillinger for arbejdsproces.
-
På siden Tilføj en arbejdsproces i sektionen arbejdsproces under Vælg en arbejdsprocesskabelon skal du klikke på tre tilstande.
-
Skriv et entydigt navn til arbejdsprocessen i sektionen navn .
-
I sektionen opgaveliste skal du angive en opgaveliste, der skal bruges sammen med arbejdsprocessen.
Bemærkninger!:
-
Du kan bruge standard opgave listen, eller du kan oprette en ny. Hvis du bruger standard opgavelisten, kan arbejdsprocesdeltagerne nemt finde og få vist deres arbejdsprocesopgaver ved hjælp af visningen mine opgaver på opgavelisten.
-
Opret en ny opgaveliste, hvis opgaverne for arbejdsprocessen vil afsløre følsomme eller fortrolige data, du vil beholde adskilt fra listen generelle opgaver.
-
Opret en ny opgaveliste, hvis din organisation har mange arbejdsprocesser, eller hvis arbejdsprocesser involverer mange opgaver. I dette tilfælde kan det være en god ide at oprette opgavelister for hver arbejdsproces.
-
-
Vælg en oversigtsliste, der skal bruges sammen med arbejdsprocessen, i sektionen oversigtsliste . Oversigtslisten viser alle de hændelser, der forekommer under hver forekomst af arbejdsprocessen.
Bemærk!: Du kan bruge standard oversigts listen, eller du kan oprette en ny. Hvis din organisation har mange arbejdsprocesser, kan det være en god ide at oprette en separat oversigtsliste for hver arbejdsproces.
-
Gør et af følgende i sektionen Start Indstillinger :
-
Hvis du vil tillade, at arbejdsprocessen startes manuelt, skal du markere afkrydsningsfeltet Tillad, at arbejdsprocessen startes manuelt af en godkendt bruger med tilladelse til deltagelse . Markér afkrydsningsfeltet Kræv tilladelse til at administrere lister for at starte arbejdsprocessen, hvis du vil kræve yderligere tilladelser for at starte arbejdsprocessen.
-
Hvis du ønsker, at arbejdsprocessen skal starte automatisk, når der oprettes nye elementer, skal du markere afkrydsningsfeltet Start denne arbejdsproces, når der oprettes et nyt element .
-
-
Klik på Næste.
-
Markér kolonnen valg fra den liste, der indeholder de værdier, du vil bruge til tilstandene i arbejdsprocessen, i sektionen arbejdsproces tilstande under Vælg et valgfelt, og vælg derefter de kolonneværdier, du vil bruge til den oprindelige tilstand, den midterste tilstandog den endelige tilstand for arbejdsprocessen.
-
I de to afsnit skal du angive, hvad der skal ske, når en arbejdsproces startes (indstillinger for den første opgave i arbejdsprocessen) og angive, hvad der skal ske, når en arbejdsproces ændres til dens mellemtilstand (indstillinger for den anden opgave i arbejdsprocessen) Angiv følgende oplysninger:
Opgaveoplysninger
|
Felt |
Beskrivelse |
|---|---|
|
Opgavetitel: |
Du kan også vælge at ændre meddelelsens titel, der vises i opgaven, når arbejdsprocessen startes eller når den midterste tilstand. Hvis du markerer afkrydsningsfeltet Medtag listefelt , føjes det felt, du vælger, til slutningen af meddelelsen. |
|
Opgavebeskrivelse: |
Skriv de oplysninger, du vil medtage i beskrivelsen af opgaven. Hvis du markerer afkrydsningsfeltet Medtag listefelt , føjes det felt, du vælger, til slutningen af meddelelsen. Hvis du markerer afkrydsningsfeltet Indsæt link til listeelement , medtages et link til listeelementet i beskrivelsen. |
|
Opgavens forfaldsdato: |
Hvis du vil angive en forfaldsdato for opgaven, skal du markere afkrydsningsfeltet Medtag listefelt og derefter vælge den datokolonne på listen, der indeholder de datooplysninger, du vil bruge til forfaldsdato. |
|
Opgave tildelt: |
Hvis du vil tildele opgaven til en person, der er angivet på listen, skal du klikke på Medtag listefeltog derefter vælge den kolonne på listen, der indeholder de brugeroplysninger, du vil bruge. Når denne arbejdsproces startes, tildeles den første opgave til den person, hvis navn vises i denne kolonne for arbejdsproces elementet. Hvis du vil tildele denne opgave i alle forekomster af arbejdsprocessen til en person, du angiver, skal du klikke på Brugerdefineretog derefter skrive eller vælge navnet på den person, du vil tildele opgaven til. |
-
Markér afkrydsningsfeltet Send e-mail , hvis arbejdsprocesdeltagerne skal modtage mailbeskeder om deres arbejdsprocesopgaver.
Bemærk!: Hvis du vil sikre dig, at arbejdsprocesdeltagerne modtager mailbeskeder og påmindelser om deres arbejdsprocesopgaver, når arbejdsprocesser er startet, skal du kontakte administratoren af gruppen af websteder for at bekræfte, at mail er aktiveret for webstedet.
Mail oplysninger
|
Felt |
Beskrivelse |
|---|---|
|
Hvis du vil |
Skriv navnet på den person, du vil have en mailbesked om, at arbejdsprocessen skal sendes til. Markér afkrydsningsfeltet Medtag opgave tildelt til, hvis du vil sende mail beskeden til opgave ejeren. |
|
Emne |
Skriv den emnelinje, du vil bruge til mail beskeden. Markér afkrydsningsfeltet Brug opgavetitel , hvis du vil føje opgavens titel til emnelinjen i mail meddelelsen. |
|
Bemyndige |
Skriv de oplysninger, der skal vises i meddelelsesteksten i mail beskeden. Markér afkrydsningsfeltet Indsæt link til listeelement, hvis du vil medtage et link til listeelementet i meddelelsen. |
-
Klik på OK.
Starte en tre-tilstands arbejdsproces manuelt for et element
En tre-tilstands arbejdsproces skal først føjes til en liste for at være tilgængelig til brug på elementerne på listen. Se de foregående afsnit for at få flere oplysninger.
En tre-tilstands arbejdsproces kan konfigureres til at starte automatisk, når nye elementer føjes til en liste, eller den kan konfigureres til at give brugere, der har bestemte tilladelser, tilladelse til at starte arbejdsprocessen manuelt. Nogle arbejdsprocesser kan tillade begge muligheder.
Hvis du vil starte en tre-tilstands arbejdsproces manuelt på et listeelement, skal du følge disse trin. Du skal have tilladelsen Rediger elementer til listen. Nogle arbejdsprocesser kræver, at du har tilladelse til at administrere lister.
Bemærk!: Hvis du vil sikre dig, at arbejdsprocesdeltagerne modtager mailbeskeder og påmindelser om deres arbejdsprocesopgaver, når du starter en arbejdsproces, skal du kontakte administratoren af gruppen af websteder for at bekræfte, at mail er aktiveret for webstedet.
-
Åbn den liste, der indeholder det element, hvor du vil starte en tre-tilstands arbejdsproces.
-
Klik på ellipsen ud for det element, hvor du vil starte en arbejdsproces, og klik på arbejdsprocesseri den menu, der vises.
Bemærk!: Kommandoen arbejdsprocesser er kun tilgængelig, når elementet er på en liste eller i et bibliotek, hvor der er knyttet mindst én arbejdsproces.
-
I menuen indstillinger

-
Klik på navnet på den tre-tilstands arbejdsproces, du vil starte, under Start en ny arbejdsproces.
Arbejdsprocessen starter med det samme.
Fuldføre en arbejdsprocesopgave i en tre-tilstands arbejdsproces
Hvis du vil udføre en arbejdsprocesopgave i en tre-tilstands arbejdsproces, skal du som minimum have tilladelsen Rediger elementer for opgavelisterne, hvor arbejdsproces opgaverne er indspillet.
-
Åbn opgavelisten for webstedet, og vælg derefter mine opgaver i menuen Vis for at finde din arbejdsprocesopgave.
Bemærk!: Hvis arbejdsprocessen ikke bruger listen over standard websteds opgaver , vises din arbejdsprocesopgave muligvis ikke på opgave listen. Hvis du vil finde din arbejdsprocesopgave, skal du gå til den liste eller det bibliotek, hvor elementet i arbejdsprocessen er gemt. Peg på navnet på det element, du vil fuldføre, klik på den pil, der vises, og klik derefter på arbejdsprocesser. På siden status for arbejdsproces under kørende arbejdsprocesserskal du klikke på navnet på den arbejdsproces, hvor du er deltager. Under opgaverskal du klikke på arbejdsprocesopgaven og derefter gå til trin 3.
-
Åbn den liste, der indeholder det element, du vil markere som fuldført.
-
Peg på navnet på den opgave, du vil fuldføre, klik på den pil, der vises, og klik derefter på Rediger element.
-
I dialogboksen opgaver skal du skrive eller vælge de oplysninger, der er anmodet om at fuldføre opgaven og derefter klikke på Gem.










