Bemærk!: Denne artikel er tjent sit formål, og fjernes snart. For at forhindre meddelelser om "Siden blev ikke fundet", fjerner vi de links, som vi kender til. Hvis du har oprettet links til denne side, skal du fjerne dem og sammen vi internettet tilsluttet.
Du kan føje billedtekst til et hvilket som helst billede, en tabel eller en ligning i dokumentet. Du kan også få Word til automatisk at indsætte billedtekster til visse elementer. Desuden kan du ændre nummereringsformatet eller titlen.
Tip!: Hvis du bruger en Word til Mac 2011, fungerer disse trin bedst, hvis du er i visningen Udskriftslayout.
Tilføje en billedtekst
Hver billedtekst består af et navn og et tal. Du kan tilføje nye navne og ændre nummereringsformatet. Billedtekster for hver type objekt kan nummereres sekventielt. Du kan f.eks. have Figur 1, Tabel 1, Tabel 2, Tabel 3, Figur 2, Tabel 4 osv.
-
Markér det element, du vil føje en billedtekst til, i dokumentet.
-
Klik på Billedtekst i menuen Indsæt.
Bemærk!: Det navn på billedteksten, du vælger, bliver automatisk indsat i feltet Billedtekst. Denne tekst kan ikke redigeres. Hvis du vil oprette en ny navnetekst, skal du klikke på Nyt navn og skrive teksten i feltet Navn.
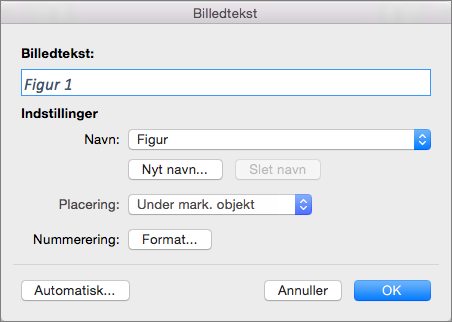
-
[Valgfrit] Skriv en tekst, herunder tegnsætning, som du gerne vil have vist efter etiketten.
Tilføje billedtekster automatisk
Word kan tilføje billedtekster automatisk, når du indsætter tabeller eller andre objekter.
-
Klik på Billedtekst i menuen Indsæt.
-
Klik på Automatisk billedtekst, og markér derefter afkrydsningsfelterne for de elementer, du vil have Word til automatisk at føje billedtekster til.
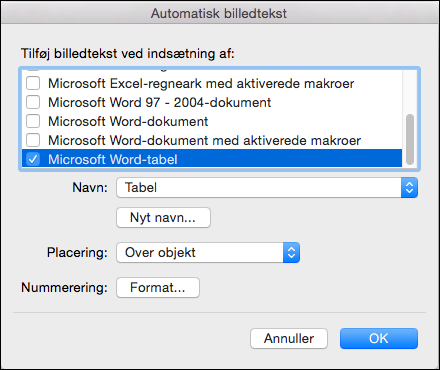
Oprette et nyt tekstnavn til billedtekst
Word indeholder tre standardnavne til billedtekster: ligning, figur og tabel. Du kan bruge disse navne eller oprette din egen navnetekst.
-
Klik på Billedtekst i menuen Indsæt.
-
Klik på Ny etiket.
-
Skriv det ønskede navn i feltet Navn, og klik derefter på OK.
Det nye navn til billedtekst er tilgængeligt i genvejsmenuen Navn i dialogboksen Billedtekst.
-
Klik på Luk i dialogboksen Billedtekst.
Medtage kapitelnumre. når du tilføjer billedtekster manuelt
Billedtekster kan indeholde al den tekst, du vil have, herunder kapitelnumre. Hvis du medtager kapitelnumre i dine billedtekster, og senere tilføjer, sletter eller flytter kapitler, opdateres dine billedtekstnumre for at afspejle den nye rækkefølge af billedtekster.
Tip!: Hvis du vil føje kapitelnumre til dine kapiteloverskrifter, skal du på fanen Startside underAfsnit klikke på Opstilling i flere niveauer 
-
Markér det element, hvor du vil tilføje en billedtekst.
-
I menuen Indsæt skal du klikke på Billedtekstog derefter klikke på Formatér.
Bemærk!: I Word til Mac 2011 står der Nummerering i stedet for Format.
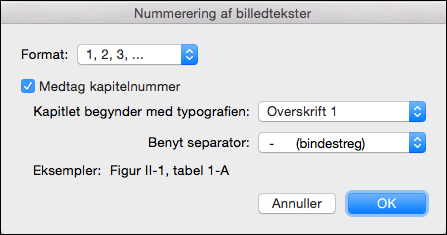
-
Markér afkrydsningsfeltet Medtag kapitelnummer, og vælg derefter den overskriftstypografi, du har anvendt til kapiteloverskrifter.
Medtage kapitelnumre. når du tilføjer billedtekster automatisk
Tip!: Hvis du vil føje kapitelnumre til dine kapiteloverskrifter, skal du på fanen Startside underAfsnit klikke på Opstilling i flere niveauer 
-
Klik på Billedtekst i menuen Indsæt, og klik derefter på Automatisk billedtekst.
-
Vælg den eller de elementtyper, du vil føje billedtekster til, og klik derefter på Nummerering.
Bemærk!: I Word til Mac 2011 står der Nummerering i stedet for Format.
-
Markér afkrydsningsfeltet Medtag kapitelnummer, og vælg derefter den overskriftstypografi, du har anvendt til kapiteloverskrifter.
Se også
Har du spørgsmål om Word, som vi ikke har besvaret her?
Skriv et spørgsmål i Word til Mac Answers-forummet
Hjælp os med at forbedre Word!
Vi vil gerne høre dine forslag til, hvordan vi kan forbedre Word til Mac. Du kan få mere at vide om, hvordan du deler feedback, under Hvordan giver jeg feedback på Microsoft Office.










