Hvis du vil lægge tallene i en kolonne eller række sammen, kan Excel gøre det for dig. Markér en celle ud for de tal, du vil lægge sammen, klik på AutoSum under fanen Hjem, og tryk på Enter for at færdiggøre processen.
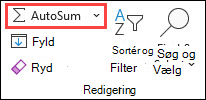
Når du klikker på Autosum, angives der automatisk en formel (der bruger funktionen TOTAL) til at lægge tallene sammen.
Her er et eksempel. Hvis du vil tilføje tallene for januar i budgettet for Underholdning, skal du markere celle B7, cellen direkte under talkolonnen. Derefter skal du klikke på Autosum. Der vises en formel i celle B7, og de celler, der lægges sammen, fremhæves.
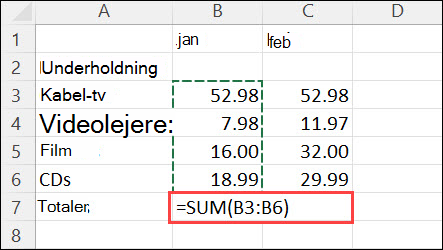
Tryk på Enter for at få vist resultatet (95,94) i celle B7. Du kan også se formlen i formellinjen øverst i Excel-vinduet.
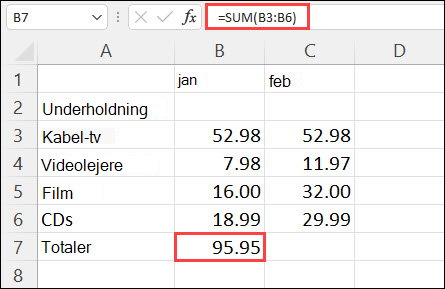
Bemærkninger!:
-
Hvis du vil lægge tallene i en kolonne sammen, skal du markere cellen direkte under det sidste tal i kolonnen. Hvis du vil lægge tallene i en række sammen, skal du markere cellen umiddelbart til højre for rækken.
-
Autosum findes to forskellige steder: Hjem > Autosum og Formler > Autosum.
-
Når du har oprettet en formel, kan du kopiere den til andre celler i stedet for at skrive den igen og igen. Hvis du f.eks. kopierer formlen i celle B7 til celle C7, tilpasses formlen i C7 automatisk til den nye placering og beregner tallene i C3:C6.
-
Du kan også bruge Autosum i mere end én celle ad gangen. Du kan f.eks. fremhæve både celle B7 og C7, klikke på Autosum og lægge begge kolonner sammen på samme tid.
-
Du kan også lægge tal sammen ved at oprette en enkel formel.
Hvis du vil lægge tallene i en kolonne eller række sammen, kan Excel gøre det for dig. Markér en celle ud for de tal, du vil lægge sammen, klik på AutoSum under fanen Hjem, og tryk på Enter for at færdiggøre processen.
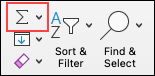
Når du klikker på Autosum, angives der automatisk en formel (der bruger funktionen TOTAL) til at lægge tallene sammen.
Her er et eksempel. Hvis du vil tilføje tallene for januar i budgettet for Underholdning, skal du markere celle B7, cellen direkte under talkolonnen. Derefter skal du klikke på Autosum. Der vises en formel i celle B7, og de celler, der lægges sammen, fremhæves.
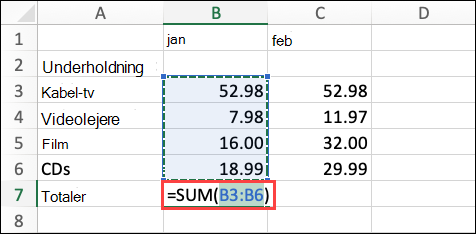
Tryk på Enter for at få vist resultatet (95,94) i celle B7. Du kan også se formlen i formellinjen øverst i Excel-vinduet.
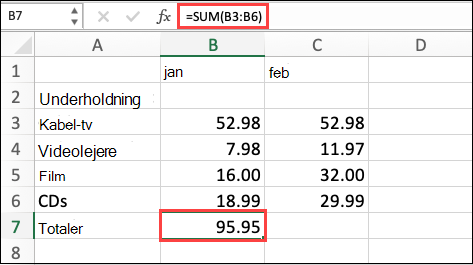
Bemærkninger!:
-
Hvis du vil lægge tallene i en kolonne sammen, skal du markere cellen direkte under det sidste tal i kolonnen. Hvis du vil lægge tallene i en række sammen, skal du markere cellen umiddelbart til højre for rækken.
-
Autosum findes to forskellige steder: Hjem > Autosum og Formler > Autosum.
-
Når du har oprettet en formel, kan du kopiere den til andre celler i stedet for at skrive den igen og igen. Hvis du f.eks. kopierer formlen i celle B7 til celle C7, tilpasses formlen i C7 automatisk til den nye placering og beregner tallene i C3:C6.
-
Du kan også bruge Autosum i mere end én celle ad gangen. Du kan f.eks. fremhæve både celle B7 og C7, klikke på Autosum og lægge begge kolonner sammen på samme tid.
-
Du kan også lægge tal sammen ved at oprette en enkel formel.
På din Android-tablet eller Android-telefon
-
I et regneark skal du trykke på den første tomme celle efter et celleområde, der indeholder tal, eller trykke og trække for at markere det celleområde, du vil beregne.
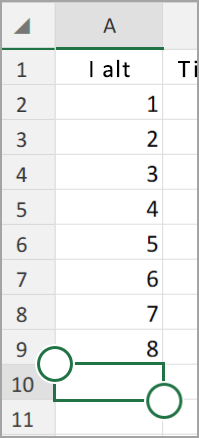
-
Tryk på Autosum.

-
Tryk på Sum.
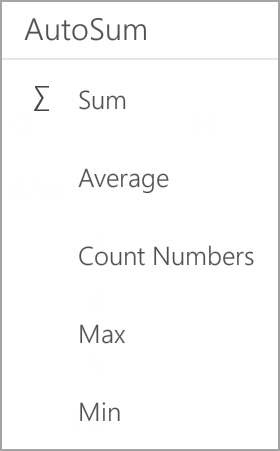
-
Tryk på fluebenet.
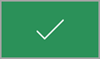
Du er færdig!
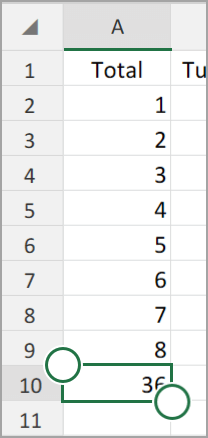
Hvis du vil lægge tallene i en kolonne eller række sammen, kan Excel gøre det for dig. Markér en celle ud for de tal, du vil lægge sammen, klik på AutoSum under fanen Hjem, og tryk på Enter for at færdiggøre processen.
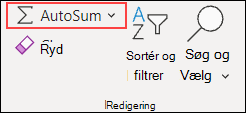
Når du klikker på Autosum, angives der automatisk en formel (der bruger funktionen TOTAL) til at lægge tallene sammen.
Her er et eksempel. Hvis du vil tilføje tallene for januar i budgettet for Underholdning, skal du markere celle B7, cellen direkte under talkolonnen. Derefter skal du klikke på Autosum. Der vises en formel i celle B7, og de celler, der lægges sammen, fremhæves.
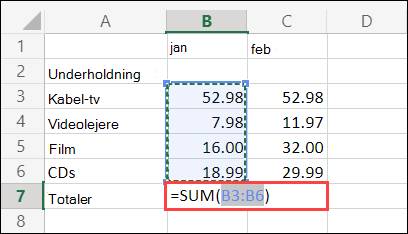
Tryk på Enter for at få vist resultatet (95,94) i celle B7. Du kan også se formlen i formellinjen øverst i Excel-vinduet.
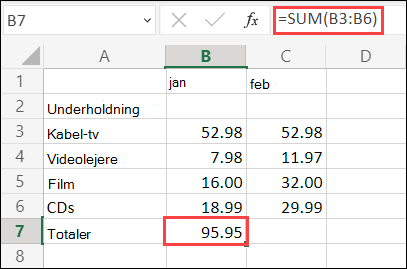
Bemærkninger!:
-
Hvis du vil lægge tallene i en kolonne sammen, skal du markere cellen direkte under det sidste tal i kolonnen. Hvis du vil lægge tallene i en række sammen, skal du markere cellen umiddelbart til højre for rækken.
-
Autosum findes to forskellige steder: Hjem > Autosum og Formler > Autosum.
-
Når du har oprettet en formel, kan du kopiere den til andre celler i stedet for at skrive den igen og igen. Hvis du f.eks. kopierer formlen i celle B7 til celle C7, tilpasses formlen i C7 automatisk til den nye placering og beregner tallene i C3:C6.
-
Du kan også bruge Autosum i mere end én celle ad gangen. Du kan f.eks. fremhæve både celle B7 og C7, klikke på Autosum og lægge begge kolonner sammen på samme tid.
-
Du kan også lægge tal sammen ved at oprette en enkel formel.
Har du brug for mere hjælp?
Du kan altid spørge en ekspert i Excel Tech Community eller få support i community'er.










