Når du føjer en side til et websted, tilføjer og tilpasser du webdele, som er din sides byggesten. I denne artikel beskrives webdelen Nyheder.
Du kan holde alle informeret og engagere dit publikum med vigtige eller interessante historier ved hjælp af webdelen Nyheder på din side eller dit websted. Du kan hurtigt oprette iøjnefaldende indlæg som f.eks. meddelelser, personnyheder, statusopdateringer og meget mere, der kan omfatte grafik og avanceret formatering.
Få mere at vide om, hvordan nyheder bruges og distribueres i infografikken: Arbejd med SharePoint-nyheder om måder at arbejde med SharePoint på.
Bemærkninger!:
-
Nogle af funktionerne introduceres gradvist til organisationer, der har tilmeldt sig programmet Targeted Release. Det betyder, at du muligvis ikke har set funktionen endnu, eller at den ser anderledes ud end det, der beskrives i Hjælp-artiklerne.
-
Nogle af de funktioner, der er beskrevet nedenfor, er muligvis ikke tilgængelige i SharePoint Server 2019.
-
Fra og med d. 10. september 2022 vil filtreringsindstillinger ikke være tilgængelige på webdelen Nyheder, når en nyhedskilde er indstillet til Anbefal for den aktuelle bruger.
Føj webdelen Nyheder til en side
-
Hvis siden ikke allerede er i redigeringstilstand, skal du klikke på Rediger øverst til højre på siden.
-
Hold musemarkøren over eller under en eksisterende webdel, hvorefter du får vist en linje med et indcirklet +, som dette:

-
Klik på

-
I søgefeltet for webdelen skal du skrive Nyheder for hurtigt at finde og vælge webdelen Nyheder .
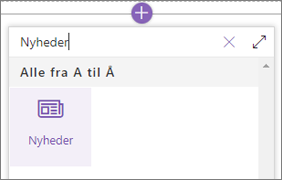
-
Klik på knappen Rediger

Nyhedskilder
Når du arbejder med webdelen Nyheder, kan du angive kilden til dine nyhedsindlæg. Dine nyhedsindlæg kan komme fra det websted, du er på, mens du bruger webdelen (Dette websted), et hubwebsted , som det aktuelle websted er en del af (Alle websteder i hubben) eller et eller flere individuelle websteder (Vælg websteder). En anden mulighed er at vælge Anbefalet for den aktuelle bruger, som viser indlæg for den aktuelle bruger fra personer, som brugeren arbejder sammen med. ledere i kæden af personer, som brugeren arbejder sammen med, tilknyttet brugerens egen kæde af ledelse og forbindelser brugerens øverste 20 fulgte websteder og brugerens ofte besøgte websteder.
-
Hvis du ikke allerede er i redigeringstilstand, skal du klikke på Rediger øverst til højre på siden.
-
Vælg webdelen Nyheder, og klik derefter på Rediger webdel

-
Vælg Dette websted, Vælg websteder eller Anbefalet for den aktuelle bruger. Hvis dit websted er forbundet til et hubwebsted, får du vist en ekstra indstilling for Alle websteder i hubben.
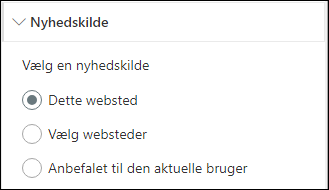
Når du klikker på Vælg websteder, kan du søge efter det websted, du vil tilføje, eller vælge et eller flere websteder fra Websteder, der er knyttet til denne hub, Hyppige websteder eller Seneste websteder.
Bemærkninger!:
-
Valget Af nyhedskilde er ikke tilgængeligt for GCC High- eller DoD-lejere.
-
Hvis du har brug for Nyheder fra det aktuelle websted, og det aktuelle websted har mere end 12 brugerdefinerede kolonner i webstedssidebiblioteket, skal du bruge "Vælg websteder" og vælge det aktuelle websted for at konfigurere webdelen Nyheder.
-
Organisationsnyheder
Nyheder kan komme fra mange forskellige websteder, men der kan være en eller flere "officielle" eller "autoritative" websteder til organisationens nyheder. Nyheder fra disse websteder skelnes af en farveblok på titlen som et visuelt stikord og er interleaved i alle nyhedsindlæg, der vises for brugere på SharePoint-startsiden i Microsoft 365 . Følgende billede viser nyheder på SharePoint-startsiden, hvor News@Contoso er organisationens nyhedswebsted.
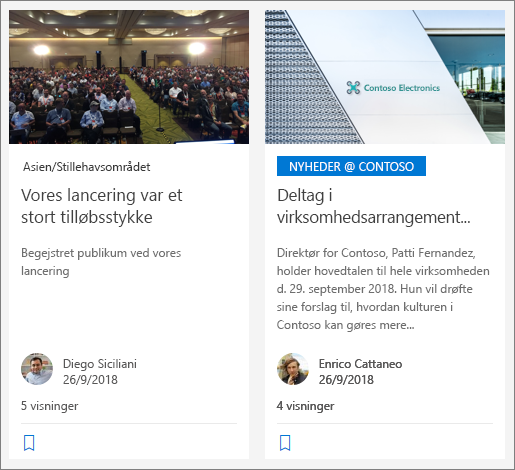
For at aktivere denne funktion og angive webstederne til organisationsnyheder skal en SharePoint-administrator bruge SharePoint Online Powershell-kommandoerne :
SharePoint-administratorer kan angive et vilkårligt antal nyhedswebsteder for organisationen. For lejere med flere geografiske placeringer skal organisationens nyhedswebsteder konfigureres for hver geoplacering. Hver geografisk placering kan bruge det samme centrale websted til organisationens nyhedswebsted og/eller have sit eget unikke websted, der viser organisationsnyheder, der er specifikke for det pågældende område.
Du kan finde flere oplysninger om at designe nyhedsorganisationswebsteder under Opret et nyhedswebsted for organisationen.
Nyhedslayout
Du kan vælge mellem forskellige layout til Nyheder. Standardlayoutet afhænger af, om dit websted er et teamwebsted, et kommunikationswebsted eller en del af et hubwebsted.
På et teamwebsted kaldes standardlayoutet for Nyheder Forhistorie. Den har et stort billedområde og tre yderligere historier.
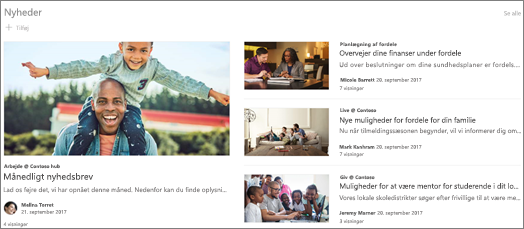
Layoutet Liste viser nyhedsindlæg i en enkelt kolonne.
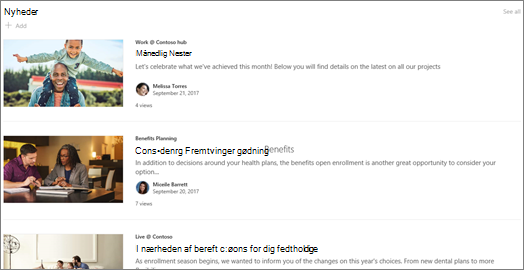
På et kommunikationswebsted kaldes standardlayoutet Side om side og er en liste med to kolonner med tekstenheder.
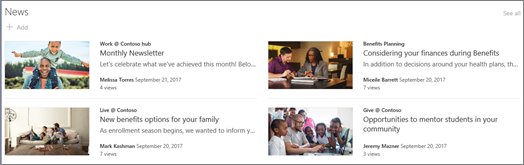
På et hubwebsted kaldes standardlayoutet for Nyheder Hub-nyheder, som indeholder kolonner med historier med miniaturer og oplysninger samt en sidelinje med overskrifter med flere historier.
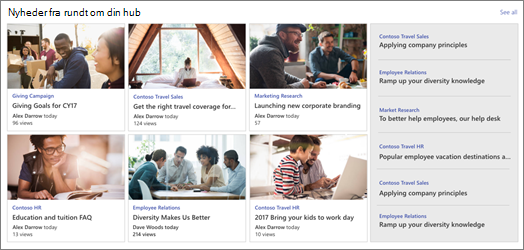
Et ekstra layout er Karrusel, som viser et stort visuelt element, og som giver brugerne mulighed for at bevæge sig gennem historier ved hjælp af tilbage- og næste knapper eller sideinddelingsikoner. Du kan også vælge automatisk at bladrer gennem nyhedsindlæg i karrusellen.
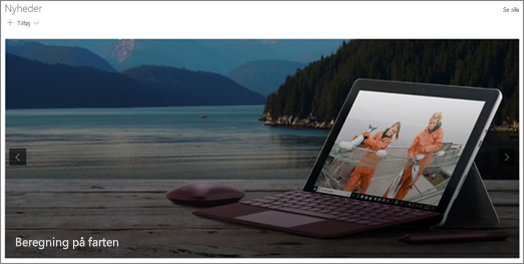
Der er også layoutet Felter , som viser op til fem nyhedselementer med miniaturer og overskrifter.
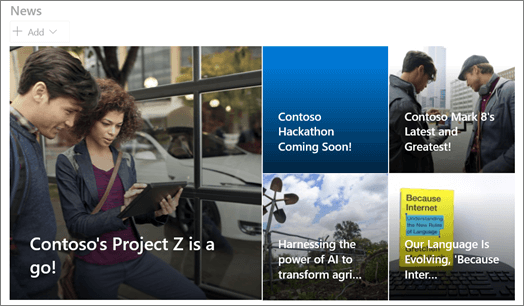
Sådan ændrer du layoutet:
-
Hvis du ikke allerede er i redigeringstilstand, skal du klikke på Rediger øverst til højre på siden.
-
Klik på Rediger webdel

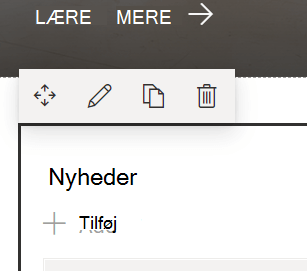
-
Hvis du vil skjule titlen og kommandoen Se alle øverst i webdelen, skal du ændre til/ fra-knappen til Fra under Vis titel og kommandoer.
-
Vælg det ønskede layout:
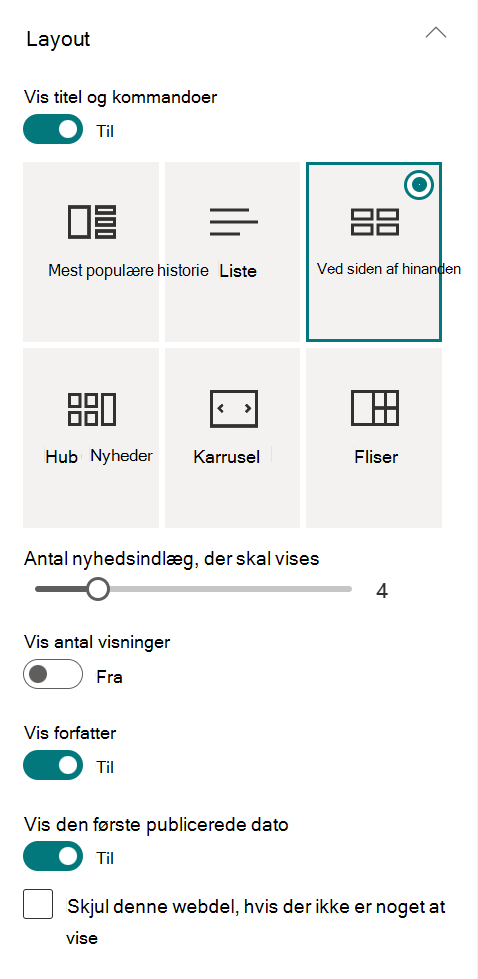
-
Hvis du vil skjule nyhedsindholdet, skal du vælge Skjul denne webdel, hvis der ikke er noget at vise.
-
For layoutene Liste, Karrusel og Felter kan du bruge skyderen til at vælge Antal nyhedselementer, der skal vises. For karrusellayoutet kan du vælge automatisk at bladrer gennem nyheder i karrusellen.
-
Du kan vise eller skjule en kompakt visning (en visning uden billeder, der optager mindre plads) for listelayoutet eller vise eller skjule en kompakt visning på andre layout, når du er i smalle bredder (f.eks. et smalt vindue eller i en mobilvisning) ved at skubbe til/fra-knappen for Vis kompakt visning eller Vis kompakt visning i smalle bredder til Til eller Fra.
Organisere indlæg
Du kan organisere indlæg i den rækkefølge, du vil have dem vist på din side. Ligesom at bruge en opslagstavle, kan du betragte dette som "fastgørelse" nyhedsindlæg i den position, du ønsker, så alle kan se dem.
Bemærk!: Brug kun fastgørelse til indlæg, der ikke er begrænset til en lille gruppe personer. Titlen, beskrivelsen og miniaturen for hvert fastgjort nyhedsindlæg er synlig for alle webstedsbrugere, uanset brugertilladelser eller målretning. Hvis en bruger, der ikke har tilladelse til at læse nyhedsindlægget, vælger indlægget, der skal læses, bliver brugeren bedt om at anmode om adgang.
-
Klik på Vælg nyheder, der skal organiseres under Organiser.
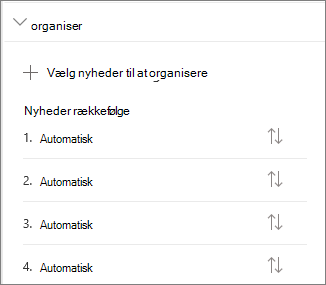
-
I den store rude, der vises, skal du trække de seneste nyhedshistorier fra venstre til den ønskede nummererede placering til højre. Hvis du ikke kan se de nyheder, du vil markere, kan du bruge søgefeltet til at finde det.
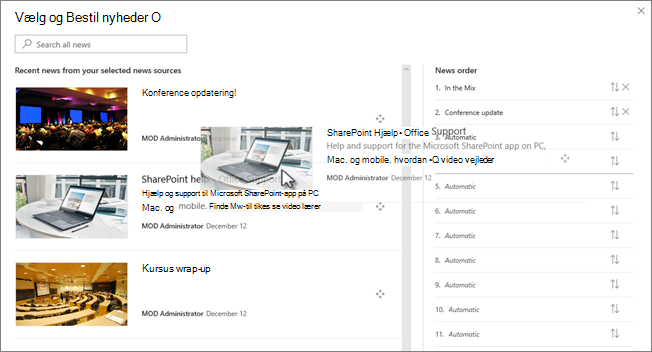
Alle nummererede positioner, som du ikke trækker tekstenheder til, forbliver ved Automatisk, hvilket betyder, at nyhedswebdelen viser historier i disse positioner i rækkefølge efter udgivelsesdato.
Hvis du vil ændre rækkefølgen af tekstenhederne, når du har trukket dem på plads, skal du markere elementet og bruge tastaturet Ctrl+pil op og Ctrl+pil ned.
-
Når du er færdig, skal du klikke på X øverst til højre for at lukke ruden.
Filter
Du kan filtrere de indlæg, du vil have vist efter titel, senest tilføjet eller ændret, oprettet af eller ændret af, og sideegenskaber.
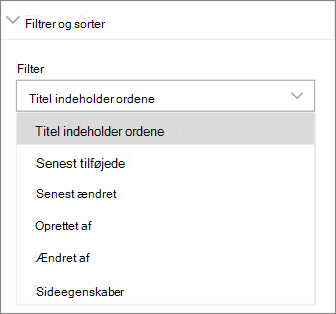
Bemærkninger!:
-
Fra og med d. 10. september 2022 vil filtreringsindstillinger ikke være tilgængelige på webdelen Nyheder, når en nyhedskilde er indstillet til Anbefalet for den aktuelle bruger.
-
Hvis filtrering efter sideegenskaber er markeret, og kilden er "Dette websted", understøttes kun op til 12 brugerdefinerede opslagskolonner i biblioteket med webstedssider.
Målretning til målgruppe
Ved hjælp af målretning af målgrupper kan du vise nyhedsindhold til bestemte grupper af personer. Dette er nyttigt, når du vil præsentere oplysninger, der kun er relevante for en bestemt gruppe af personer. Du kan f.eks. målrette nyhedshistorier om et bestemt projekt til kun at være teammedlemmer og interessenter i projektet.
Hvis du vil bruge målretning til målgruppe, skal du først aktivere målretning af målgrupper for det sidebibliotek, der indeholder nyhedshistorierne, vælge din målgruppe og derefter aktivere målretning af målgrupper i webdelen Nyheder.
Bemærk!: Hvis du har valgt en målgruppegruppe, som du for nylig har oprettet eller ændret, kan det tage lidt tid at få vist målretning anvendt for den pågældende gruppe.
-
Vælg Webstedsindhold på webstedets startside.
-
Vælg derefter ellipserne (...), og vælg Indstillinger.
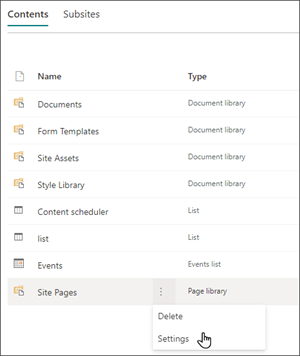
-
Vælg Indstillinger for målretning til målgruppe på listen over indstillinger.
-
Markér afkrydsningsfeltet Aktivér målretning til målgruppe, og vælg derefter OK.
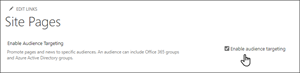
-
Gå til listen Webstedssider ved at vælge Sider i menuen til venstre på siden.
-
For hvert nyhedsindlæg, du vil målrette mod bestemte målgrupper, skal du vælge ellipserne (...).
-
Vælg Rediger alle i ruden egenskaber.
-
Angiv op til 50 målgrupper i sektionen Målgruppe. Klik derefter på Gem.
Målgrupper vises derefter på listen Webstedssider.
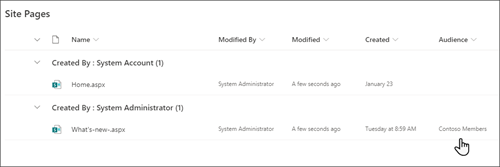
Aktivere målretning af målgrupper i webdelen
-
Hvis siden ikke allerede er i redigeringstilstand, skal du vælge Rediger øverst til højre på siden og vælge webdelen Nyheder.
-
Vælg ikonet Rediger blyant for webdel.
-
I sektionen Filter skal du aktivere Aktivér målretning til målgruppe.
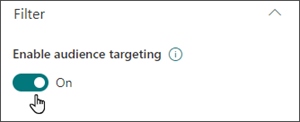
Opret nyhedsindlæg
-
Du kan oprette nyhedsindlæg fra SharePoint-startsiden eller fra webdelen Nyheder på en hvilken som helst publiceret side:
-
Fra SharePoint-startsiden skal du klikke på +Opret nyhedsindlæg øverst på siden. Vælg derefter det websted, hvor du vil publicere dit nyhedsindlæg.
Bemærk!: Ikke tilgængelig i SharePoint Server 2019.
Eller
-
På en publiceret side med webdelen Nyheder skal du klikke på + Tilføj i webdelen Nyheder for at begynde at oprette dit indlæg.
-
-
Begynd med at tilføje et navn, der vil fungere som din overskrift. Du kan bruge værktøjslinjen Billede til venstre til at tilføje eller ændre et billede.
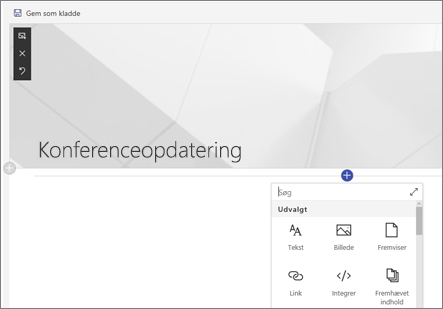
-
Klik på + for at tilføje webdele som f.eks. tekst, billeder, video og meget mere. Få mere at vide om brug af webdele på SharePoint Online-sider.
-
Når du er færdig med at oprette din side, skal du klikke på Udgiv i øverste højre hjørne, hvorefter historien vil blive vist i sektionen Nyheder som den seneste historie.
Bemærk!: De seneste historier vises i kronologisk rækkefølge fra nyeste til ældste baseret på deres oprindelige udgivelsesdato (redigering af en historie ændrer ikke dens rækkefølge). Hvis du vil ændre rækkefølgen af indlæg, skal du se Organisere indlæg.Hvis du vil se en liste over alle dine nyhedsindlæg, skal du se alle.
Tilføj et nyhedsindlæg ved hjælp af et link
Du kan tilføje et link til indhold fra dit websted eller fra et andet websted med linket Nyheder. Det sammenkædede indhold vises som et nyhedsindlæg.
Bemærk!: Ikke tilgængelig i SharePoint Server 2019.
-
Gå til webstedet med nyheder, hvor du vil tilføje indlægget. På startsiden skal du klikke på + Ny og derefter klikke på Nyhedslink.
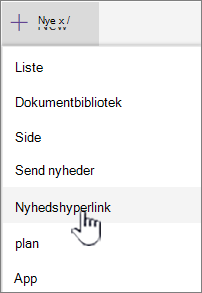
Hvis du er på en anden side og ikke kan se linket Nyheder som en menuindstilling, skal du først føje webdelen Nyheder til siden og derefter klikke på + Tilføj under Nyheder.
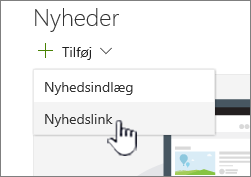
-
Indsæt webadressen i et eksisterende nyhedselement i feltet Link . Du vil se flere felter.
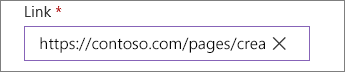
-
I feltet Titel skal du tilføje en titel, der vises for nyhedselementet på startsiden. Feltet er obligatorisk.
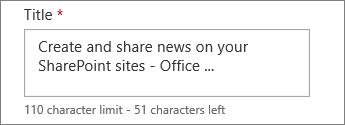
-
Klik på Tilføj miniature eller Skift for at tilføje eller ændre et valgfrit miniaturebillede. Du kan vælge mellem en af følgende kilder til billedet:
-
Seneste Billeder returnerer billeder, som du for nylig har brugt eller føjet til SharePoint-webstedet.
-
Stockbilleder Stockbilleder leveres af Microsoft. De er af høj kvalitet og tilpasset til at se godt ud på din side.
-
Din organisation Hvis din organisation har angivet et sæt godkendte afbildninger, kan du vælge mellem dette sæt under Din organisation.
-
Websøgning udfører en Bing-søgning efter billeder på internettet i et udvalg af kategorier. Du kan angive filtre for størrelse (lille, mellem, stor, x-stor eller alle), layout (firkantet, bred, høj eller alle) eller Creative Commons eller alle billeder.
-
OneDrive viser dig den OneDrive-mappe, der er knyttet til webstedet, hvor du kan navigere og vælge billeder.
-
Webstedet tilbyder dokumentbiblioteker på SharePoint-webstedet, hvor du kan vælge billeder, der skal bruges.
-
Upload åbner et vindue, hvor du kan vælge et billede fra din lokale computer.
-
Fra et link indeholder en arkiveret til at indsætte et link til et billede i OneDrive for Business eller dit SharePoint-websted. Du kan ikke linke til billeder fra andre websteder eller internettet.
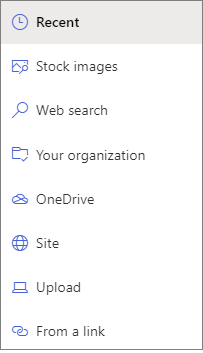
Bemærkninger!:
-
Websøgning bruger Bing-billeder, der anvender Creative Common-licensen. Du er ansvarlig for at gennemgå et billedes licenser, inden du indsætter det på siden.
-
Hvis du er SharePoint-Administration og vil lære, hvordan du opretter et aktivbibliotek til din organisation, skal du se Opret et bibliotek over organisationsaktiver.
-
Hvis du er SharePoint-administrator, anbefaler vi, at du aktiverer et netværk til levering af indhold (CDN) for at forbedre ydeevnen for hentning af billeder. Få mere at vide om CDN'er.
-
Klik på Åbn for at bruge et markeret billede.
-
-
Tilføj eller rediger beskrivelsen i feltet Beskrivelse . Dette er valgfrit.
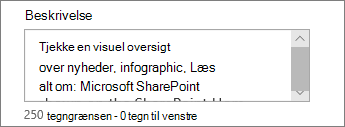
-
Klik på Slå op for at føje linket til din startside.
Send dit nyhedsindlæg via mail
Når du bruger denne funktion, kan du sende en mail, der indeholder et link, miniatureeksempel, beskrivelse og en valgfri meddelelse til en eller flere personer.
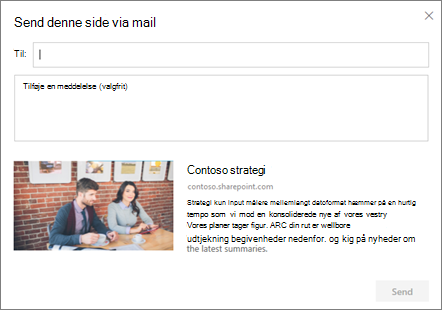
Bemærk!: De personer, du deler linket med, skal have de rette tilladelser for at kunne se siden.
-
Øverst på siden med nyhedsindlæg skal du klikke på Send via mail.
-
Skriv navnet/navnene på de personer, du vil sende til, i feltet Til: , og tilføj en meddelelse, hvis du vil.
-
Klik på Send.
Find nyhedsindlæg
Nyhedsindlæg gemmes i biblioteket Sider på et websted.
Slet nyhedsindlæg
-
Klik på Se alle og derefter Administrer indlæg. Hvis du ikke kan se Se alle, kan du gå direkte til biblioteket Sider ved at vælge Sider til venstre eller øverst på dit websted.
-
Find den side, du vil fjerne, i biblioteket Sider.
-
Klik på ellipsen (...) til højre for siden, og klik derefter på Slet.
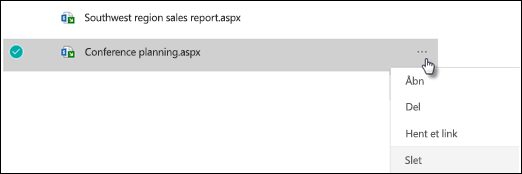
Tip!: Hvis du vil beholde indholdet af dine nyhedsindlæg, kan du oprette en side ud fra den, før du sletter indlægget. Se Skift en moderne SharePoint-side til et nyhedsindlæg, eller opret en moderne side fra et nyhedsindlæg.
For SharePoint Server 2019 kan du slette nyhedssider, du har tilføjet.
-
Klik på Sider på værktøjslinjen Hurtig start, og vælg derefter det nyhedselement, du vil slette.
-
Klik på ellipserne (...), og klik derefter på Slet.
-
Klik på Slet i bekræftelsesdialogboksen.
Fjern webdelen Nyheder
-
Gå til den side, der indeholder den nyhedssektion, du vil fjerne.
-
Klik på Rediger øverst på siden.
-
Vælg webdelen Nyheder, og klik derefter på Slet

Fejlfinding
Hvis du får vist fejlmeddelelsen "Vi beklager, men noget gik galt", når du vælger "Dette websted":
-
Prøv i stedet at bruge "Vælg websteder", og vælg kun det enkelte websted, da der kan opstå et kendt problem, når Grænseværdi for listevisning overskrides i kolonnen Forfatter.
Hvis dit nyhedsindlæg ikke er synligt, hvor der vises nyheder:
-
Sørg for, at det nyhedsindlæg, der blev oprettet, er et indlæg og ikke en side. Du ved, om du kan se en knap for Slå op eller Slå op igen øverst til højre. Siderne har i stedet knappen Publicer eller Genudgiv igen.
-
Kontrollér, at kilden til nyhederne (som du kan finde i egenskabsruden for webdelen Nyheder) er korrekt, og at folk har adgang til den.
-
Sørg for, at indlægget ikke stadig er i kladdetilstand; sørg for, at du har valgt knappen Slå op, når du har oprettet indlægget.










