Mange brugere synes at det hjælper dem med at arbejde mere effektivt når de bruger et eksternt tastatur med tastaturgenveje i PowerPoint. For brugere med mobilitets- eller synshandicap kan tastaturgenveje være nemmere at bruge end berøringsskærmen og er et essentielt alternativ til at bruge en mus.
Hvis du vil have en separat liste over genveje, der skal bruges, mens du fremlægger din præsentation, skal du gå til Brug tastaturgenveje til at levere PowerPoint-præsentationer.
Bemærkninger!:
-
Genvejene i dette emne henviser til et amerikansk tastatur. Taster på andre tastaturlayout svarer muligvis ikke nøjagtigt til tasterne på et amerikansk tastatur.
-
Et plustegn (+) i en genvej betyder, at du skal trykke på flere taster på én gang.
-
Et kommategn (,) i en genvej betyder, at du skal trykke på flere taster i en rækkefølge.
I denne artikel beskrives de tastaturgenveje, du kan bruge i PowerPoint til Windows, når du opretter eller redigerer præsentationer.
Bemærkninger!:
-
Hvis du hurtigt vil finde en genvej i denne artikel, kan du bruge Søg. Tryk Ctrl+F, og skriv derefter dine søgeord.
-
Hvis en handling, som du ofte bruger, ikke har en genvejstast, kan du føje den til værktøjslinjen Hurtig adgang for at oprette en. Du kan finde en vejledning under Brug et tastatur til at tilpasse værktøjslinjen Hurtig adgang.
-
Få PowerPoint 2016-tastaturgenveje i et Word-dokument på dette link: PowerPoint 2016 til Windows-tastaturgenveje.
I dette emne
Ofte benyttede genveje
I følgende tabel vises de oftest anvendte genveje i PowerPoint.
|
Hvis du vil gøre dette |
Skal du trykke på |
|---|---|
|
Oprette en ny præsentation. |
Ctrl+N |
|
Tilføje en ny slide. |
Ctrl+M |
|
Anvende fed formatering af markeret tekst |
Ctrl+F |
|
Åbne dialogboksen Skrifttype |
Ctrl+T |
|
Klippe markeret tekst, objekt eller slide. |
Ctrl+X |
|
Kopiere markeret tekst, objekt eller slide. |
Ctrl+C |
|
Indsætte udklippet eller kopieret tekst, objekt eller slide. |
Ctrl+V |
|
Indsætte et hyperlink |
Ctrl+I |
|
Indsætte en ny kommentar. |
Ctrl+Alt+M |
|
Fortryd den seneste handling. |
Ctrl+Z |
|
Annullere den seneste handling (Annuller Fortryd). |
Ctrl+Y |
|
Gå til den næste slide. |
PgDn |
|
Gå til den forrige slide. |
PgUp |
|
Start slideshowet. |
F5 |
|
Afslut slideshowet. |
Esc |
|
Udskrive en præsentation. |
Ctrl+P |
|
Gem præsentationen. |
Ctrl+S |
|
Lukke PowerPoint. |
Ctrl+Q |
Arbejd med præsentationer og slides
|
Hvis du vil gøre dette |
Skal du trykke på |
|---|---|
|
Indsætte et nyt dias |
Ctrl+M |
|
Gå til den næste slide. |
PgDn |
|
Gå til den forrige slide. |
PgUp |
|
Zoom ud. |
Ctrl+minustegn (-) |
|
Zoom ind. |
Ctrl+Plustegn (+) |
|
Zoom for at tilpasse. |
Ctrl+Alt+O |
|
Lave en kopi af den markerede slide. |
Ctrl+Skift+D |
|
Åbne en præsentation. |
Ctrl+O |
|
Lukke en præsentation. |
Ctrl+D |
|
Gemme en præsentation med et andet navn, en anden placering eller et andet filformat. |
Ctrl+Skift+S |
|
Annullere en kommando, f.eks. Gem som. |
Esc |
|
Åbne en af de seneste filer. |
Ctrl+O |
Arbejd med objekter og tekst
Kopiér objekter og tekst
|
Hvis du vil |
Skal du trykke på |
|---|---|
|
Klippe et markeret objekt eller markeret tekst. |
Ctrl+X |
|
Kopiere et markeret objekt eller markeret tekst. |
Ctrl+C |
|
Indsætte et udklippet eller kopieret objekt eller udklippet eller kopieret tekst. |
Ctrl+V |
|
Duplikere markerede objekter. |
Ctrl+D eller Ctrl+træk med musen Office 2010 og Office 2007: Ikke tilgængelig |
|
Kopiere formateringen af det markerede objekt eller den markerede tekst. |
Ctrl+Skift+C |
|
Indsætte kopieret formatering til det markerede objekt eller den markerede tekst. |
Ctrl+Skift+V |
|
Kopiere animationspensel. |
Alt+Skift+C Office 2010 og Office 2007: Ikke tilgængelig |
|
Indsætte animationspensel. |
Alt+Skift+V Office 2010 og Office 2007: Ikke tilgængelig |
|
Åbne dialogboksen Indsæt speciel. |
Ctrl+Alt+V |
Arbejd i objekter og tekst
|
Hvis du vil |
Skal du trykke på |
|---|---|
|
Flytte fokus til den første flydende figur, f.eks. et billede eller et tekstfelt. |
Ctrl+Alt+5 |
|
Markere et andet objekt, når ét objekt er markeret. |
Tabulatortasten eller Skift+Tab, indtil det ønskede objekt er markeret |
|
Sende objektet et trin bagud. |
Ctrl+kantet venstreparentes ([) Office 2010 og Office 2007: Ikke tilgængelig |
|
Sende objektet et trin frem. |
Ctrl+kantet højreparentes (]) Office 2010 og Office 2007: Ikke tilgængelig |
|
Placere objektet bagest. |
Ctrl+Skift+kantet venstreparentes ([) Office 2010 og Office 2007: Ikke tilgængelig |
|
Send objektet forrest. |
Ctrl+Skift+kantet højreparentes (]) Office 2010 og Office 2007: Ikke tilgængelig |
|
Markere alle objekter på en slide. |
Ctrl+A |
|
Gruppere de markerede objekter. |
Ctrl+G |
|
Fjerne grupperingen af figurer i den markerede gruppe. |
Ctrl+Skift+G |
|
Omgruppere de markerede objekter. |
Ctrl+Skift+J |
|
Rotere det markerede objekt 15 grader med uret. |
Alt+Højre pil |
|
Rotere det markerede objekt 15 grader mod uret. |
Alt+Venstre pil |
|
Afspil eller sæt medie på pause |
Ctrl+mellemrum |
|
Indsætte et hyperlink |
Ctrl+I |
|
Indsætte en ny kommentar. |
Ctrl+Alt+M |
|
Indsætte ligning. |
Alt+lighedstegn ( = ) |
|
Redigere et sammenkædet eller integreret objekt. |
Skift+F10 eller Windows-menutasten (for at åbne genvejsmenuen) og derefter O, Enter, E |
Tip!: Hvis du vil markere flere objekter ved hjælp af tastaturet, skal du bruge valgruden. Du kan finde flere oplysninger i Administrere objekter med valgruden.
Markere tekst
|
Hvis du vil gøre dette |
Tryk på |
|---|---|
|
Flytte et tegn til højre. |
Skift+højre pil |
|
Markere tegnet til venstre for markøren. |
Skift+venstre pil |
|
Markere tegnene fra markørens placering til slutningen af ordet. |
Ctrl+Skift+højre pil |
|
Markere tegnene fra markørens placering til begyndelsen af ordet. |
Ctrl+Skift+venstre pil |
|
Markere fra indsætningspunktet til samme punkt en linje oppe. |
Skift+pil op |
|
Markere fra indsætningspunktet til samme punkt en linje nede. |
Shift+Pil ned |
|
Markere teksten fra indsætningspunktet til slutningen af afsnittet. |
Ctrl+Shift+Pil ned |
|
Markere teksten fra indsætningspunktet til starten af afsnittet. |
Ctrl+Shift+Pil op-tast |
|
Markere tekst i et objekt (med et markeret objekt). |
Enter |
|
Markere et objekt, når teksten i objektet er markeret. |
Esc |
Slet tekst
|
Hvis du vil |
Tryk på |
|---|---|
|
Slette tegnet til venstre for markøren. |
Tilbage |
|
Slette ét ord mod venstre |
Ctrl+Tilbage |
|
Slette ét tegn mod højre |
Delete |
|
Slette ét ord til højre (med markøren mellem ordene). |
Ctrl+Delete |
Flytte rundt i tekst
|
Hvis du vil gøre dette |
Skal du trykke på |
|---|---|
|
Flytte ét tegn til venstre. |
Venstre pil |
|
Flytte ét tegn til højre. |
Højre pil |
|
Flytte én linje op. |
Pil op |
|
Flytte én linje ned. |
Pil ned |
|
Flytte ét ord til venstre. |
Ctrl+Venstre pil |
|
Flytte ét ord til højre. |
Ctrl+Højre pil |
|
Flytte til slutningen af en linje. |
End |
|
Flytte til starten af en linje |
Home |
|
Flytte ét afsnit op. |
Ctrl+Pil op-tast |
|
Flytte et afsnit ned |
Ctrl+Pil ned-tast |
|
Flytte til slutningen af en tekstboks |
Ctrl+End |
|
Flytte til starten af en tekstboks |
Ctrl+Home |
|
Flytte til den næste pladsholder for titel eller brødtekst. Hvis det er den sidste pladsholder på en slide, indsættes en ny slide med samme slidelayout som den oprindelige slide. |
Ctrl+Enter |
|
Hæve et afsnit. |
Alt+Skift+Venstre pil |
|
Sænke et afsnit. |
Alt+Skift+Højre pil |
|
Flytte markerede afsnit op. |
Alt+Skift+Pil op |
|
Flytte markerede afsnit ned. |
Alt+Skift+Pil ned |
Søge efter og erstatte tekst
|
Hvis du vil gøre dette |
Skal du trykke på |
|---|---|
|
Åbne dialogboksen Søg. |
Ctrl+F |
|
Åbne dialogboksen Erstat. |
Ctrl+H |
|
Gentage den seneste Søgning |
Skift+F4 |
Formatere tekst
Før du bruger disse tastaturgenveje, skal du markere den tekst, du vil formatere.
|
Hvis du vil |
Skal du trykke på |
|---|---|
|
Åbne dialogboksen Skrifttype |
Ctrl+T eller Ctrl+Skift+F |
|
Øge skriftstørrelsen. |
Ctrl+Skift+højre krokodillenæb (>) |
|
Mindske skriftstørrelsen. |
Ctrl+Skift+venstre krokodillenæb (<) |
|
Skifte mellem første bogstav i sætning med stort, små bogstaver og store bogstaver. |
Skift+F3 |
|
Anvende fed formatering. |
Ctrl+F |
|
Anvende understreget formatering. |
Ctrl+U |
|
Anvende kursivering. |
Ctrl+K |
|
Anvende sænket skrift (med automatisk afstandsudmåling). |
Ctrl+lighedstegn ( = ) |
|
Anvende hævet skrift (med automatisk afstandsudmåling). |
Ctrl+Skift+plustegn (+) |
|
Fjerne manuel tegnformatering, f.eks. sænket eller hævet skrift. |
Ctrl+mellemrum |
|
Centrere et afsnit |
Ctrl+E |
|
Give et afsnit lige margener |
Ctrl+J |
|
Venstrejustere et afsnit. |
Ctrl+L |
|
Højrejustere et afsnit. |
Ctrl+R |
Opret en opstilling med punkttegn ved hjælp af forskellige typografier
-
Benyt en af følgende fremgangsmåder:
-
Hvis du vil oprette en liste, der bruger udfyldte runde punkttegn, skal du trykke på stjernetegnet (*).
-
Hvis du vil oprette en liste, der bruger bindestreger, skal du trykke på minustegnet (-).
-
Hvis du vil oprette en liste, der bruger pilepunkttegn, skal du trykke på højre vinkelparentes (>).
-
Hvis du vil oprette en liste, der bruger romber, skal du trykke på venstre vinkelparentes (<) + højre vinkelparentes (>).
-
Hvis du vil oprette en liste, der bruger pile, skal du trykke på to minustegn (-) + højre vinkelparentes (>).
-
Hvis du vil oprette en liste, der bruger dobbeltpile, skal du trykke på lighedstegnet ( = ) + højre vinkelparentes (>).
-
-
Tryk på mellemrumstasten.
-
Skriv listeelementet, og tryk derefter på Enter.
Arbejde med tabeller
|
Hvis du vil gøre dette |
Skal du trykke på |
|---|---|
|
Flytte til den næste celle |
Tabulatortasten |
|
Flytte til den forrige celle. |
Skift+Tab |
|
Flytte til den næste række. |
Pil ned |
|
Flytte til den forrige række. |
Pil op |
|
Indsætte et tabulatortegn i en celle. |
Ctrl+Tab |
|
Starte et nyt afsnit. |
Enter |
|
Tilføje en ny række nederst i tabellen med markøren i den sidste celle i den sidste række. |
Tabulatortasten |
Flyt en slide
|
Hvis du vil |
Skal du trykke på |
|---|---|
|
Flytte den markerede slide eller det markerede afsnit op i rækkefølgen. |
Ctrl+Pil op-tast |
|
Flytte den markerede slide eller det markerede afsnit ned i rækkefølgen. |
Ctrl+Pil ned-tast |
|
Flytte den markerede slide eller det markerede afsnit til begyndelsen. |
Ctrl+Shift+Pil op-tast |
|
Flytte den markerede slide eller det markerede afsnit til slutningen. |
Ctrl+Shift+Pil ned-tast |
Arbejd med visninger og ruder
|
Hvis du vil |
Skal du trykke på |
|---|---|
|
Skifte til Præsentationsvisning. |
Alt+F5 |
|
Skift til Slideshow. |
F5 |
|
Skift mellem visningerne Disposition og Miniaturebillede. |
Ctrl+Skift+Tab |
|
Skifte til fuld skærm (skjul menuer). |
Ctrl+F1 |
|
Vise eller skjule hjælpelinjer. |
Alt+F9 |
|
Vise eller skjule gitteret. |
Skift+F9 |
|
Gå gennem ruder med uret i visningen Normal. |
F6 |
|
Gå gennem ruder mod uret i visningen Normal. |
Skift+F6 |
|
Skifte mellem miniatureruden og dispositionsvisningsruden. |
Ctrl+Skift+Tab |
|
Vis dispositionsvisning niveau 1-overskrifter. |
Alt+Skift+1 |
|
Udvide tekst fra dispositionsvisning under en overskrift. |
Alt+Skift+plustegn (+) |
|
Skjule tekst fra dispositionsvisning under en overskrift. |
Alt+Skift+minustegn (-) |
|
Markere al tekst i Dispositionsvisning. |
Ctrl+A |
|
Markere alle slides i visningen Slidesortering eller miniatureruden. |
Ctrl+A |
|
Vis menuen Hjælp. |
F1 |
Arbejd med valgruden
|
Hvis du vil |
Skal du trykke på |
|---|---|
|
Åbne valgruden. |
Alt+F10 Alt+H, S, L, P Office 2007: Alt+J, D, A, P |
|
Flytte fokus rundt mellem de forskellige ruder. |
F6 |
|
Få vist genvejsmenuen. |
Skift+F10 eller Windows-menutasten |
|
Flytte fokus til et enkelt element eller en enkelt gruppe. |
Pil op eller pil ned |
|
Flytte fokus fra et element i en gruppe til den overordnede gruppe. |
Venstre pil |
|
Flytte fokus fra en gruppe til det første element i gruppen. |
Højre pil |
|
Udvide en aktiv gruppe og alle dens underordnede grupper. |
Stjerne (*) (kun på numerisk tastatur) |
|
Udvide en aktiv gruppe. |
Plustegn (+) (kun på numerisk tastatur) eller højre pil |
|
Skjule en aktiv gruppe. |
Minustegn (-) (kun på numerisk tastatur) eller venstre pil |
|
Flytte fokus til et element og markere det. |
Skift+pil op eller pil ned |
|
Markere et element, der er i fokus. |
Mellemrum eller Enter |
|
Annullere markering af et element, der er i fokus. |
Skift+mellemrum eller Skift+Enter |
|
Flytte et markeret element frem. |
Ctrl+Skift+F |
|
Flytte et markeret element tilbage. |
Ctrl+Skift+B |
|
Få vist eller skjule et element, der er i fokus. |
Ctrl+Skift+S |
|
Omdøbe et element, der er i fokus. |
F2 |
|
Skifte tastaturfokus i valgruden mellem træstrukturen og knapperne Vis alle og Skjul alle. |
Tabulatortasten eller Skift+Tab |
|
Skjule alle grupper (med fokus i trævisningen i valgruden). |
Alt+Skift+1 |
|
Udvide alle grupper. |
Alt+Skift+9 |
Arbejd i opgaveruden Typografier
|
Hvis du vil |
Skal du trykke på |
|---|---|
|
Flytte til en opgaverude fra en anden rude eller et andet område i programvinduet. (Du skal måske trykke på F6 flere gange). |
F6 |
|
Gå til den næste eller forrige indstilling i opgaveruden, når en opgaverude har fokus. |
Tabulatortasten eller Skift+Tab |
|
Vise samtlige kommandoer i en opgaverudes menu. Du kan f.eks. få adgang til knapperneLuk, Flyt eller Størrelse i en opgaverude. |
Ctrl+mellemrum Office 2010: Ctrl+pil ned |
|
Gå til den næste kommando i opgaverudens menu. |
Pil op og pil ned |
|
Vælge den fremhævede indstilling i opgaverudens menu. |
Enter |
|
Flytte eller tilpasse opgaverudens størrelse, når den tilsvarende kommando er markeret. |
Piletaster |
|
Lukke en opgaverude. |
Ctrl+mellemrum, C |
Tastaturgenveje til båndet
Båndgruppernes relaterede indstillinger på faner. På fanen Hjem inkluderer gruppen Afsnit f.eks. indstillingen Punkttegn. Tryk på Alt-tasten for at vise genvejene til båndet, kaldet tastetip, som bogstaver i små billeder ud for af fanerne og indstillingerne.
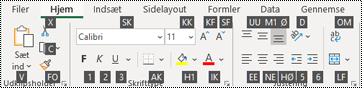
Du kan kombinere tastetip-bogstaverne med Alt-tasten for at lave genveje kaldet adgangsnøgler til valgmulighederne på båndet. Du kan f.eks. trykke på Alt+H for at åbne fanen Hjem og Alt+Q for at gå til feltet Fortæl mig det eller Søg. Tryk på Alt igen for at se tastetip for indstillingerne på den valgte fane.
De fleste af de gamle menugenveje for Alt-tasten virker stadig i Office 2010. Du skal du kende den komplette genvej. F.eks. skal du trykke på Alt og derefter trykke på en af de gamle menutaster E (Rediger), V (Vis), I (Insert) osv. Der vises en meddelelse, der fortæller dig, at du bruger en hurtigtast fra en tidligere version af Microsoft 365. Hvis du kender hele tasterækkefølgen, kan du blot bruge den. Hvis du ikke kender rækkefølgen, kan du trykke på Esc og i stedet bruge tastetip.
Åbn fanerne på båndet
Hvis du vil gå direkte til en fane på båndet, skal du trykke på en af følgende hurtigtaster. Der vises muligvis yderligere faner afhængigt af din markering i præsentationen.
|
Hvis du vil gøre dette |
Skal du trykke på |
|---|---|
|
Gå til feltet Fortæl mig det eller Søg på båndet, og skriv et søgeord for at få assistance eller Hjælp-indhold. |
Alt+Q, og skriv derefter søgeordet. |
|
Åbne menuen Filer. |
Alt+F |
|
Åbne fanen Hjem og formatere slides, skrifttyper, afsnit eller tegninger. |
Alt+H |
|
Åbne fanen Indsæt og indsætte slides, tabeller, billeder, illustrationer, formularer, links, tekst, symboler eller medier. |
Alt+N |
|
Åbne fanen Tegning og få adgang til tegneværktøjerne. |
Alt+J, I |
|
Åbne fanen Design og anvende temaer og tilpasse slides. |
Alt+G |
|
Åbne fanen Overgange og tilføje overgange mellem slides. |
Alt+K |
|
Åbne fanen Animationer og tilføje animationer på slides. |
Alt+A |
|
Åbne fanen Slideshow og konfigurere og afspille slideshowet. |
Alt+S |
|
Åbne fanen Gennemse, og kontrollere stavning og tilgængelighed og tilføje kommentarer. |
Alt+R |
|
Åbne fanen Vis, og se eksempler på præsentationslayout, vise og skjule gitter- og hjælpelinjer, angive zoomforstørrelse, administrere vinduer og få vist makroer. |
Alt+W |
|
Åbne fanen Optagelse og administrere skærmoptagelser, lyd og video i din præsentation. |
Alt+C |
|
Åbne fanen Hjælp og gennemse PowerPoint, kontakte support og give feedback. |
Alt+Y, 2 |
Bemærk!: Tilføjelsesprogrammer og andre programmer kan tilføje nye faner på båndet, og kan give hurtigtaster til disse faner.
Arbejd med båndet ved hjælp af tastaturet
|
Hvis du vil |
Tryk på |
|---|---|
|
Markér den aktive fane på båndet, og aktivér hurtigtasterne. |
Alt eller F10. Brug hurtigtasterne eller piletasterne til at gå til en anden fane. |
|
Flyt fokus til kommandoerne på båndet. |
Tabulatortasten eller Skift+Tab |
|
Flytte henholdsvis ned, op, til venstre eller til højre blandt elementerne på båndet. |
Piletaster |
|
Vis værktøjstippet for det element på båndet, der aktuelt er i fokus. |
Ctrl+Skift+F10 |
|
Aktivere en markeret knap eller et markeret kontrolelement. |
Mellemrum eller Enter |
|
Åbne listen for en markeret kommando. |
Pil ned |
|
Åbne menuen for en markeret knap. |
Alt+pil ned |
|
Gå til den næste kommando, når en menu eller undermenu er åben. |
Pil ned |
|
Udvide eller skjule båndet. |
Ctrl+F1 |
|
Åbn en genvejsmenu |
Skift+F10 eller Windows-menutasten |
|
Gå til undermenuen, når en hovedmenu er åben eller markeret. |
Venstre pil |
|
Have hjælp til den aktuelt markerede kommando eller det markerede kontrolelement på båndet. |
F1 |
Andre nyttige tastaturgenveje på båndet
|
Hvis du vil |
Skal du trykke på |
|---|---|
|
Reducere skriftstørrelsen for markeret tekst. |
Alt+H, F, S |
|
Åbne dialogboksen Zoom. |
Alt+W, Q |
|
Udskrive alle slides i præsentationen som slides på hele siden ved hjælp af standardprinterindstillingerne (når dialogboksen Udskriv er åben). |
Alt+P, P |
|
Vælge et tema. |
Alt+G, H |
|
Vælge et slidelayout. |
Alt+H, L |
|
Vise eller skjule ruden Noter i visningen Normal. |
Alt+W, P, N |
|
Åbne Udklipsholder. |
Alt+H, F, O |
|
Indsætte et tekstfelt. |
Alt+N, X |
|
Indsætte et integreret dokument eller regneark som et objekt. |
Alt+N, J |
|
Indsætte WordArt. |
Alt+N, W |
|
Indsætte et billede fra din enhed. |
Alt+N, P, D |
|
Indsæt en figur. |
Alt+N, S, H |
Brugerdefinerede tastaturgenveje
Hvis du vil tildele brugerdefinere tastaturgenveje til menuelementer, indspillede makroer og VBA-kode (Visual Basic for Applications) i PowerPoint, skal du bruge et tilføjelsesprogram fra en tredjepart, f.eks. Shortcut Manager til PowerPoint, som du kan hente fra OfficeOne.
Se også
Understøttelse af skærmlæser til PowerPoint
Brug tastaturgenveje til at levere PowerPoint-præsentationer
Grundlæggende opgaver til oprettelse af en præsentation i PowerPoint med en skærmlæser
Brug en skærmlæser til at udforske og navigere i PowerPoint
Brug tastaturgenveje til at navigere i moderne kommentarer i PowerPoint
I denne artikel beskrives de tastaturgenveje, du kan bruge i PowerPoint til macOS, når du opretter eller redigerer præsentationer.
Bemærkninger!:
-
Indstillingerne i nogle versioner af Mac-operativsystemet (OS) og nogle hjælpeprogrammer kan være i konflikt med tastaturgenveje og handlinger for funktionstaster i Microsoft 365 til Mac. Du kan finde oplysninger om, hvordan du ændrer tastetildelingen for en tastaturgenvej ved at se Mac Hjælp for din version af MacOS, dit hjælpeprogram eller ved at se Rediger en tastaturgenvej, der er problemer med, på Mac.
-
Hvis du ikke kan finde en tastaturgenvej her, der opfylder dine behov, kan du oprette en brugerdefineret tastaturgenvej. Du kan få vejledning herom ved at gå til Opret en brugerdefineret tastaturgenvej til Office til Mac.
-
Mange af de genveje, der bruger Ctrl-tasten på et Windows-tastatur, fungerer også med Ctrl-tasten i PowerPoint på Mac. Men det gælder ikke dem alle.
-
Hvis du hurtigt vil finde en genvej i denne artikel, kan du bruge Søg. Tryk på Kommando+F, og skriv derefter dine søgeord.
I dette emne
Ofte benyttede genveje
I den følgende tabel vises de oftest benyttede genveje i PowerPoint til Mac.
|
Hvis du vil |
Skal du trykke på |
|---|---|
|
Opret en ny præsentation. |
⌘+N |
|
Tilføje en ny slide. |
⌘+Skift+N |
|
Anvende fed formatering af markeret tekst |
⌘+B |
|
Åbne dialogboksen Skrifttype |
⌘+T |
|
Klippe markeret tekst, objekt eller slide. |
⌘+X |
|
Kopiere den markerede tekst, det markerede objekt eller den markerede slide. |
⌘+C |
|
Indsætte den udklippede eller kopierede tekst, det udklippede objekt eller sliden. |
⌘+V |
|
Indsætte et hyperlink |
⌘+K |
|
Indsætte en kommentar. |
⌘+Skift+M |
|
Fortryd den seneste handling. |
⌘+Z |
|
Annullere den seneste handling (Annuller Fortryd). |
⌘+Y |
|
Gå til den næste slide. |
PgDn |
|
Gå til den forrige slide. |
PgUp |
|
Start slideshowet. |
⌘+Skift+Retur |
|
Afslut slideshowet. |
Esc |
|
Udskrive en præsentation. |
⌘+P |
|
Gem præsentationen. |
⌘+S |
|
Lukke PowerPoint. |
⌘+Q |
Arbejd med præsentationer og slides
|
Hvis du vil gøre dette |
Skal du trykke på |
|---|---|
|
Oprette en ny præsentation med en skabelon fra PowerPoint-skabelongalleriet. |
⌘+Skift+P |
|
Indsætte et nyt dias |
⌘+Skift+N |
|
Gå til den næste slide. |
PgDn |
|
Gå til den forrige slide. |
PgUp |
|
Formatér slidebaggrund. |
⌘+Skift+2 |
|
Zoom ud. |
⌘+minustegn (-) |
|
Zoom ind. |
⌘+plustegn (+) |
|
Zoom for at tilpasse. |
⌘+Alternativ+O |
|
Lave en kopi af den markerede slide. |
⌘+Skift+D |
|
Åbne en præsentation. |
⌘+O |
|
Lukke en præsentation. |
⌘+W |
|
Udskrive en præsentation. |
⌘+P |
|
Gemme en præsentation med et andet navn, en anden placering eller et andet filformat. |
⌘+Skift+S |
|
Annullere en kommando, f.eks. Gem som. |
Esc |
|
Gå gennem flere åbne præsentationer. |
⌘+tilde (~) |
|
Åbne en af de seneste filer. |
⌘+Skift+O |
Arbejd med objekter og tekst
Kopiér objekter og tekst
|
Hvis du vil |
Skal du trykke på |
|---|---|
|
Klippe et markeret objekt eller markeret tekst. |
⌘+X |
|
Kopiere et markeret objekt eller markeret tekst. |
⌘+C |
|
Indsætte et udklippet eller kopieret objekt eller udklippet eller kopieret tekst. |
⌘+V |
|
Duplikere markerede objekter. |
Ctrl+D eller Ctrl+træk med musen |
|
Kopiere formateringen af det markerede objekt eller den markerede tekst. |
⌘+Skift+C |
|
Indsætte kopieret formatering til det markerede objekt eller den markerede tekst. |
⌘+Skift+V |
|
Kopiere animation. |
⌘+Alternativ+Skift+C |
|
Indsætte animation. |
⌘+Alternativ+Skift+V |
|
Åbne dialogboksen Indsæt speciel. |
⌘+Ctrl+V |
Arbejd i objekter og tekst
|
Hvis du vil |
Skal du trykke på |
|---|---|
|
Markere et andet objekt, når ét objekt er markeret. |
Tabulatortasten eller Skift+Tab, indtil det ønskede objekt er markeret |
|
Sende objektet et trin bagud. |
⌘+Alternativ+Skift+B |
|
Sende objektet et trin frem. |
⌘+Alternativ+Skift+F |
|
Placere objektet bagest. |
⌘+Skift+B |
|
Send objektet forrest. |
⌘+Skift+F |
|
Markere alle objekter på en slide. |
⌘+A |
|
Gruppere de markerede objekter. |
⌘+Alternativ+G |
|
Opdele de markerede objekter. |
⌘+Alternativ+Skift+G |
|
Omgruppere de markerede objekter. |
⌘+Alternativ+J |
|
Rotere det markerede objekt 15 grader med uret. |
Alternativ+Højre pil |
|
Rotere det markerede objekt 15 grader mod uret. |
Alternativ+Venstre pil |
|
Afspil eller sæt medie på pause |
Mellemrumstast |
|
Indsætte et hyperlink |
⌘+K |
|
Indsætte en kommentar. |
⌘+Skift+M |
|
Formatere det markerede objekt. |
⌘+Skift+1 |
|
Ændre størrelsen på markerede objekter. |
Skift+piletaster |
|
Flytte det markerede objekt i pilens retning. |
Piletasterne eller ⌘+piletaster |
Markere tekst
|
Hvis du vil gøre dette |
Tryk på |
|---|---|
|
Flytte et tegn til højre. |
Skift+højre pil |
|
Markere tegnet til venstre for markøren. |
Skift+venstre pil |
|
Markere tegnene fra markørens placering til slutningen af ordet. |
Skift+Alternativ+højre pil |
|
Markere tegnene fra markørens placering til begyndelsen af ordet. |
Skift+Alternativ+venstre pil |
|
Markere fra indsætningspunktet til samme punkt en linje oppe. |
Skift+pil op |
|
Markere fra indsætningspunktet til samme punkt en linje nede. |
Shift+Pil ned |
|
Markere al tekst til starten af linjen. |
⌘+Skift+venstre pil |
|
Markere al tekst til slutningen af linjen. |
⌘+Skift+højre pil |
|
Markere teksten fra indsætningspunktet til slutningen af afsnittet. |
Skift+Alternativ+pil ned |
|
Markere teksten fra indsætningspunktet til starten af afsnittet. |
Skift+Alternativ+pil op |
|
Markere tekst i et objekt (med et markeret objekt). |
Enter |
|
Markere et objekt, når teksten i objektet er markeret. |
Esc |
Slet tekst
|
Hvis du vil |
Tryk på |
|---|---|
|
Slette tegnet til venstre for markøren. |
Slet |
|
Slette ordet til venstre for markøren. |
⌘+Delete |
|
Slette ét tegn mod højre |
Funktion+Delete |
|
Slette ét ord til højre (med markøren mellem ordene). |
Alternativ+Funktion+Delete |
Flytte rundt i tekst
|
Hvis du vil gøre dette |
Skal du trykke på |
|---|---|
|
Flytte ét tegn til venstre. |
Venstre pil |
|
Flytte ét tegn til højre. |
Højre pil |
|
Flytte én linje op. |
Pil op |
|
Flytte én linje ned. |
Pil ned |
|
Flytte til starten af et ord eller et ord til venstre. |
Alternativ+Venstre pil |
|
Flytte ét ord til højre. |
Alternativ+Højre pil |
|
Flytte til slutningen af en linje. |
End eller Funktion+Højre piletast |
|
Flytte til begyndelsen af en linje |
Home eller Funktion+Venstre piletast |
|
Flytte til starten af et afsnit eller et afsnit op. |
Alternativ+Pil op |
|
Flytte et afsnit ned |
Alternativ+Pil ned |
|
Flytte til begyndelsen eller slutningen af hele teksten i det objekt, du redigerer. |
⌘+Pil op eller pil ned |
|
Hæve et afsnit. |
⌘+Kantet venstreparentes ([) |
|
Sænke et afsnit. |
⌘+Kantet højreparentes (]) |
Søge efter og erstatte tekst
|
Hvis du vil gøre dette |
Skal du trykke på |
|---|---|
|
Åbn søgefeltet Søg i præsentation . |
⌘+F |
|
Vis ruden Find og erstat. |
⌘+Skift+H |
Formatere tekst
|
Hvis du vil |
Skal du trykke på |
|---|---|
|
Åbne dialogboksen Skrifttype |
⌘+T |
|
Forøge skriftstørrelsen for den markerede tekst |
⌘+Skift+højre vinkelparentes (>) |
|
Formindske skriftstørrelsen for den markerede tekst |
⌘+Skift+venstre vinkelparentes (<) |
|
Åbne dialogboksen Afsnit. |
Command+Option+M |
|
Skifte mellem store og små bogstaver i sætninger. |
Skift+F3 |
|
Anvende fed formatering af markeret tekst |
⌘+B |
|
Anvende understregning på den markerede tekst. |
⌘+U |
|
Anvende formatering med kursiv af markeret tekst |
⌘+I |
|
Anvende sænket skrift (med automatisk afstandsudmåling). |
⌘+Ctrl+Lighedstegn ( = ) |
|
Anvende hævet skrift (med automatisk afstandsudmåling). |
⌘+Ctrl+Skift+Lighedstegn ( = ) |
|
Fjerne manuel tegnformatering, f.eks. sænket eller hævet skrift. |
Ctrl+mellemrum |
|
Centrere et afsnit |
⌘+E |
|
Give et afsnit lige margener |
⌘+J |
|
Venstrejustere et afsnit. |
⌘+L |
|
Højrejustere et afsnit. |
⌘+R |
Opret en opstilling med punkttegn ved hjælp af forskellige typografier
-
Benyt en af følgende fremgangsmåder:
-
Hvis du vil oprette en liste, der bruger udfyldte runde punkttegn, skal du trykke på stjernetegnet (*).
-
Hvis du vil oprette en liste, der bruger bindestreger, skal du trykke på minustegnet (-).
-
Hvis du vil oprette en liste, der bruger pilepunkttegn, skal du trykke på højre vinkelparentes (>).
-
Hvis du vil oprette en liste, der bruger romber, skal du trykke på venstre vinkelparentes (<) + højre vinkelparentes (>).
-
Hvis du vil oprette en liste, der bruger pile, skal du trykke på to minustegn (-) + højre vinkelparentes (>).
-
Hvis du vil oprette en liste, der bruger dobbeltpile, skal du trykke på lighedstegnet ( = ) + højre vinkelparentes (>).
-
-
Tryk på mellemrumstasten.
-
Skriv listeelementet, og tryk derefter på Retur.
Arbejde med tabeller
|
Hvis du vil |
Skal du trykke på |
|---|---|
|
Flytte til den næste celle |
Tabulatortasten |
|
Flytte til den forrige celle. |
Skift+Tab |
|
Flytte til den næste linje eller række. |
Pil ned |
|
Flytte til den foregående linje eller række. |
Pil op |
|
Indsætte et tabulatortegn i en celle. |
Alternativ+Skift+Tab |
|
Starte et nyt afsnit i en celle. |
Enter |
|
Tilføje en ny række nederst i tabellen (med markøren i den sidste celle i den sidste række). |
Tabulatortasten |
Flyt en slide
|
Hvis du vil |
Skal du trykke på |
|---|---|
|
Flytte den markerede slide eller det markerede afsnit op i rækkefølgen. |
⌘+Pil op-tasten |
|
Flytte den markerede slide eller det markerede afsnit ned i rækkefølgen. |
⌘+Pil ned-tasten |
|
Flytte den markerede slide eller det markerede afsnit til begyndelsen. |
⌘+Skift+Pil op-tasten |
|
Flytte den markerede slide eller det markerede afsnit til slutningen. |
⌘+Skift+Pil ned-tasten |
Arbejde med visninger og ruder
|
Hvis du vil |
Skal du trykke på |
|---|---|
|
Skifte til normalvisning. |
⌘+1 |
|
Skifte til slidesorteringsvisning. |
⌘+2 |
|
Skifte til notevisning. |
⌘+3 |
|
Skifte til dispositionsvisning. |
⌘+4 |
|
Skifte til visningen Slidemaster. |
⌘+Alternativ+1 |
|
Skifte til visningen Master til uddelingskopier. |
⌘+Alternativ+2 |
|
Skifte til visningen Master for noter. |
⌘+Alternativ+3 |
|
Skifte til Præsentationsvisning. |
Alternativ+Retur |
|
Skift til slideshow. |
⌘+Skift+Retur |
|
Skife mellem Dispositionsvisning og miniatureruden. |
Ctrl+Skift+Tab |
|
Skifte til fuld skærm (skjul menuer). |
⌘+Ctrl+F |
|
Vise eller skjule hjælpelinjer. |
⌘+Alternativ+Ctrl+G |
|
Vise eller skjule gitteret. |
Skift+F9 |
|
Gå gennem ruder med uret i visningen Normal. |
F6 |
|
Gå gennem ruder mod uret i visningen Normal. |
Skift+F6 |
|
Markere al tekst i Dispositionsvisning. |
⌘+A |
|
Markere alle slides i visningen Slidesortering eller miniatureruden. |
⌘+A |
|
Vis menuen Hjælp. |
F1 |
Andre nyttige genvejstaster
|
Hvis du vil gøre dette |
Tryk på |
|---|---|
|
Slå tilstanden Tegning til og fra. |
⌘+Ctrl+Z |
|
Vise opslag fra synonymordbog for et markeret ord. |
⌘+Alternativ+Ctrl+R |
Se også
Understøttelse af skærmlæser til PowerPoint
Brug tastaturgenveje til at levere PowerPoint-præsentationer
Grundlæggende opgaver til oprettelse af en præsentation i PowerPoint med en skærmlæser
Brug en skærmlæser til at udforske og navigere i PowerPoint
Brug tastaturgenveje til at navigere i moderne kommentarer i PowerPoint
I denne artikel beskrives tastaturgenvejene i PowerPoint til iOS når du opretter eller redigerer præsentationer.
Bemærkninger!:
-
Hvis du kender tastaturgenvejene på din MacOS-computer, fungerer de samme tastekombinationer med PowerPoint til iOS også, når der bruges et eksternt tastatur.
-
Hvis du hurtigt vil finde en genvej, kan du bruge Søg. Tryk på Kommando+F, og skriv derefter dine søgeord.
I dette emne
Ofte benyttede genveje på iPad
Denne tabel viser de mest anvendte genveje i PowerPoint til iPad.
|
Hvis du vil |
Skal du trykke på |
|---|---|
|
Indsætte et nyt dias |
⌘+Skift+N |
|
Slette markeret tekst, et objekt eller en slide. |
Slet |
|
Klippe det markerede indhold og kopiere det til udklipsholderen. |
⌘+X |
|
Fortryd den seneste handling. |
⌘+Z |
|
Kopiere det markerede indhold til udklipsholderen. |
⌘+C |
|
Indsætte kopieret eller klippet indhold. |
⌘+V |
|
Markere al tekst. |
⌘+A |
|
Anvende fed formatering på det markerede indhold. |
⌘+B |
|
Anvende kursiv formatering på det markerede indhold. |
⌘+I |
|
Gøre markeret indhold understreget. |
⌘+U |
|
Markere ét ord til venstre. |
Skift+Alternativ+venstre pil |
|
Markere ét ord til højre. |
Skift+Alternativ+højre pil |
Flyt indsætningspunktet i pladsholdere og noter på iPad
|
Hvis du vil gøre dette |
Skal du trykke på |
|---|---|
|
Flytte ét tegn til højre. |
Højre pil |
|
Flytte ét tegn til venstre. |
Venstre pil |
|
Flytte ét ord til højre. |
Alternativ+Højre pil |
|
Flytte ét ord til venstre. |
Alternativ+Venstre pil |
|
Flytte én linje op |
Pil op |
|
Flytte én linje ned |
Pil ned |
|
Flytte til begyndelsen af linjen. |
⌘+Venstre piletast |
|
Flytte til slutningen af linjen. |
⌘+Højre piletast |
|
Gå til begyndelsen af pladsholderen eller noter. |
⌘+Pil op-tasten |
|
Gå til slutningen af pladsholderen eller noter. |
⌘+End |
Vælg indhold på iPad
|
Hvis du vil gøre dette |
Tryk på |
|---|---|
|
Flytte et tegn til højre. |
Skift+højre pil |
|
Markere tegnet til venstre for markøren. |
Skift+venstre pil |
|
Markere ét ord til højre. |
Skift+⌘+højre piletast |
|
Markere ét ord til venstre. |
Skift+⌘+venstre piletast |
|
Markere én linje op |
Skift+pil op |
|
Markere én linje ned |
Shift+Pil ned |
|
Markere teksten fra indsætningspunktet til starten af afsnittet. |
Skift+Alternativ+pil op |
|
Markere teksten fra indsætningspunktet til slutningen af afsnittet. |
Skift+Alternativ+pil ned |
|
Markere alt inden for pladsholderen eller noter |
⌘+A |
|
Markere fra den aktuelle position og til begyndelsen af linjen. |
Skift+⌘+venstre piletast |
|
Markere fra den aktuelle position og til slutningen af linjen. |
Skift+⌘+højre piletast |
Rediger og formatér præsentationer på iPhone
|
Hvis du vil gøre dette |
Skal du trykke på |
|---|---|
|
Fortryd den seneste handling. |
⌘+Z |
|
Gentage seneste handling. |
Skift+Y |
|
Klippe markeret indhold. |
⌘+X |
|
Kopiere markeret indhold. |
⌘+C |
|
Indsætte kopieret eller klippet indhold. |
⌘+V |
|
Markere alt. |
⌘+A |
|
Anvend fed formatering på markeret indhold. |
⌘+B |
|
Anvende kursiv formatering på det markerede indhold. |
⌘+I |
|
Gøre markeret indhold understreget. |
⌘+U |
Se også
Understøttelse af skærmlæser til PowerPoint
Grundlæggende opgaver til oprettelse af en præsentation i PowerPoint med en skærmlæser
Brug en skærmlæser til at udforske og navigere i PowerPoint
Brug tastaturgenveje til at navigere i moderne kommentarer i PowerPoint
I denne artikel beskrives tastaturgenvejene i PowerPoint til Android når du opretter eller redigerer præsentationer.
Bemærk!: Hvis du hurtigt vil finde en genvej, kan du bruge Søg. Tryk Ctrl+F, og skriv derefter dine søgeord.
Rediger og formatér præsentationen
|
Hvis du vil gøre dette |
Skal du trykke på |
|---|---|
|
Fortryd den seneste handling. |
Ctrl+Z |
|
Gentage seneste handling. |
Ctrl+Y |
|
Klippe det markerede indhold (og kopiere det til udklipsholderen). |
Ctrl+X |
|
Kopiere det markerede indhold til udklipsholderen. |
Ctrl+C |
|
Indsætte det kopierede eller udklippede indhold. |
Ctrl+V |
|
Markere alt. |
Ctrl+A |
|
Anvende fed formatering på det markerede indhold. |
Ctrl+F |
|
Anvende kursiv formatering på det markerede indhold. |
Ctrl+K |
|
Understrege det markerede indhold. |
Ctrl+U |
|
Gemme eller synkronisere præsentationen. |
Ctrl+S |
|
Kopiere formatering. |
Ctrl+Skift+C |
|
Markere tekst. |
Skift+venstre eller højre pil eller Skift+pil op eller pil ned |
Se også
Understøttelse af skærmlæser til PowerPoint
Grundlæggende opgaver til oprettelse af en præsentation i PowerPoint med en skærmlæser
Brug en skærmlæser til at udforske og navigere i PowerPoint
Brug tastaturgenveje til at navigere i moderne kommentarer i PowerPoint
I denne artikel beskrives de tastaturgenveje, du kan bruge i PowerPoint til internettet på Windows, når du opretter eller redigerer præsentationer.
Bemærkninger!:
-
Hvis du bruger Oplæser med Windows 10 Fall Creators Update, skal du deaktivere scanningstilstand for at redigere dokumenter, regneark og præsentationer med Microsoft 365 til internettet. Du kan finde flere oplysninger i Deaktiver tilstandene virtuel eller gennemse i skærmlæsere i Windows 10 Fall Creators Update.
-
Hvis du hurtigt vil finde en genvej, kan du bruge Søg. Tryk Ctrl+F, og skriv derefter dine søgeord.
-
Når du bruger PowerPoint til internettet, anbefaler vi, at du benytter Microsoft Edge som din browser. Da PowerPoint til internettet kører i din webbrowser, er genvejstasterne anderledes end dem i skrivebordsprogrammet. Du skal f.eks. bruge Ctrl+F6 i stedet for F6 til at hoppe ind og ud af kommandoerne. Desuden gælder almindelige genveje som F1 (Hjælp) og Ctrl + O (Åbn) for browseren – ikke PowerPoint til internettet.
I dette emne
Ofte benyttede genveje
Den følgende tabel viser de genveje, som du sandsynligvis ofte vil bruge i PowerPoint til internettet.
Tip!: Hvis du hurtigt vil oprette en ny præsentation i PowerPoint til internettet, skal du åbne browseren, skrive PowerPoint.new eller ppt.new på adresselinjen og derefter trykke på Enter.
|
Hvis du vil |
Skal du trykke på |
|---|---|
|
Indsæt en ny slide (med fokus på miniatureruden, slideruden eller ruden noter). |
Ctrl+M |
|
Anvende fed formatering af markeret tekst |
Ctrl+F |
|
Klippe markeret tekst, objekt eller slide. |
Ctrl+X |
|
Kopiere markeret tekst, objekt eller slide. |
Ctrl+C |
|
Indsætte udklippet eller kopieret tekst, objekt eller slide. |
Ctrl+V |
|
Indsætte et hyperlink |
Ctrl+I |
|
Fortryd den seneste handling. |
Ctrl+Z |
|
Annullere den seneste handling (Annuller Fortryd). |
Ctrl+Y |
|
Slette markeret tekst, et objekt eller en slide. |
Slet |
|
Åbne dialogboksen Søg. |
Ctrl+F |
|
Flytte en figur |
Piletaster |
|
Gå til næste slide (med fokus på miniatureruden eller slideruden). |
PgDn |
|
Gå til forrige slide (med fokus på miniatureruden eller slideruden). |
PgUp |
|
Gå til den næste eller forrige indstilling i opgaveruden, når en opgaverude har fokus. |
Tabulatortasten eller Skift+Tab |
|
Afslutte slideshowet. |
Esc |
|
Udskriv en præsentation |
Ctrl+P |
|
Gem præsentationen. |
PowerPoint til internettet gemmer ændringer automatisk. |
Arbejd med præsentationer og slides
|
Hvis du vil gøre dette |
Skal du trykke på |
|---|---|
|
Opret en ny slide efter den aktuelt markerede slide. |
Ctrl+M |
|
Gå til næste slide (med fokus på miniatureruden eller slideruden). |
PgDn |
|
Gå til forrige slide (med fokus på miniatureruden eller slideruden). |
PgUp |
|
Gå til næste slide i visningen Slideshow. |
N eller PgDn eller pil ned |
|
Gå til den forrige slide i visningen Slideshow. |
P eller PgUp eller pil op |
|
Gå til en bestemt slide i visningen Slideshow. |
G, derefter højre eller venstre pil, indtil sliden er valgt, og derefter Enter |
|
Slå billedtekster eller undertekster til eller fra i visningen Slideshow . |
J |
|
Afslut visningen Slideshow. |
Esc |
Arbejd med objekter og tekst
Kopiér objekter og tekst
|
Hvis du vil |
Skal du trykke på |
|---|---|
|
Klippe et markeret objekt eller markeret tekst. |
Ctrl+X |
|
Kopiere et markeret objekt eller markeret tekst. |
Ctrl+C |
|
Indsætte et udklippet eller kopieret objekt eller udklippet eller kopieret tekst. |
Ctrl+V |
|
Duplikere markerede objekter. |
Ctrl+D |
|
Sæt tekst ind, uformateret. |
Ctrl+Skift+V |
Arbejd i objekter og tekst
|
Hvis du vil |
Skal du trykke på |
|---|---|
|
Flytte fra venstre mod højre gennem pladsholdere på en slide. |
Tabulatortasten |
|
Markere eller redigere den aktuelle pladsholder. |
Enter eller F2 |
|
Afslutte redigering af tekst i en pladsholder. |
F2 |
|
Markere flere enkelte objekter. |
Ctrl+klik eller Skift+klik |
|
Markere flere objekter. |
Klik+træk med musen eller Skift+træk med musen, eller Ctrl+træk med musen |
|
Markere alle objekter på en side. |
Ctrl+A |
|
Markere al tekst i det aktive tekstfelt. |
Ctrl+A |
|
Indsætte et hyperlink |
Ctrl+I |
|
Sende objektet bagest. |
Ctrl+Skift+kantet venstreparentes ([) |
|
Sende objektet et trin bagud. |
Ctrl+kantet venstreparentes ([) |
|
Sende objektet forrest. |
Ctrl+Skift+kantet højreparentes (]) |
|
Sende objektet et trin frem. |
Ctrl+kantet højreparentes (]) |
|
Rotere det markerede objekt 15 grader med uret. |
Alt+Højre pil |
|
Rotere det markerede objekt 15 grader trin mod uret. |
Alt+Venstre pil |
Markere tekst
|
Hvis du vil gøre dette |
Tryk på |
|---|---|
|
Flytte et tegn til højre. |
Skift+højre pil |
|
Markere tegnet til venstre for markøren. |
Skift+venstre pil |
|
Markere ét ord til højre. |
Skift+Ctrl+højre pil |
|
Markere ét ord til venstre. |
Skift+Ctrl+venstre pil |
|
Markere fra indsætningspunktet til samme punkt en linje oppe. |
Skift+pil op |
|
Markere fra indsætningspunktet til samme punkt en linje nede. |
Shift+Pil ned |
|
Markere teksten fra indsætningspunktet til starten af afsnittet. |
Skift+Ctrl+pil op |
|
Markere teksten fra indsætningspunktet til slutningen af afsnittet. |
Skift+Ctrl+pil ned |
|
Markere til begyndelsen af en linje. |
Skift+Home |
|
Markere til slutningen af en linje. |
Skift+End |
|
Markere til begyndelsen af en pladsholder eller noter. |
Skift+Ctrl+Home |
|
Markere til slutningen af en pladsholder eller noter. |
Skift+Ctrl+End |
|
Markere alt inden for pladsholderen eller noter |
Ctrl+A |
Slet tekst
|
Hvis du vil |
Tryk på |
|---|---|
|
Slette tegnet til venstre for markøren. |
Tilbage |
|
Slette ét ord mod venstre |
Ctrl+Tilbage |
|
Slette ét tegn mod højre |
Delete |
|
Slette ét ord til højre (med markøren mellem ordene). |
Ctrl+Delete |
Flytte rundt i tekst
|
Hvis du vil gøre dette |
Skal du trykke på |
|---|---|
|
Flytte ét tegn til højre. |
Højre pil |
|
Flytte ét tegn til venstre. |
Venstre pil |
|
Flytte ét ord til højre. |
Ctrl+Højre pil |
|
Flytte ét ord til venstre. |
Ctrl+Venstre pil |
|
Flytte én linje op. |
Pil op |
|
Flytte én linje ned. |
Pil ned |
|
Flytte til slutningen af en linje. |
End |
|
Flytte til starten af en linje |
Home |
|
Flytte ét afsnit op. |
Ctrl+Pil op-tast |
|
Flytte et afsnit ned |
Ctrl+Pil ned-tast |
|
Flytte til slutningen af en tekstboks |
Ctrl+End |
|
Flytte til starten af en tekstboks |
Ctrl+Home |
Formatere tekst
|
Hvis du vil gøre dette |
Skal du trykke på |
|---|---|
|
Øge skriftstørrelsen. |
Ctrl+kantet højreparentes (]) eller Ctrl+Skift+højre vinkelparentes (>) |
|
Mindske skriftstørrelsen. |
Ctrl+kantet venstreparentes ([) eller Ctrl+Skift+venstre vinkelparentes (<) |
|
Anvende fed formatering. |
Ctrl+F |
|
Anvende kursivering. |
Ctrl+K |
|
Anvende understreget formatering. |
Ctrl+U |
|
Fjerne manuel tegnformatering, f.eks. sænket eller hævet skrift. |
Ctrl+mellemrum |
|
Centrere et afsnit |
Ctrl+E |
|
Give et afsnit lige margener |
Ctrl+J |
|
Venstrejustere et afsnit. |
Ctrl+L |
|
Højrejustere et afsnit. |
Ctrl+R |
Arbejde med tabeller
|
Hvis du vil gøre dette |
Skal du trykke på |
|---|---|
|
Flytte til den næste celle |
Tabulatortasten |
|
Flytte til den forrige celle. |
Skift+Tab |
|
Flytte til den næste række. |
Pil ned |
|
Flytte til den forrige række. |
Pil op |
|
Starte et nyt afsnit. |
Enter |
|
Tilføje en ny række nederst i tabellen med markøren i den sidste celle i den sidste række. |
Tabulatortasten |
Arbejde med kommentarer
Med undtagelse af genvejen til at tilføje en ny kommentar virker de tastaturgenveje, som er anført nedenfor, kun, når ruden Kommentarer er åben og i fokus.
|
Hvis du vil gøre dette |
Skal du trykke på |
|---|---|
|
Tilføje en ny kommentar. |
Ctrl+Alt+M |
|
Gå til den næste kommentartråd. |
Pil ned |
|
Gå til den forrige kommentartråd. |
Pil op |
|
Udvide en kommentartråd, når fokus er på den. |
Højre pil |
|
Skjule en kommentartråd. |
Venstre pil |
|
Gå til det næste svar i en kommentartråd. |
Pil ned |
|
Gå til det forrige svar i en tråd eller den overordnede kommentar. |
Pil op |
|
Flytte fokus til svarfeltet. |
Tabulatortasten |
|
Rediger en overordnet kommentar eller et svar (når fokus er på den overordnede kommentar eller det overordnede svar). |
Tabulatortasten for Flere trådhandlinger, Enter og pil ned for at Redigere kommentaren. |
|
Skrive en kommentar eller et svar eller gemme en redigering. |
Ctrl+Enter |
Flyt en slide
|
Hvis du vil |
Skal du trykke på |
|---|---|
|
Flytte den markerede slide én placering op i miniatureruden. |
Ctrl+Pil op-tast |
|
Flytte den markerede slide én placering ned i miniatureruden. |
Ctrl+Pil ned-tast |
|
Flytte den markerede slide til begyndelsen i miniatureruden. |
Ctrl+Shift+Pil op-tast |
|
Flytte den markerede slide til slutningen i miniatureruden. |
Ctrl+Shift+Pil ned-tast |
Se også
Understøttelse af skærmlæser til PowerPoint
Gør dine PowerPoint-præsentationer tilgængelige for personer med handicap
Brug tastaturgenveje til at levere PowerPoint-præsentationer
Grundlæggende opgaver til oprettelse af en præsentation i PowerPoint med en skærmlæser
Brug en skærmlæser til at udforske og navigere i PowerPoint
Brug tastaturgenveje til at navigere i moderne kommentarer i PowerPoint
Teknisk support til kunder med handicap
Microsoft ønsker at give den bedst mulige oplevelse for alle vores kunder. Hvis du har et handicap, eller har spørgsmål angående tilgængelighed, skal du kontakte Microsoft Disability Answer Desk for at få teknisk hjælp. Disability Answer Desk-supportteamet er oplært i anvendelsen af mange populære hjælpeteknologier og kan tilbyde engelsk, spansk, fransk og amerikansk tegnsprogshjælp. Besøg webstedet Microsoft Disability Answer Desk for at se kontaktoplysninger for dit område.
Hvis du er offentlig myndigheds-, virksomheds- eller kommerciel bruger, skal du kontakte stedets Disability Answer Desk.











