Hvis du bruger en Microsoft 365 - eller Microsoft Exchange-konto med Outlook, kan du bruge Planlægningsassistent og Lokalesøgning til at planlægge dine møder.
Bemærk!: Den nye Lokalesøgning blev først tilgængelig i Outlook til Microsoft 365 fra og med version 2012 (build 13530.20316). Lokalesøgning er afhængig af WebView2, som startede udrulning til Microsoft 365-programmer d. 1. april 2021, version 2101 (build 13628.20274) og nyere. Du kan få mere at vide om WebView2 i administratordokumentationen: Microsoft Edge WebView2 og Microsoft 365 Apps.
-
Tilføj de Nødvendige deltagere, Starttidspunkt og Sluttidspunkt i et nyt møde, og klik derefter på knappen Lokalesøgning i slutningen af feltet Placering .
Du kan også klikke i feltet Placering og vælge Gennemse med Lokalesøgning nederst på listen over foreslåede placeringer.
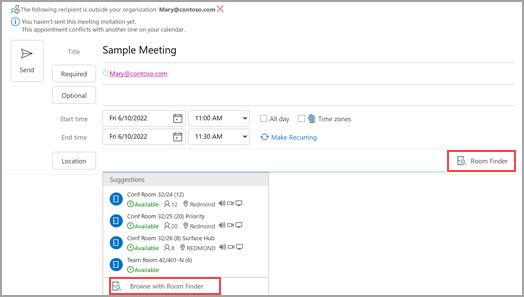
-
Vælg lokalespecifikationer i Lokalesøgning. Disse mødelokaler er konfigureret af din Microsoft Exchange- eller Microsoft 365-administrator.
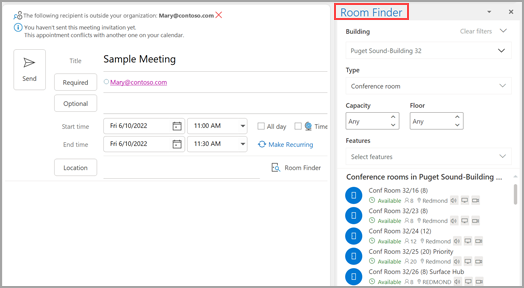
-
Hvis mødet har flere deltagere og travle mødelokaler, kan det være svært at finde et tidspunkt, der passer alle. Hvis du vil finde tilgængelighed for personer og lokaler, skal du vælge knappen Planlægningsassistent på båndet og derefter vælge Autotidspunkt og vælge de relevante kriterier.
Bemærk!: Denne funktion erstatter funktionen Forslag til tidspunkter fra tidligere versioner af Outlook.
-
Når du har fundet et passende tidsrum og føjet et mødelokale til mødet, skal du vælge Møde på båndet. Du kan derefter lukke Lokalesøgning. Når du er færdig med at konfigurere dit møde, skal du vælge Send.
Brug Planlægningsassistenten
-
Fra indbakken skal du vælge Nye elementer > møde eller i kalenderen skal du vælge Nyt møde. Du kan også bruge tastaturgenvejen Ctrl+Skift+Q til at oprette en ny mødeindkaldelse.
-
Tilføj deltagere i feltet Til .
-
Skriv en beskrivelse af mødet eller begivenheden i feltet Emne .
-
Vælg Planlægningsassistent på båndet. Du får vist en række for hver modtager, du har angivet i feltet Til. Hvis du vil tilføje flere deltagere, kan du skrive deres navn i en tom række i Planlægningsassistent.
-
Tidspunkter, hvor dine deltagere er optaget, vises med mørkeblåt. Tidspunkter, hvor dine deltagere har en foreløbig aftale, vises i en lyseblå hashet blok, og tidspunkter uden for deltagernes arbejdstid vises i lysegrå. Vælg et ledigt tidspunkt for alle dine deltagere.
-
Hvis du vil vælge et optimalt tidspunkt for alle dine deltagere, skal du bruge Lokalesøgning i højre kolonne. Du kan se, hvilke tidspunkter dine deltagere har konflikter.
Brug Lokalesøgning
-
I et nyt møde skal du vælge knappen Planlægningsassistent på båndet. Vælg knappen Lokalesøgning til højre for feltet Placering , eller vælg Gennemse med Lokalesøgning nederst på listen over foreslåede placeringer.
-
Brug rullelisten Vis en lokaleliste til at vælge en liste over lokaler. Disse lister konfigureres af din Microsoft Exchange- eller Microsoft 365 -administrator.
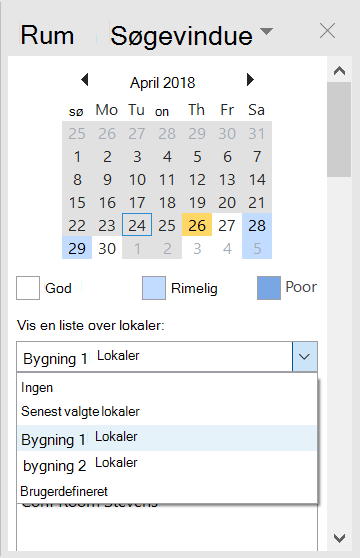
-
Vælg et ledigt lokale for at føje lokalet til Planlægningsassistent og til mødet som modtager.
-
Ruden Forslag til tidspunkter finder det bedste tidspunkt for mødet, hvilket er defineret som det tidspunkt, hvor de fleste deltagere er ledige. Det bedste mødetidspunkt vises øverst i ruden. Hvis du vil vælge et af de foreslåede tidspunkter, skal du klikke på forslaget til tidspunkt i ruden Forslag til tidspunkter . Du kan også manuelt vælge et tidspunkt i gitteret for ledig/optaget tid.
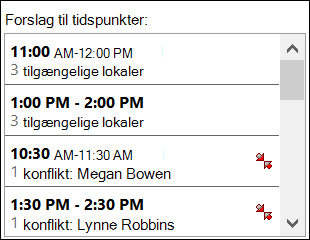
-
Hvis du vil gentage mødet, skal du klikke på Gentagelse i gruppen Indstillinger i menuen Møde, vælge gentagelsesmønsteret og derefter klikke på OK.
Når du føjer et gentagelsesmønster til en mødeindkaldelse, ændres menuen Møde til Tilbagevendende møde.
-
-
Når du er færdig med at konfigurere dit møde, skal du klikke på Send.
Find Lokalesøgning
I et nyt møde skal du vælge Gennemse med Lokalesøgning nederst på Foreslåede placeringer.
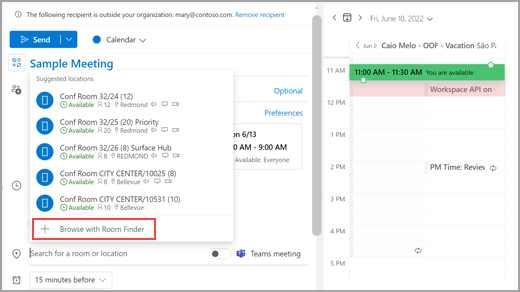
Find derefter en bygning i den by, hvor du gerne vil mødes, ved hjælp af rullemenuen i feltet Bygning, eller søg ved at skrive i feltet Bygning.
Når du har valgt en bygning, kan du gennemse og filtrere rummene i den pågældende bygning efter Type, Kapacitet, Etage og Funktioner.
Brug Lokalesøgning
I et nyt møde skal du vælge Gennemse flere lokaler under sektionen Tilføj en placering og derefter vælge Lokalesøgning.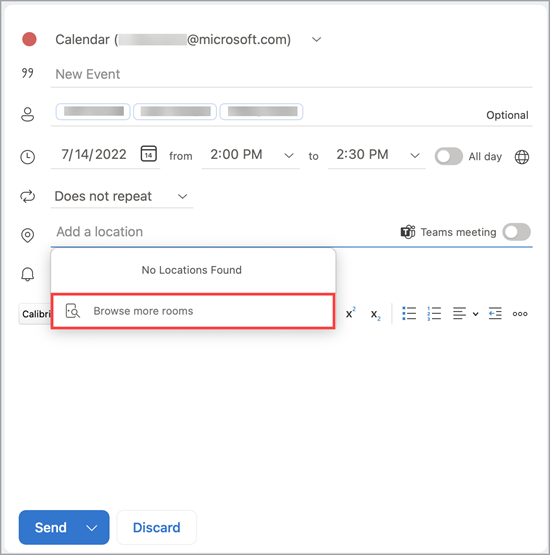
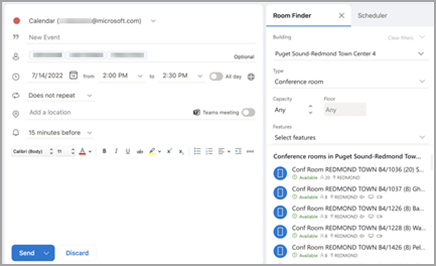
Find derefter en bygning i den by, hvor du gerne vil mødes, ved hjælp af rullemenuen i feltet Bygning , eller søg ved at skrive i feltet Bygning .
Når du har valgt en bygning, kan du gennemse og filtrere rummene i den pågældende bygning efter Type, Kapacitet, Etage og Funktioner.
Brug Lokalesøgning
Søg til og book mødelokaler fra skærmbilledet Ny begivenhed med Gennemse mødelokaler.
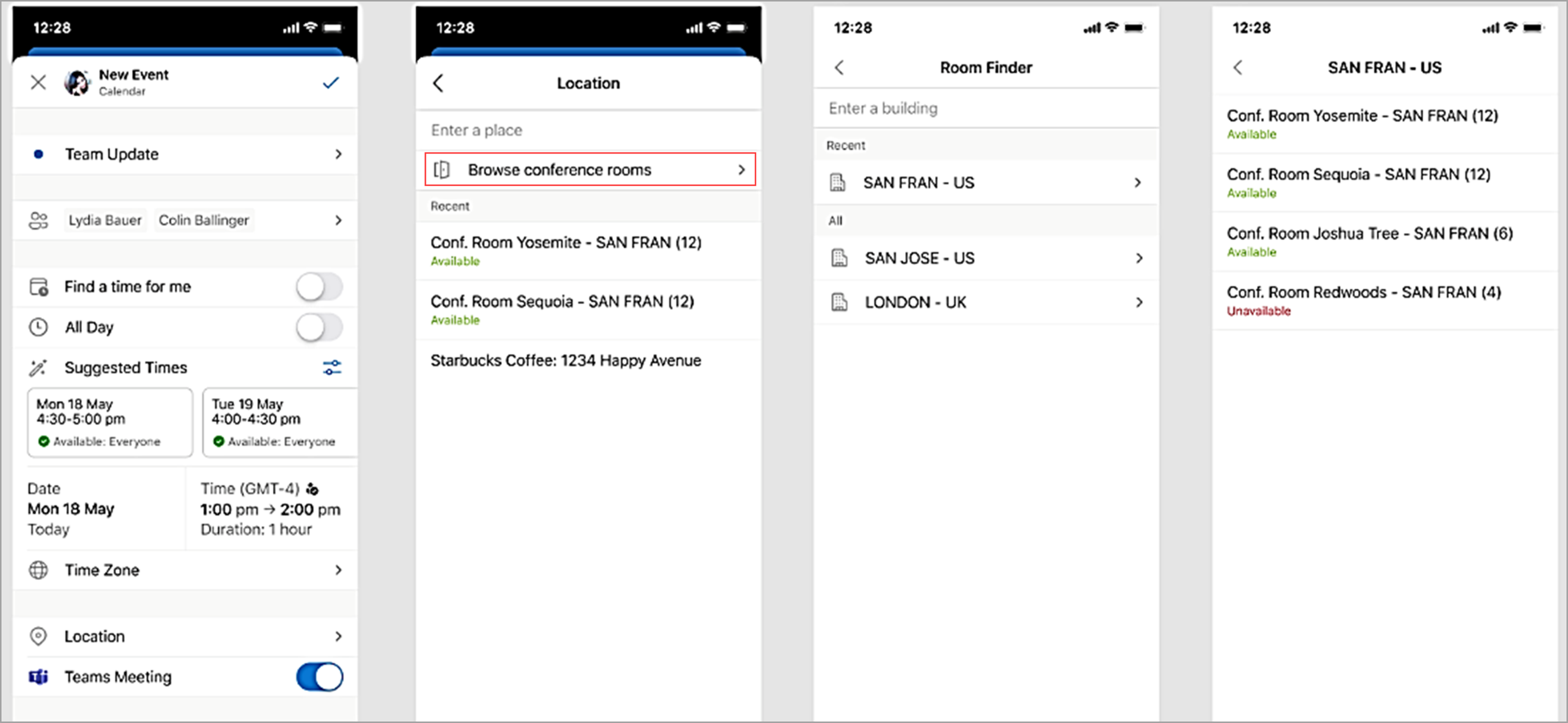
Find derefter en bygning i den by, hvor du gerne vil mødes, ved hjælp af rullemenuen i feltet Bygning , eller søg ved at skrive i feltet Bygning .










