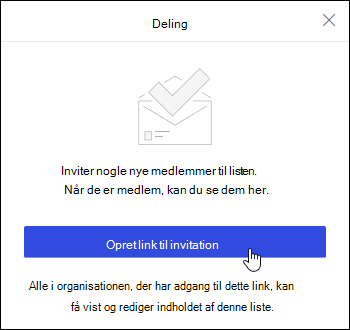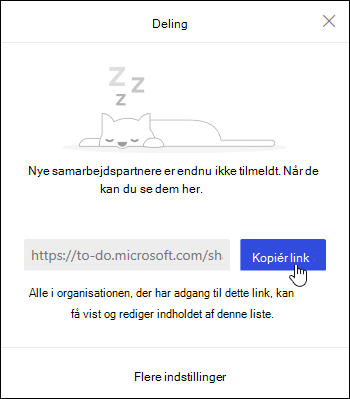Opgaver i Outlook på internettet drives af Microsoft To Do.
En opgave er et element, som du opretter og vil spore, indtil den er færdig. Opgaver kan oprettes ud fra en mail, du har markeret med flag til opfølgning i form af et element, der kan handles ud, eller de kan være opgavelisteposter, som du tilføjer manuelt. Du kan bruge opgaver i Outlook på internettet til at oprette, redigere, kategorisere og administrere opgaver.
Bemærk!: Microsoft To Do er ikke tilgængelig i nogle suveræne skymiljøer.
Hvis du vil have vist og administrere dine opgaver, skal du vælge 
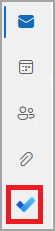
Siden To Do indeholder fire standardopgavelister samt valgfrie opgavelister og eventuelle opgavelister, du opretter.
-
Min dag er en smart liste, der kan hjælpe dig med at holde styr på de opgaver, du vil have udført i dag. Den er som standard tom i starten af hver dag, så du kan organisere din dag ved at føje opgaver til den. Du føjer eksisterende opgaver til Min dag ved at højreklikke på en opgave og vælge Føj til Min dag eller ved at trække en opgave fra en anden opgaveliste til Min dag. De opgaver, der vises i Min dag, gemmes på den oprindelige liste.
Bemærk!: Min dag ryddes ved midnat hver aften. Opgaver, der vises i Min dag, gemmes på andre opgavelister, så de ikke slettes, når Min dag ryddes.
-
Forslag er opgaver, der ikke er fuldført, som det måske er smart at føje til Min dag. Hvis du vil se foreslåede opgaver, skal du gå til Min dag og vælge

-
-
Vigtigt er en smart liste, der indeholder opgaver, du har markeret som vigtige. Du kan markere en opgave som vigtig ved at højreklikke på den og vælge Markér som vigtig eller ved at vælge stjerneikonet ud for den.
-
Planlagt er en smart liste, der indeholder opgaver, der har en påmindelse eller forfaldsdato, og som ikke er markeret som fuldført. Opgaver, du opretter med en påmindelse eller forfaldsdato, vises automatisk på denne liste. Du kan kun føje opgaver til denne liste ved at tildele en påmindelse eller forfaldsdato til en eksisterende opgave.
-
Opgaver er listen, hvor nye opgaver som standard gemmes.
-
Mail markeret med flag er en valgfri liste. Når den er slået til, kopieres meddelelser, du har markeret med flag i Mail, til listen Mail markeret med flag som opgaver. Du kan slå listen Mail markeret med flag til eller fra ved at gå til To Doog derefter vælge

-
Tildelt til mig er en anden valgfri liste. Når den er slået til, vises elementer, der er tildelt til dig i Microsoft Planner, i Tildelt til mig. Hvis du vil slå Tildelt til mig til eller fra, skal du gå til Opgave og vælge

Du kan tilføje nye opgaver ved at vælge en opgaveliste og derefter vælge plustegnet ud for Tilføj en opgave og angive en beskrivelse af opgaven. Hvis du føjer en opgave til en smart liste, gemmes opgaven i Opgaver og sammenkædes med den smarte liste, du var i, da du oprettede den.
Bemærk!: Du kan ikke oprette nye opgaver i Planlagt. Føj en påmindelse eller forfaldsdato til en eksisterende eller nye opgave for at føje en opgave til Planlagt.
Vælg en opgave på en liste for at få vist alle de tilgængelige indstillinger for den pågældende opgave. Du kan gøre ting som f.eks. tilføje yderligere trin, føje dem til Min dag, gøre dem gentaget, tilføje en forfaldsdato eller påmindelse og tilføje en note.
Du kan føje en eller flere filer til en opgave.
-
Vælg

-
Vælg den opgave, du vil føje en fil til.
-
Vælg Tilføj en fil fra opgaverudens detaljerude.
-
Gå til og vælg den fil, du vil tilføje.
Bemærk!: Du kan vedhæfte mere end én fil til en opgave, men du kan kun tilføje dem én ad gangen.
Brug ruden Min dag til at oprette en opgave ud fra en meddelelse.
Bemærk!: To Do-oplevelsen i ruden Min dag er ikke tilgængelig i nogle suveræne skymiljøer.
-
Gå til Mail i Outlook på internettet.
-
Åbn ruden Min dag ved at vælge

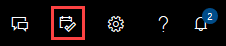
-
Find den meddelelse, du vil oprette en opgave ud fra, på meddelelseslisten.
-
Markér og træk meddelelsen til fanen To Do i ruden Min dag.
Brug ruden Min dag til at oprette en begivenhed i kalenderen ud fra en opgave.
Bemærk!: The To Do experience in the My Day pane is not available in some sovereign cloud environments.
-
Gå til Kalender i Outlook på internettet.
-
Open the My Day pane by selecting

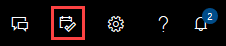
-
Find den opgave, du vil oprette en kalenderbegivenhed ud fra.
-
Markér og træk opgaven fra Min dag til den ønskede placering i din kalender.
Ud over standardopgavelisterne kan du oprette og administrere lister for at organisere dine opgaver i.
-
Opret en ny opgaveliste.
-
Vælg Ny liste i navigationsruden.
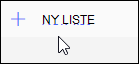
-
Angiv et navn til den nye liste.
-
Tryk på Enter for at gemme din nye liste.
-
-
Højreklik på en liste i navigationsruden for at dele, duplikere eller slette den.
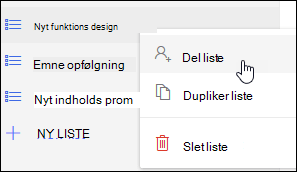
-
Vælg en liste, og vælg derefter flere handlinger

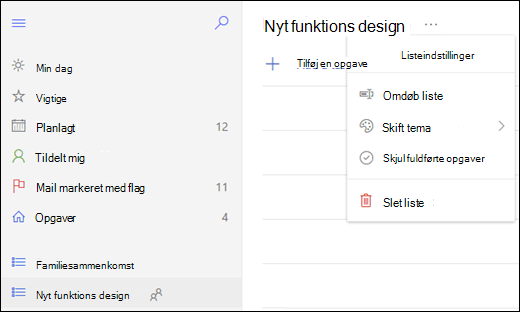
Indstillingerne for To Do er på deres egen side. På siden To Do skal du vælge 
Du kan skifte tilbage til den klassiske version af Opgaver ved at vælge til/fra-knappen for det nye Outlook øverst på siden To Do .
Hvis du har skiftet til den klassiske version af Opgaver, kan du skifte tilbage ved at vælge til/fra-knappen Prøv det nye Outlook øverst på siden Mail.
-
Log på Outlook på internettet
-
Vælg Opgaver nederst på siden.
-
Vælg Ny.

-
Skriv emnet, forfaldsdato, og en note om opgaven, hvis du vil.
-
Vælg Vis flere detaljer for at indtaste oplysninger som f.eks. Startdato, Dato færdiggjort og Status og for at registrere status for opgaven f.eks. % fuldført eller arbejdstimer.
-
Brug kommandoen Vedhæft til at vedhæfte en fil til opgaven.
-
Brug kommandoen Symbol til at tildele en opgave et symbol. Symboler er ikoner, du kan anvende på opgaveelementer som visuelle effekter, der hjælper dig med hurtigt at finde frem til bestemte opgavetyper.
-
Vælg Gem.
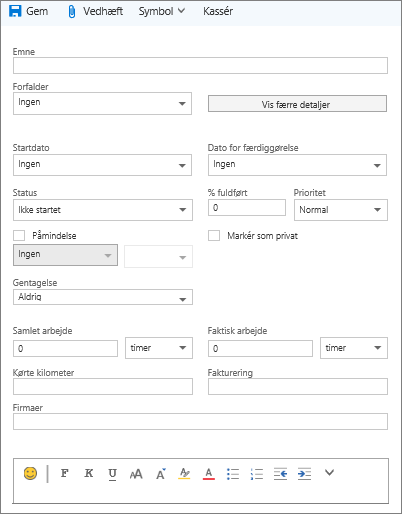
-
Log på Outlook på internettet
-
Vælg Opgaver nederst på siden.
-
Vælg den opgave, du vil redigere, og vælg derefter Rediger

-
Foretag ændringerne i opgaven, og vælg Gem.
-
Log på Outlook på internettet
-
Vælg Opgaver nederst på siden.
-
Vælg den opgave, du vil kategorisere fra opgavelisten, og vælg derefter Kategorier.
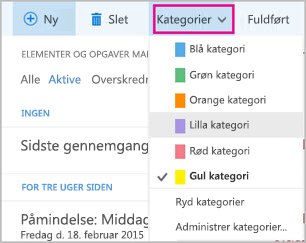
-
Vælg den kategori, du vil tildele opgaven, f.eks. Kategorien Gul.
-
Log på Outlook på internettet
-
Vælg Opgaver nederst på siden.
-
Vælg menuen Filtrer, og vælg, hvordan du vil sortere opgaverne på opgavelisten. På følgende skærmbillede sorteres opgaverne f.eks. efter status (aktiv), forfaldsdato og med de ældste opgaver øverst. Du kan sortere efter Aktiv, Forfalden eller Fuldført.
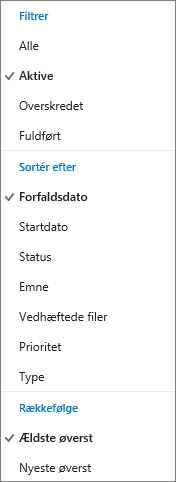
Bemærk!: Outlook på internettet understøtter ikke sortering af opgaver efter kategori.