En opgave er et element, som du opretter og vil spore, indtil den er færdig. Brug To Do i Outlook.com til at oprette, redigere og administrere opgaver.
Vælg din version for at få yderligere vejledning
Vejledningen er en smule anderledes, afhængigt af om du bruger To Do i Outlook.com eller den klassiske opgaver. Vælg den version, du bruger, for at se vejledningen, der gælder for dig.
Bemærk!: Den klassiske opgaveoplevelse fjernes i de kommende måneder.
Vejledning til at udføre i Outlook.com
Microsoft To Do er nu integreret med Outlook.com. To Do stedet for Opgaver og omfatter intelligente lister. Intelligente lister er filtrerede lister, som gør det nemmere at holde styr på opgaver og organisere din dag. Med To Do integration kan du hurtigt organisere dine opgaver ved at føje dem til Min dag, markere dem som vigtige eller føje dem til nye lister, du opretter. Der findes endda en liste til opgaver, som du har tildelt en dato til. Kom i gang ved at logge på Outlook.com.
To Do er lidt anderledes end den klassiske opgaver i Outlook.com. Nogle funktioner er anderledes, og andre vil blive tilføjet, To Do rulles ud.
Bemærk!: Du kan også få vist og administrere dine opgaver på farten ved at installere opgaveappen.
Hvis du vil have vist og administrere dine opgaver, skal 

Siden To Do indeholder fire standardopgaver samt valgfri opgavelister og eventuelle opgavelister, du opretter.
-
Min dag er en smart liste, der kan hjælpe dig med at holde styr på de opgaver, du vil have klaret i dag. Den er som standard tom i starten af hver dag, så du kan organisere din dag ved at føje opgaver til den. Du føjer eksisterende opgaver til Min dag ved at højreklikke på en opgave og vælge Føj til Min dag eller ved at trække en opgave fra en anden opgaveliste til Min dag. De opgaver, der vises i Min dag, bevares på den oprindelige liste.
Bemærk!: Min dag ryddes til midnat hver dag. Opgaver, der vises i Min dag, gemmes på andre opgavelister, så de ikke slettes, når Min dag ryddes.
-
Forslag er opgaver, der ikke er fuldført, som det måske er smart at føje til Min dag. Hvis du vil se foreslåede opgaver, skal du gå til Min dag og vælge

-
-
Vigtigt er en smart liste, der indeholder opgaver, som du har markeret som vigtige. Du kan markere en opgave som vigtig ved at højreklikke på den og vælge Markér som vigtig eller ved at vælge stjerneikonet ud for den.
-
Planlagt er en smart liste, der omfatter opgaver, der har en påmindelse eller forfaldsdato og ikke er markeret som fuldført. Opgaver, du opretter med en påmindelse eller forfaldsdato, vises automatisk på denne liste. Du kan kun føje opgaver til denne liste ved at tildele en påmindelse eller forfaldsdato til en eksisterende opgave.
-
Opgaver er listen, hvor nye opgaver som standard gemmes.
-
Mail markeret med flag er en valgfri liste. Når du er på, kopieres de meddelelser, du har markeret med flag i Mail, til maillisten, der er markeret med flag, som opgaver. Du kan slå maillisten markeret med flag til eller fra ved at gå til Opgaver og derefter vælge

Bemærk!: Maillisten markeret med flag er kun tilgængelig på konti, der er hostet af Microsoft, f.eks. konti, der slutter Outlook.com, Hotmail.com eller Live.com. Konti fra private domæner, der er hostet af Microsoft.
Du kan tilføje nye opgaver ved at vælge en opgaveliste og derefter vælge plustegnet ud for Tilføj en opgave og angive en beskrivelse af opgaven. Hvis du føjer en opgave til en smart liste, gemmes opgaven i Opgaver og sammenkædes med den smarte liste, du var i, da du oprettede den.
Bemærk!: Du kan ikke oprette nye opgaver i Planlagt. Føj en påmindelse eller forfaldsdato til en eksisterende eller nye opgave for at føje en opgave til Planlagt.
Vælg en opgave på en liste for at få vist alle de tilgængelige indstillinger for den pågældende opgave. Du kan udføre ting som at tilføje yderligere trin, føje dem til Min dag, gøre dem til gentagelser, tilføje en forfaldsdato eller påmindelse og tilføje en note.
Brug ruden Min dag til at oprette en opgave ud fra en meddelelse.
Bemærk!: Ruden Min dag er en ny funktion, der muligvis endnu ikke er tilgængelig på din konto.
-
Gå til Mail i Outlook.com.
-
Åbn ruden Min dag ved at


-
Find den meddelelse, du vil oprette en opgave ud fra, på meddelelseslisten.
-
Markér og træk meddelelsen til fanen To Do i ruden Min dag.
Brug ruden Min dag til at oprette en begivenhed i din kalender ud fra en opgave.
Bemærk!: Ruden Min dag er en ny funktion, der muligvis endnu ikke er tilgængelig på din konto.
-
Gå til KalenderOutlook.com.
-
Åbn ruden Min dag ved at

-
Find den opgave, du vil oprette en kalenderbegivenhed ud fra.
-
Markér og træk opgaven til den ønskede opgave i din kalender.
Du kan føje en eller flere filer til en opgave.
-
Vælg

-
Vælg den opgave, du vil føje en fil til.
-
Vælg Tilføj en fil fra detaljeruden for opgaven.
-
Find og vælg den fil, du vil tilføje.
Bemærk!: Du kan vedhæfte mere end én fil til en opgave, men du kan kun tilføje dem én ad gangen.
Du kan ikke dele individuelle opgaver, men du kan dele opgavelister, som du opretter.
-
Gå til To Do.
-
Højreklik på den opgaveliste, du vil dele, og vælg Del liste.
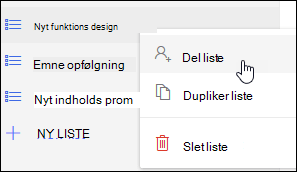
-
Vælg Opret invitationslink.
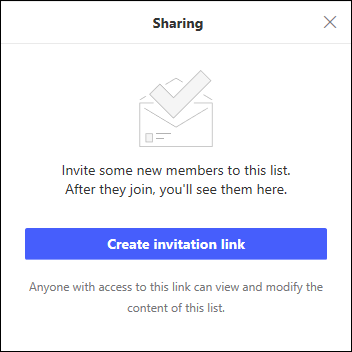
-
Vælg Kopiér link.
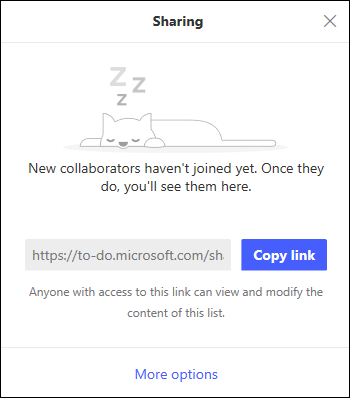
-
Gå til Mail, og opret en ny meddelelse. Adresser den til de personer, du vil dele listen med, indsæt linket i meddelelsens brødtekst, og tilføj de ønskede oplysninger, og send derefter meddelelsen.
Bemærk!: Du kan sende linket til alle, men kun personer, der har en Microsoft-konto (f.eks Outlook.com, Hotmail.com eller Live.com) vil kunne oprette forbindelse til den delte liste.
Når du har delt en opgaveliste, kan du højreklikke på den og vælge Delingsindstillinger for at få invitationslinket igen. Vælg Indstillinger for deling og derefter Flere indstillinger for at stoppe deling af listen eller forhindre personer, der ikke allerede deltager i listen, i at deltage.
Tip!: Du kan identificere delte lister ud fra det delte ikon 
Ud over standardopgaverne kan du oprette og administrere lister for at organisere dine opgaver i.
-
Opret en ny opgaveliste.
-
Vælg Ny liste i navigationsruden.
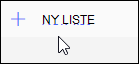
-
Angiv et navn til den nye liste.
-
Tryk på Enter for at gemme den nye liste.
-
-
Højreklik på en liste i navigationsruden for at dele,duplikereeller slette den.
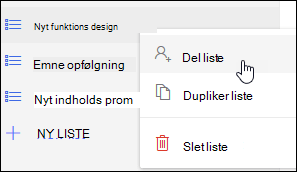
-
Vælg en liste, og vælg derefter ikonet

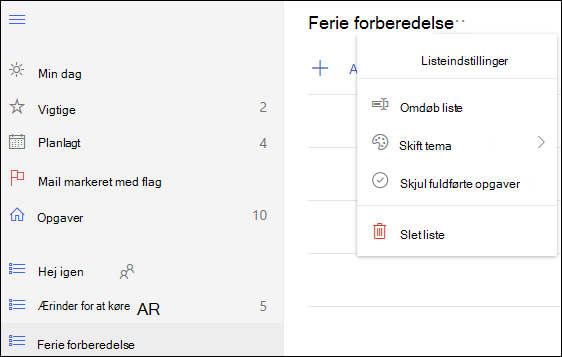
Indstillingerne for To Do vises på deres egen side. På siden To Do skal du 
Du kan skifte tilbage til den klassiske opgaver ved at vælge den nye til/fra-knap Opgaver øverst på To Do side.
Hvis du har skiftet til den klassiske version af Opgaver, kan du skifte tilbage ved at vælge til/fra-knappen Prøv betaversionen øverst på siden Opgaver.
Vejledning til det klassiske Opgaver i Outlook.com
Den klassiske version af Opgaver omfatter opgaver, du tidligere har oprettet og gemt i en opgavemappe, samt meddelelser, du har markeret med flag.
Se følgende billede og de nummererede elementer, der svarer til hvert område, for at få et overblik over ruden Opgaver.
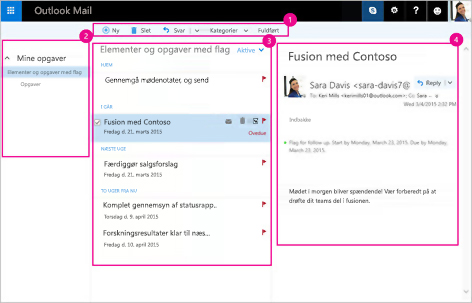
-
Du kan oprette, slette, flytte og kategorisere opgaver. Du kan markere opgaver som færdige, efterhånden som du afslutter dem.
-
Mine opgaver - Viser mapper, du kan bruge til at få vist og administrere dine opgaver. Vælg, om du vil have vist elementer, du har markeret som vigtige. Du kan oprette nye opgavemapper og omdøbe eller flytte eksisterende. For at tilføje en mappe skal du højreklikke på Mine opgaver og vælge Opret ny mappe. For at omdøbe eller slette mapper skal du højreklikke på mappen og vælge Omdøb eller Slet.
-
Opgaveliste – Filtrer og få vist opgaver baseret på den status, opgaverne er tildelt. Brug menuen Filtrer til at sortere opgaver baseret på forskellige kriterier.
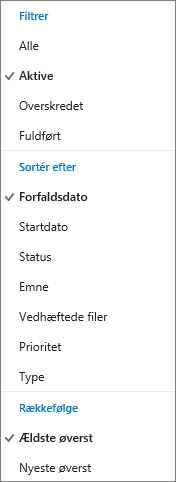
Du kan bruge kommandolinjen over opgavelisten for at slette, kategorisere eller markere en valgt opgave som afsluttet. For mails er Svar tilgængelig her.

-
Opgavedetaljer – Få vist detaljer for den opgave, der er markeret på opgavelisten. Hvis du vil redigere opgaveoplysninger som f.eks. status, prioritet og procent fuldført, skal du

-
Vælg Opgaver fra appstarteren.
-
Klik på Ny.

-
Skriv emnet, forfaldsdato, og en note om opgaven, hvis du vil.
-
Vælg Vis flere detaljer for at indtaste oplysninger som f.eks. Startdato, Dato færdiggjort og Status og for at registrere status for opgaven f.eks. % fuldført eller arbejdstimer.
-
Vælg Vedhæft for at vedhæfte en fil til opgaven.
-
Vælg Symbol for at tildele en opgave et symbol. Symboler er ikoner, du kan anvende på opgaveelementer som visuelle effekter, der hjælper dig med hurtigt at finde frem til bestemte opgavetyper.
-
Vælg Gem.
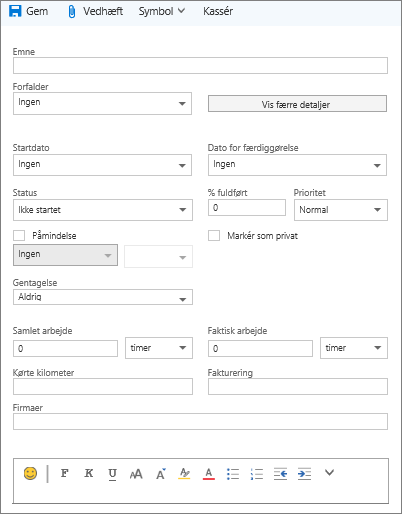
-
Vælg Opgaver fra appstarteren.
-
Vælg den opgave, du vil redigere, og vælg derefter Rediger

-
Foretag ændringerne i opgaven, og vælg Gem.
-
Vælg Opgaver fra appstarteren.
-
Vælg den opgave, du vil kategorisere fra opgavelisten, vælg Kategorier,og vælg derefter kategorien. Vælg f.eks. kategorien Gul.
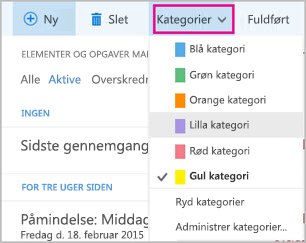
-
Vælg Opgaver fra appstarteren.
-
Vælg menuen Filtrer, og vælg, hvordan du vil sortere opgaverne på opgavelisten. I følgende billede sorteres opgaver f.eks. efter status (Aktiv), forfaldsdato og med de ældste opgaver øverst. Du kan sortere efter Aktiv,Forfaldeneller Fuldført.
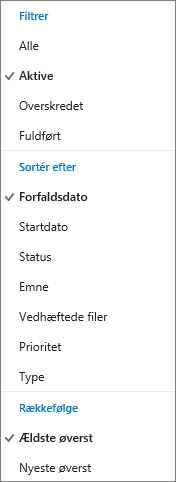
Bemærk!: Outlook.com understøtter ikke sortering af opgaver efter kategori.
Har du stadig brug for hjælp?
|
|
Hvis du vil have support i Outlook.com, skal du klikke her eller vælge Hjælp på menulinjen og angive forespørgslen. Hvis du ikke selv kan løse dit problem, skal du rulle ned til Har du stadig brug for hjælp? og vælge Ja. Hvis du vil kontakte os i Outlook.com, skal du logge på. Hvis du ikke kan logge på, skal du klikke her. |
|
|
|
Hvis du har brug for hjælp til din Microsoft-konto og -abonnementer, skal du gå til Konto- og faktureringssupport. |
|
|
|
For at få hjælp og fejlfinding af andre Microsoftprodukter og -tjenester, skal du angive dit problem her. |
|
|
|
Slå spørgsmål op, følg diskussioner, og del din viden i Communityet for Outlook.com. |












