Forenklet læser i Microsoft Edge forenkler websidelayout, fjerner rod og hjælper dig med at tilpasse din læseoplevelse i Windows 10 og Windows 11. Der er også mange fantastiske lærings- og tilgængelighedsværktøjer inden for Microsoft EdgeForenklet læser, der kan hjælpe med at forbedre læseforståelsen og forbedre læringen.
Forenklet læser blev oprindeligt designet til at opfylde læsernes behov med ordblindhed og ordblindhed. Men alle, der ønsker at gøre det nemmere at læse på deres enhed, kan drage fordel af dette værktøj!
Skifte til Læsetilstand i Forenklet læser
Hvis du skifter til Reader-tilstand i Forenklet læser, bliver den side, du er på, nemmere ved at skjule distraherende pop op-filer og knapper, så du kun har de vigtige dele: tekstindhold og visuelt indhold. Når du går i læsetilstand, kan du begynde at bruge værktøjer som Højtlæsning, Tekstindstillinger, Grammatikværktøjer og Læseindstillinger.
Hvis du vil skifte til Læsetilstand, skal du bruge Microsoft Edge til at besøge et websted, du vil læse. Vælg Skriv Forenklet læser på adresselinjen, eller brug tastaturgenvejen F9.
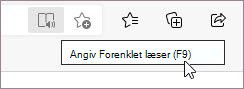
Hvis du vil afslutte Forenklet læser, skal du vælge Afslut Forenklet læser i adresselinjen eller bruge tastaturgenvejen F9.
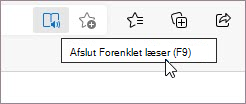
Du kan få mere at vide ved at gå til Angiv læsevisning med Forenklet læser i Microsoft Edge.
Tip!: Hvis du ikke kan se ikonet Forenklet læser på adresselinjen, kan du stadig få vist teksten i Forenklet læser. Du skal blot markere den tekst, du vil læse, højreklikke og vælge Åbn i Forenklet læser i genvejsmenuen.
Højtlæsning i Microsoft Edge
Højtlæsning er et simpelt, men effektivt værktøj, der læser teksten på en webside tydeligt.
For at komme i gang skal du vælge Højtlæsning på værktøjslinjen Forenklet læser. Der vises en båndværktøjslinje øverst på siden, når du starter Højtlæsning. Værktøjslinjen indeholder knapper til at afspille lyd, gå til næste eller forrige afsnit og justere stemmeindstillinger. Stemmeindstillinger giver dig mulighed for at ændre læserens stemme og gøre læserens læsehastighed langsommere eller hurtigere.
Hvis du vil stoppe med at lytte, skal du vælge knappen Pause eller X for at lukke Højtlæsning.
Tip!: Du kan også få adgang til Højtlæsning ved at vælge Indstillinger og mere > Højtlæsning.
Tekstindstillinger i Forenklet læser
Vælg mellem en lang række indstillinger for tekst og farve, f.eks Tekststørrelse, Tekstafstand og Sidetemaer for at forbedre din oplevelse i Forenklet læser.
Find disse indstillinger i Tekstindstillinger fra værktøjslinjen Forenklet læser.
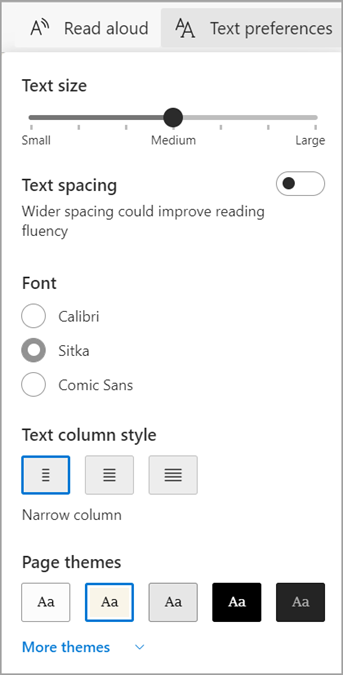
-
Tekststørrelse:Under navnet Tekststørrelse skal du flytte skyderen til højre for at gøre teksten større. flyt den til venstre for at gøre teksten mindre.
-
Tekstafstand: Slå Tekstafstand til for at øge afstanden mellem tekstlinjer.
-
Typografi for tekstkolonne: Juster, hvor bredt sidens tekstkolonne spredes.
-
Sidetemaer: Vælg mellem en række forskellige sidetemaer og farveindstillinger, herunder temaer, der er inspireret af Irlen Spectral Filters til personer med Irlen-syndrom. Vælg Flere temaer for at få vist alle tilgængelige temaer.
Grammatikværktøjer i Forenklet læser
Grammatikværktøjer hjælper med at forbedre læseforståelsen ved at opdele ord i stavelser og fremhæve navneord, verber og adjektiver.
Hvis du vil åbne grammatikværktøjer, skal du vælge Grammatikværktøjer på værktøjslinjen Forenklet læser.
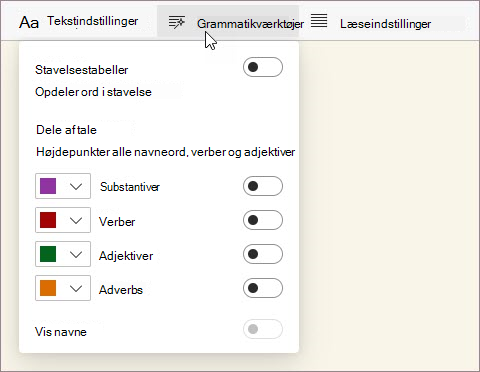
-
Syl·la·bles: Slå Stavelser til for at dividere ord ved at vise små prikker mellem stavelser.
-
Ordklasser: Under Ordklasser skal du aktivere Navneord, Verber, Adjektiver eller Adverbs for at fremhæve hvert enkelt navneord, verbum, adjektiv eller adverb på siden i en farve, der svarer til farven på etiketten. Tilpas fremhævningsfarver, og vis etiketter i selve teksten ved at aktivere Vis navne.
Læseindstillinger i Forenklet læser
I Læseindstillinger kan du slå værktøjer som Linjefokus til for at fokusere på at læse en, tre eller fem linjer ad gangen, Billedordbog for at få vist en visuel repræsentation af et ord eller Oversæt for at ændre sproget for teksten.
Find disse værktøjer i Læseindstillinger på værktøjslinjen Forenklet læser.
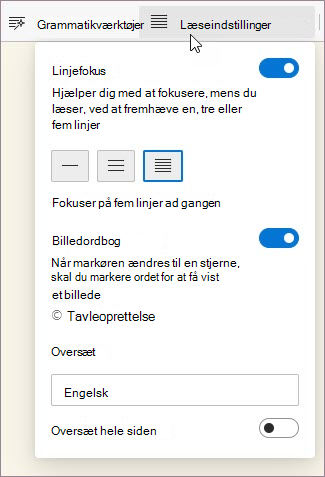
-
Linjefokus:Linjefokus indsnævrer fokus for din læsning til en, tre eller fem linjer i Forenklet læser. Når kun en del af teksten er fremhævet, er indholdet nemmere at læse og forstå.
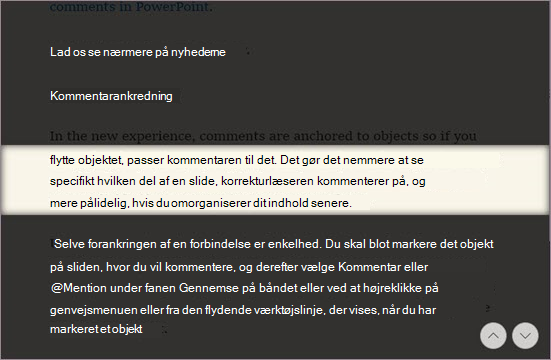
-
Billedordbog: Når billedordbogen er slået til, kan du klikke på et enkelt ord og se en illustration, der er relateret til betydningen.
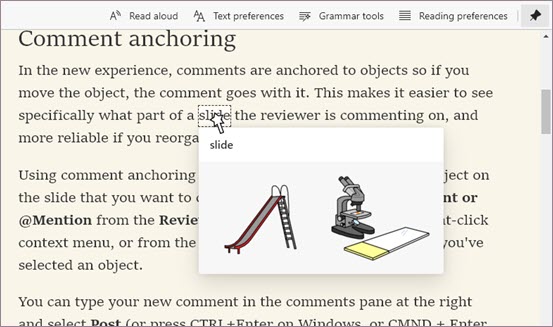
-
Oversætte: Med Oversæt kan du ændre sproget for den tekst, du læser. Vælg sproget på listen, og slå Oversæt hele siden til.










