Denne artikel er beregnet til personer med nedsat syn eller kognitive handicap, der bruger et skærmlæserprogram som f.eks. Windows Oplæser, JAWS eller NVDA med Microsoft 365 produkter. Denne artikel er en del af Microsoft 365-skærmlæserens supportindholdssæt, hvor du kan finde flere oplysninger om tilgængelighed i vores apps. Du kan få generel hjælp ved at besøget Microsoft Support.
Brug OneNotemed tastaturet og en skærmlæser til at zoome ind eller ud på en side. Vi har testet det med Oplæser, JAWS og NVDA, men det fungerer muligvis sammen med andre skærmlæsere, så længe de følger almindelige tilgængelighedsstandarder og -teknikker. Du lærer, hvordan du midlertidigt ændrer størrelsen på det, der vises på siden, uden at det går ud over formateringen.
Bemærkninger!:
-
Nye Microsoft 365-funktioner udgives gradvist til Microsoft 365-abonnenter, så det er muligt, at din app ikke har disse funktioner endnu. For at få mere at vide om, hvordan du får nye funktioner hurtigere, skal du tilmelde dig programmet Office Insider.
-
Hvis du vil have mere at vide om skærmlæsere, kan du se Sådan fungerer skærmlæsere med Microsoft 365.
Zoome ind eller ud i OneNote
Du kan zoome ind på en side for at få sideindholdet til at se større ud og undersøge en bestemt del af den tæt på. Hvis du vil formindske sideindholdet for at gennemse flere af dine noter på én gang, kan du zoome ud.
Hvis du hurtigt vil have indholdet på en side til at se større eller mindre ud, kan du bruge indstillingerne for gruppen Zoom under fanen Vis på båndet med tastaturgenveje.
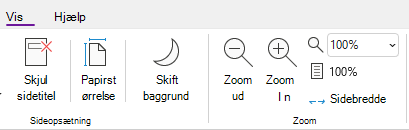
Tip!: Hvis computeren har en touchskærm, skal du placere to fingre på skærmen og skubbe fingrene fra hinanden for at zoome ind eller skubbe dem sammen for at zoome ud.
-
Gør et af følgende på den side, hvor du vil zoome:
-
Hvis du vil zoome ind, skal du trykke på Alt+W, E. Gentag dette trin, indtil du har nået det ønskede forstørrelsesniveau.
-
Hvis du vil zoome ud, skal du trykke på Alt+W, W. Gentag dette trin, indtil du har nået det ønskede reduktionsniveau.
-
Hvis du vil angive et bestemt zoomniveau, skal du trykke på Alt+W, Q, skrive den ønskede zoomprocent, f.eks . 150, og derefter trykke på Enter.
-
-
Hvis du vil gå tilbage til standardzoomniveauet på 100 %, skal du trykke på Alt+W, 1.
Se også
Brug en skærmlæser til at indsætte indhold i notesbøger i OneNote
Brug en skærmlæser til at dele og samarbejde om notesbøger i OneNote
Grundlæggende opgaver ved hjælp af en skærmlæser med OneNote
Konfigurer din enhed til at fungere med tilgængelighed i Microsoft 365
Brug OneNote til Mac med tastaturet og VoiceOver, den indbyggede macOS-skærmlæser, til at zoome ind eller ud på en side. Du kan midlertidigt ændre størrelsen på sidens indhold, uden at det går ud over formateringen.
Bemærkninger!:
-
Nye Microsoft 365-funktioner udgives gradvist til Microsoft 365-abonnenter, så det er muligt, at din app ikke har disse funktioner endnu. For at få mere at vide om, hvordan du får nye funktioner hurtigere, skal du tilmelde dig programmet Office Insider.
-
I dette emne antager vi, at du bruger den indbyggede macOS-skærmlæser, VoiceOver. Hvis du vil vide mere om at bruge VoiceOver, skal du gå til Introduktion til VoiceOver.
Zoome ind eller ud iOneNote
Du kan zoome ind på en side for at få sideindholdet til at se større ud og undersøge en bestemt del af den tæt på. Hvis du vil formindske sideindholdet for at gennemse flere af dine noter på én gang, kan du zoome ud.
-
På den side, som du vil zoome i, skal du gøre ét af følgende:
-
Hvis du vil zoome ind, skal du trykke på Command+plustegn (+). Du hører: "Zoom ind." Gentag dette trin, indtil du har nået det ønskede zoomniveau.
-
Hvis du vil zoome ud, skal du trykke på Command+minustegn (-). Du hører: "Zoom ud." Gentag dette trin, indtil du har nået det ønskede zoomniveau.
-
Hvis du vil angive et bestemt zoomniveau, skal du trykke på F6, indtil du hører navnet på den aktuelle fane, trykke på Control+Option+Højre eller Venstre piletast, indtil du hører "Fanen Vis", og derefter trykke på Control+Option+Mellemrum. Tryk på Tab-tasten, indtil du hører det aktuelle zoomniveau efterfulgt af "Zoom, kombinationsfelt". Skriv den ønskede zoomprocent, og tryk derefter på Enter.
-
-
Hvis du vil gå tilbage til standardzoomniveauet på 100 %, skal du trykke på Command+0 (nul). Du hører: "Nulstil zoom."
Se også
Brug en skærmlæser til at indsætte indhold i notesbøger i OneNote
Brug en skærmlæser til at organisere notesbøger, sektioner og sider i OneNote
Grundlæggende opgaver ved hjælp af en skærmlæser med OneNote
Konfigurer din enhed til at fungere med tilgængelighed i Microsoft 365
Brug OneNote til iOSmed VoiceOver, den indbyggede skærmlæser i iOS og zoomfunktionen på din telefon for at få indholdet af en side til at se større ud.
Bemærkninger!:
-
Nye Microsoft 365-funktioner udgives gradvist til Microsoft 365-abonnenter, så det er muligt, at din app ikke har disse funktioner endnu. For at få mere at vide om, hvordan du får nye funktioner hurtigere, skal du tilmelde dig programmet Office Insider.
-
I dette emne antager vi, at du bruger den indbyggede iOS-skærmlæser, VoiceOver. Hvis du vil vide mere om at bruge VoiceOver, skal du gå til Tilgængelighed i Apple.
I dette emne
Slå zoom til
Slå zoomfunktionen til i indstillingerne for Hjælp til handicappede på din iPhone.
-
På din telefon skal du stryge mod højre eller venstre med tre fingre for at gå til startskærmen, hvor ikonet Indstillinger findes. Stryg derefter til højre, indtil du hører "Indstillinger", og dobbelttryk derefter på skærmen. Menuen Indstillinger åbnes.
-
I menuen Indstillinger skal du stryge til højre, indtil du hører : "Tilgængelighed, knap", og dobbelttrykke på skærmen. Menuen Hjælp til handicappede åbnes.
-
Stryg til højre, indtil du hører : "Zoom fra, knap", og dobbelttryk på skærmen. Menuen Zoom åbnes.
-
Hvis du vil slå Zoom til, skal du stryge til højre, indtil du hører : "Zoom fra", og derefter dobbelttrykke på skærmen.
Zoom ind på dine noter
Når zoomfunktionen er slået til, kan du bruge følgende touchbevægelser til at zoome ind på indholdet på en side i OneNote til iOS:
-
Dobbelttryk på skærmen med tre fingre for at forstørre skærmen og undersøge en bestemt del af dine noter tæt på.
-
Træk skærmen med tre fingre for at zoome ind på et andet sted.
-
Dobbelttryk på skærmen med tre fingre for at vende tilbage til standardforstørrelsen.
Se også
Brug en skærmlæser til at dele og samarbejde om notesbøger i OneNote
Brug en skærmlæser til at indsætte indhold i notesbøger i OneNote
Grundlæggende opgaver ved hjælp af en skærmlæser med OneNote
Konfigurer din enhed til at fungere med tilgængelighed i Microsoft 365
Brug OneNote til Androidmed TalkBack, den indbyggede Android-skærmlæser og funktionen Forstørrelse på din telefon til at zoome ind på en side.
Bemærkninger!:
-
Nye Microsoft 365-funktioner udgives gradvist til Microsoft 365-abonnenter, så det er muligt, at din app ikke har disse funktioner endnu. For at få mere at vide om, hvordan du får nye funktioner hurtigere, skal du tilmelde dig programmet Office Insider.
-
I dette emne antager vi, at du bruger den indbyggede Android-skærmlæser, TalkBack. Hvis du vil vide mere om at bruge TalkBack, skal du gå til Tilgængelighed i Android.
I dette emne
Slå Forstørrelse til
Slå funktionen Forstørrelse til i indstillingerne for Hjælp til handicappede på telefonen.
-
Gå til appen Indstillinger på telefonen, og dobbelttryk på skærmen for at åbne den.
-
For at åbne menuen Tilgængelighed i appen Indstillinger skal du stryge til højre, indtil du hører "Tilgængelighed", og derefter dobbelttrykke på skærmen.
-
For at åbne menuen Forstørrelse skal du stryge til højre, indtil du hører "Forstørrelse fra", og dobbelttrykke på skærmen.
-
Hvis du vil aktivere Forstørrelse, skal du stryge til højre, indtil du hører "Genvej til forstørrelse, fra", og derefter dobbelttrykke på skærmen. Stryg til højre, indtil du hører den metode, du vil bruge, f.eks. "Tryk tre gange på skærmen.". Dobbelttryk derefter på skærmen for at markere. Stryg til højre, indtil du hører "Gem", og dobbelttryk på skærmen. Genvejen er aktiveret.
Hvis du hører en kort introduktion til, hvordan du bruger funktionen, skal du stryge til højre, indtil du hører "Fik det, knap", og dobbelttrykke på skærmen.
-
Hvis du vil slå Forstørrelse til, skal du udføre den handling, du valgte i trin 4. Hvis du bliver bedt om at vælge en funktion at bruge, skal du stryge til højre, indtil du hører "Forstørrelse", og dobbelttrykke på skærmen. Forstørrelse er slået til.
Zoom ind på dine noter
Når Forstørrelse er slået til, kan du bruge følgende touchbevægelser til at zoome ind eller ud på indholdet på en side i OneNote til Android:
-
Tryk tre gange på skærmen for at forstørre skærmen og undersøge en bestemt del af dine noter tæt på.
-
Hvis du vil zoome ind på mere, skal du placere to eller flere fingre på skærmen og skubbe fingrene fra hinanden.
-
Hvis du vil zoome ud, skal du knibe skærmen med to eller flere fingre.
-
Træk skærmen med to fingre for at zoome ind på et andet sted.
Se også
Brug en skærmlæser til at læse sider i OneNote
Brug en skærmlæser til at indsætte indhold i notesbøger i OneNote
Grundlæggende opgaver ved hjælp af en skærmlæser med OneNote
Konfigurer din enhed til at fungere med tilgængelighed i Microsoft 365
Brug OneNote til Windows 10med tastaturet og en skærmlæser til at zoome ind eller ud på en side. Vi har testet det med Oplæser, JAWS og NVDA, men det fungerer muligvis sammen med andre skærmlæsere, så længe de følger almindelige tilgængelighedsstandarder og -teknikker. Du lærer, hvordan du midlertidigt ændrer størrelsen på det, der vises på siden, uden at det går ud over formateringen.
Bemærkninger!:
-
Nye Microsoft 365-funktioner udgives gradvist til Microsoft 365-abonnenter, så det er muligt, at din app ikke har disse funktioner endnu. For at få mere at vide om, hvordan du får nye funktioner hurtigere, skal du tilmelde dig programmet Office Insider.
-
Hvis du vil have mere at vide om skærmlæsere, kan du se Sådan fungerer skærmlæsere med Microsoft 365.
Zoome ind eller ud i OneNote
Du kan zoome ind på en side for at få sideindholdet til at se større ud og undersøge en bestemt del af den tæt på. Hvis du vil formindske sideindholdet for at gennemse flere af dine noter på én gang, kan du zoome ud.
Tip!: Hvis computeren har en touchskærm, skal du placere to fingre på skærmen og skubbe fingrene fra hinanden for at zoome ind eller skubbe dem sammen for at zoome ud.
-
På den side, hvor du vil zoome ind eller ud, skal du trykke på Alt. Fokus flyttes til den aktuelle båndfane.
-
Tryk på højre eller venstre piletast, indtil du hører "Faneelementet Vis", og tryk derefter én gang på pil ned.
-
Benyt en af følgende fremgangsmåder:
-
Hvis du vil zoome ind, skal du trykke på højre piletast, indtil du hører "Knappen Zoom ind", og derefter trykke på Enter.
-
Hvis du vil zoome ud, skal du trykke på højre piletast, indtil du hører "Knappen Zoom ud", og derefter trykke på Enter.
-
-
Hvis du vil gå tilbage til standardzoomniveauet på 100 %, skal du trykke på Alt og derefter trykke på højre eller venstre piletast, indtil du hører "Faneelementet Vis", og derefter trykke én gang på pil ned. Tryk på højre piletast, indtil du hører "Et hundrede procent", og tryk derefter på Enter.
Se også
Brug en skærmlæser til at dele og samarbejde om notesbøger i OneNote
Brug en skærmlæser til at indsætte indhold i notesbøger i OneNote
Grundlæggende opgaver ved hjælp af en skærmlæser med OneNote
Konfigurer din enhed til at fungere med tilgængelighed i Microsoft 365
Brug OneNote på internettet med tastaturet og en skærmlæser til at zoome ind og ud på en side. Vi har testet det med Oplæser i Microsoft Edgeog JAWS og NVDA i Chrome, men det fungerer muligvis sammen med andre skærmlæsere og webbrowsere, så længe de følger almindelige tilgængelighedsstandarder og -teknikker.
Bemærkninger!:
-
Nye Microsoft 365-funktioner udgives gradvist til Microsoft 365-abonnenter, så det er muligt, at din app ikke har disse funktioner endnu. For at få mere at vide om, hvordan du får nye funktioner hurtigere, skal du tilmelde dig programmet Office Insider.
-
Hvis du vil have mere at vide om skærmlæsere, kan du se Sådan fungerer skærmlæsere med Microsoft 365.
-
Hvis du bruger Oplæser, skal du slå scanningstilstanden fra.
-
Når du brugerOneNote på internettetmed en skærmlæser, skal du skifte til fuldskærmstilstand. Tryk på F11 for at slå fuldskærmstilstand til eller fra.
-
Når du bruger OneNote på internettet, anbefaler vi, at du benytter Microsoft Edge som din browser. Da OneNote på internettet kører i din webbrowser, er genvejstasterne anderledes end dem i skrivebordsprogrammet. Du skal f.eks. bruge Ctrl+F6 i stedet for F6 til at hoppe ind og ud af kommandoerne. Desuden gælder almindelige genveje som F1 (Hjælp) og Ctrl + O (Åbn) for browseren – ikke OneNote på internettet.
Zoome ind eller ud i OneNote
Zoom ind på en side for at gøre sideindholdet større og undersøge en bestemt del af det tæt på. Hvis du vil formindske sideindholdet for at gennemse flere af dine noter på én gang, kan du zoome ud.
Hvis du hurtigt vil zoome ind eller ud, skal du bruge indstillingerne for gruppen Zoom under fanen Vis på båndet med tastaturgenveje.
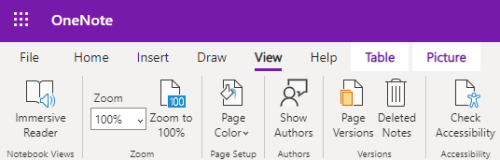
Tip!: Hvis computeren har en touchskærm, skal du placere to fingre på skærmen og skubbe fingrene fra hinanden for at zoome ind eller skubbe dem sammen for at zoome ud.
-
På den side, hvor du vil zoome ind eller ud, skal du trykke på Alt+Windows-tasten, W og derefter Q. Du hører "Zoom", efterfulgt af den aktuelle zoomprocent, f.eks. "Et hundrede procent".
-
Skriv den ønskede zoomprocent, f.eks. 150, og tryk derefter på Enter.
-
Hvis du vil gå tilbage til standardzoomniveauet på 100 %, skal du trykke på Alt+Windows-tasten, W, J.
Se også
Brug en skærmlæser til at indsætte indhold i notesbøger i OneNote
Brug en skærmlæser til at dele og samarbejde om notesbøger i OneNote
Grundlæggende opgaver ved hjælp af en skærmlæser med OneNote
Teknisk support til kunder med handicap
Microsoft ønsker at give den bedst mulige oplevelse for alle vores kunder. Hvis du har et handicap, eller har spørgsmål angående tilgængelighed, skal du kontakte Microsoft Disability Answer Desk for at få teknisk hjælp. Disability Answer Desk-supportteamet er oplært i anvendelsen af mange populære hjælpeteknologier og kan tilbyde engelsk, spansk, fransk og amerikansk tegnsprogshjælp. Besøg webstedet Microsoft Disability Answer Desk for at se kontaktoplysninger for dit område.
Hvis du er offentlig myndigheds-, virksomheds- eller kommerciel bruger, skal du kontakte stedets Disability Answer Desk.











