Du kan bruge en kommandoknap i en Access-formular til at starte en handling eller et sæt handlinger. Du kan f.eks. oprette en kommandoknap, der åbner en anden formular. Hvis du vil have en kommandoknap til at udføre en handling, skal du skrive en makro eller hændelsesprocedure og vedhæfte den til kommandoknappens egenskab VedKlik . Du kan også integrere en makro direkte i egenskaben VedKlik for kommandoknappen. Dette gør det muligt at kopiere kommandoknappen til andre formularer uden at miste funktionaliteten af knappen.
Hvad vil du foretage dig?
Føj en kommandoknap til en formular ved hjælp af en guide
Ved hjælp af guiden Kommandoknap kan du hurtigt oprette kommandoknapper, der skal udføre en række opgaver, f.eks. lukke formularen, åbne en rapport, finde en post eller køre en makro.
-
Højreklik på formularen i navigationsruden, og klik derefter på Designvisning på genvejsmenuen.
-
Kontrollér, at Brug kontrolelementguider er markeret i gruppen Kontrolelementer under fanen Formulardesign.
-
Klik på Knap i gruppen Kontrolelementer under fanen Formulardesign.

-
Klik på den placering i designgitteret, hvor du ønsker at indsætte kommandoknappen.
Guiden Kommandoknap starter.
-
Følg vejledningen i guiden. Klik på Udfør på den sidste side.
Guiden opretter kommandoknappen og integrerer en makro i knappens egenskab Ved klik. Makroen indeholder handlinger, der udfører den opgave, du valgte i guiden.
Få vist eller rediger en makro, der er integreret i en kommandoknap
-
I navigationsruden skal du højreklikke på den formular, der indeholder kommandoknappen, og derefter klikke på Designvisning


-
Klik på kommandoknappen for at markere den, og tryk derefter på F4 for at få vist dens egenskabsark.
-
På fanen Hændelse på egenskabsarket bør [Integreret makro] vises i egenskabsfeltet Ved klik. Klik et vilkårligt sted i egenskabsfeltet, og klik derefter på

Makrogeneratoren vises og viser den eller de handlinger, der udgør den integrerede makro.
Opret en knap ved at trække en makro til en formular
Hvis du allerede har oprettet og gemt en makro, kan du nemt oprette en kommandoknap, der kører makroen, ved at trække makroen fra navigationsruden til en formular, der er åben i designvisning.
-
Åbn formularen i designvisning ved at højreklikke på formularen i navigationsruden, og klik derefter på Designvisning

-
I navigationsruden skal du finde den makro, du ønsker den nye kommandoknap skal køre, og derefter trække makroen til formularen.
Access opretter en kommandoknap og bruger makronavnet som knappens billedtekst. Access indsætter også makronavnet i egenskaben Ved klik for kommandoknappen, så makroen kører, når du klikker på knappen. Access bruger et standardnavn til knappen, så det er en god ide at skrive et mere beskrivende navn i knappens egenskab Navn. Klik på egenskabsarket for kommandoknappen, mens formularen er åben i designvisning, og tryk derefter på F4.
Du kan finde flere oplysninger om at oprette makroer i artiklen Opret en brugergrænseflademakro.
Opret en kommandoknap uden brug af en guide
Du kan oprette en kommandoknap uden at bruge guiden Kommandoknap. Processen omfatter at placere knappen på formularen og derefter angive nogle egenskaber.
-
Højreklik på formularen i navigationsruden, og klik derefter på Designvisning

-
Kontrollér, at Brug kontrolelementguider ikke er markeret i gruppen Kontrolelementer under fanen Formulardesign.
-
Klik på Knap i gruppen Kontrolelementer under fanen Formulardesign.

-
Klik på stedet i formularen, hvor du vil placere kommandoknappen.
I Access placeres kommandoknappen i formularen.
Fordi Brug Kontrolelementguider ikke er valgt, foretager Acces ikke yderligere handlinger. Hvis guiden Kommandoknap starter, når du placerer kommandoknappen i formularen, kan du klikke på Annuller i guiden.
-
Når du har markeret kommandoknappen skal du trykke på F4 for at få vist dens egenskabsark.
-
Klik på fanen Alle for at få vist alle egenskaberne for kommandoknappen.
-
Angiv egenskaberne for at udføre designet for kommandoknappen, som vist i følgende tabel.
|
Egenskab |
Beskrivelse |
|---|---|
|
Navn |
Som standard giver Access en ny kommandoknap navnet Kommando efterfulgt af et tal. f.eks . Kommando34. Selvom det ikke er påkrævet, er det en god ide at ændre navnet til noget, der afspejler knappens funktion (f.eks. cmdSalesReport eller CloseFormButton). Dette hjælper dig senere, hvis du har brug for at henvise til knappen i en makro eller hændelsesprocedure. |
|
Billedtekst |
Skriv det navn, du vil have vist på kommandoknappen. F.eks. Salgsrapport eller Luk formular. Bemærk!: Billedteksten vises ikke, hvis et billede er angivet i egenskaben Billede. |
|
Ved klik |
Brug denne egenskab til at angive, hvad der sker, når der klikkes på kommandoknappen. Klik på egenskabsfeltet for at angive egenskaben, og gør derefter ét af følgende:
|
For at få hjælp til andre egenskaber, der ikke er nævnt her, skal du placere markøren i et egenskabsfeltet og trykke på F1.
Tilpas en kommandoknap
Access indeholder mange måder at tilpasse kommandoknapper på, så du kan få det udseende og den funktionalitet, du ønsker i formularen. Du kan eksempelvis oprette en række kommandoknapper i en tabellarisk eller stablet opstilling, eller du kan få kommandoknapper til at ligne links.
-
Højreklik på formularen i navigationsruden, og klik derefter på Designvisning

-
Gør et af følgende:
-
Opret et vandret (tabellarisk) eller lodret (stablet) layout af kommandoknapper
Du kan føje kommandoknapper til et tabellarisk eller stablet layout for at oprette en række eller kolonne af præcist justerede knapper. Du kan derefter flytte knapperne som en gruppe, hvilket gør det nemmere at redigere formularer. Du kan også anvende typografier til hele rækken eller kolonnen i kommandoknapper på samme tid, og du kan adskille knapperne med gitterlinjer.
-
Højreklik på en af kommandoknapperne, du vil føje til layoutet, og peg derefter på Layout i genvejsmenuen.
-
Klik på Tabelformat


Access tegner kanter rundt om kommandoknappen for at angive layoutet. Hver knap parres med et navn, du ikke kan slette, men du kan gøre navnet meget småt, hvis der ikke er brug for det.
Følgende illustration viser en kommandoknap og dens tilknyttede etiket i et tabellayout. Bemærk, hvordan navnet er i næste højere afsnit – dette forhindrer etiketterne i at blive gentaget for hver detaljepost.
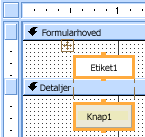
Følgende illustration viser en kommandoknap og dens tilknyttede navn i et stablet layout. I et stablet layout er navnet og knappen altid i samme sektion.
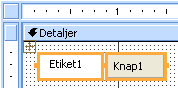
-
Føj flere kommandoknapper til layoutet ved at trække dem til layoutområdet. Efterhånden som du trækker en kommandoknap over layoutområdet, tegner Access et vandret indsættelsesfelt (til et tabellayout) eller et lodret indsættelsesfelt (til et stablet layout) for at indikere, hvor kommandoknappen placeres, når du slipper museknappen.
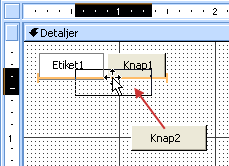
Når du slipper museknappen, føjes kontrolelementet til layoutet.
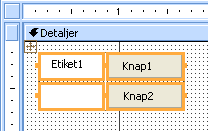
-
Flyt kommandoknapper en sektion op eller ned i et tabellayout Hvis du vil beholde en kommandoknap i tabellayout, men vil flytte kommandoknappen til en anden sektion af formularen (f.eks., fra detaljesektionen til formularhovedsektionen) skal du gøre følgende:
-
Vælg kommandoknappen.
-
Klik på enten Flyt op eller Flyt ned på fanen Arranger.
Kommandoknappen flytter op eller ned til næste sektion, men forbliver i tabellayoutet. Hvis der allerede er et kontrolelement på det sted, du vil flytte dette kontrolelement til, bytter de to kontrolelementer plads.
Bemærk!: Kommandoerne Flyt op og Flyt ned er deaktiveret i et stablet layout.
-
-
Flyt et helt layout af kommandoknapper
-
Klik på én af kommandoknapperne i layoutet.
En layoutvælger vises i øverste venstre hjørne af layoutet.
-
Træk layoutvælgeren for at flytte layoutet til en ny placering.
-
-
-
Føj gitterlinjer til et layout af kommandoknapper
-
Vælg en vilkårlig kommandoknap i layoutet.
-
Klik på kommandoen Gitterlinjer på fanen Arranger, og klik derefter på den typografi for gitterlinjer, du vil have.
-
-
Gør en kommandoknap gennemsigtig
Ved at gøre en kommandoknap gennemsigtig kan du placere den over et hvilket som helst objekt i formularen og give objektet funktionaliteten af en kommandoknap. Du har f.eks. et billede, som du vil opdele i separate områder, der kan klikkes på, og som hver især starter en anden makro. Det kan du gøre ved at placere flere gennemsigtige kommandoknapper oven på billedet.
-
Klik på den kommandoknap, du vil gøre gennemsigtig, og tryk derefter på F4 for at få vist kommandoknappens egenskabsark.
-
På fanen Format i egenskabsarket skal du klikke i egenskabsfeltet Gennemsigtig.
-
Vælg Ja i rullelisten.
Du kan stadig se dispositionen af kommandoknappen i designvisning, men knappen er usynlig i formularvisning.
Bemærk!: At angive en kommandoknaps egenskab Gennemsigtig til Ja er ikke det samme som at angive dens egenskab Synlig til Nej. Begge handlinger skjuler kommandoknappen, men når du angiver egenskaben Gennemsigtig til Ja forbliver knappen aktiveret. Angivelse af egenskaben Synlig til Nej deaktiverer knappen.
-
-
Få en kommandoknap til at blive vist som et link
Hvis du vil, kan du skjule en kommandoknap, men lade billedteksten forblive synlig. Resultatet er noget, der ligner et navn, men fungerer som en kommandoknap. Du kan også understrege billedteksten og ændre farven for at få det til at se ud som et link.
-
Klik på kommandoknappen for at markere den, og tryk på F4 for at få vist dens egenskabsark.
-
Klik på egenskabsfeltet Baggrundstype på fanen Format for egenskabsfeltet.
-
Vælg Gennemsigtig på rullelisten.
Brødteksten i kommandoknappen er skjult, men billedteksten forbliver synlig.
-
Hvis du vil understrege eller ændre farven på teksten i billedteksten, skal du bruge værktøjerne i gruppen Skrifttype under fanen Formatér.
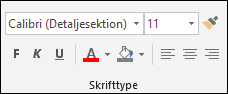
-
-
Opret en Annuller-knap
-
Klik på kommandoknappen, og tryk derefter på F4 for at åbne dens egenskabsark.
-
I egenskabsfeltet Annuller skal du klikke på Ja.
Når en kommandoknaps egenskab Annuller er angivet til Ja, og formularen er aktiv, kan en bruger markere kommandoknappen ved at klikke på den, trykke på tasten Esc eller trykke på Enter, når kommandoknappen har fokus. Når egenskaben Annuller er angivet til Ja for en vilkårlig kommandoknap, angives denne egenskab automatisk til Nej for alle andre kommandoknapper i formularen.
For at få en Annuller-knap til at annullere alle de handlinger, som har fundet sted i en formular eller dialogboks, skal du skrive en makro eller hændelsesprocedure og vedhæfte den til egenskaben Ved klik for knappen.
Bemærk!: For en formular, der tillader handlinger, der ikke kan fortrydes (f.eks. sletninger), er det en god ide at gøre knappen Annuller til formularens standardkommandoknap. Det gør du ved at angive både egenskaben Annuller og egenskaben Standard til Ja.
-
-
Vise et billede på en kommandoknap I kommandoknappens egenskabsfelt Billede skal du skrive stien og filnavnet til en billedfil (f.eks. en .bmp, .ico eller .dib-fil). Hvis du ikke er sikker på stien eller filnavnet, skal du klikke på

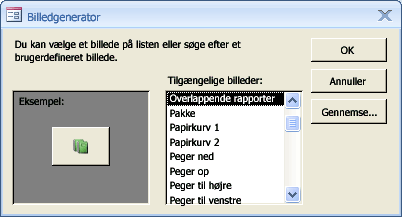
Klik på Gennemse for at finde det billede, du vil bruge, eller du kan også klikke på et af billederne i listen Tilgængelige billeder for at se et eksempel på de professionelt oprettede billeder, du kan bruge. Hvis du finder et billede, du vil have, skal du klikke på OK for at føje det til kommandoknappen.
Som standard angiver Access egenskaben Billedtype til Integreret. Når du tildeler en grafik til en kommandoknaps egenskab Billede, skabes der ved brug af denne indstilling en kopi af billedet, som gemmes i Access-databasefilen. De efterfølgende ændringer af det oprindelige billede afspejles ikke i kommandoknappen. For at oprette et link til det oprindelige billede, så eventuelle ændringer af billedet afspejles i kommandoknappen, skal du ændre egenskaben Billedtype til Sammenkædet. Du skal bevare den oprindelige billedfil i dens oprindelige placering. Hvis du flytter eller omdøber billedfilen, viser Access en fejlmeddelelse, når du åbner databasen, og kommandoknappen viser dens billedtekst i stedet for billedet.
-
Vis både et billede og en billedtekst på en kommandoknap
Du kan vise både en billedtekst og et billede på en kommandoknap. Brug følgende fremgangsmåde:
-
Føj et billede til kommandoknappen ved hjælp af fremgangsmåden beskrevet tidligere i dette afsnit.
-
Vælg kommandoknappen. Hvis egenskabsarket ikke allerede vises, skal du trykke på F4 for at få det vist.
-
På fanen Format i egenskabsarket skal du skrive den ønskede billedtekst i egenskabsfeltet Billedtekst.
-
Klik på rullelistepilen i egenskabsfeltet Opstilling af billedtekst, og vælg derefter den ønskede opstilling. For eksempelvis at få vist teksten under billedet skal du vælge Nederst. For at få vist teksten til højre for billedet skal du vælge Højre. For at gøre opstillingen afhængig af systemets landestandard skal du vælge Generelt. Ved at bruge denne indstilling vises billedteksten til højre for sprog, der læses fra venstre mod højre, og til venstre for sprog, der læses fra højre mod venstre.
-
-










