Vigtigt!: Education Resources-tjenesten slutter i marts 2019. Søgning deaktiveres den 5. marts, downloads tillades indtil den 25. marts, og tjenesten stopper den 29. marts. Tak for din deltagelse i denne eksempeloplevelse!
Bemærk!: Denne artikel er tjent sit formål, og fjernes snart. For at forhindre meddelelser om "Siden blev ikke fundet", fjerner vi de links, som vi kender til. Hvis du har oprettet links til denne side, skal du fjerne dem og sammen vi internettet tilsluttet.
Uddannelsesressourcer giver undervisere adgang til ca. 300.000 åbne ressourcer, der er justeret i standarderne, til klasseværelset, herunder lektionsplaner, vurderinger, regneark og meget mere. Du kan nemt finde relevante materialer ved hjælp af filtre til karakterniveau, dit skoledistrikt, fag, standarder og meget mere – og derefter nemt indsætte i OneNote til brug i klasseværelset.
I Uddannelsesressourcer kan du også:
-
Organiser ressourcer i forskellige samlinger.
-
Upload ressourcer til at dele med det verdensomspændende undervisningsfællesskab.
Bemærk! Funktionen Upload er i øjeblikket i forhåndsvisning og skal aktiveres af din it-Administration i Microsoft 365 Administration.
Sådan kommer du i gang:
-
Installér tilføjelsesprogrammet OneNote klassenotesbog til OneNote 2013 eller OneNote 2016, hvis du ikke allerede har gjort det.
-
Log på Office.com ved hjælp af din skolelogon.
-
Vælg appen OneNote og derefter fanen Klassenotesbøger. Vælg den relevante klassenotesbog.
-
Gå til fanen Indsæt, og vælg derefter Uddannelsesressourcer.
Få adgang til uddannelsesressourcer fra OneNote-klassenotesbog:
-
Filtrer efter karakter, emne og ressourcetype, og klik derefter på Søg. Bemærk! Du kan kun se de standarder, der er relevante for dit område. (Dine filtre gemmes og anvendes på fremtidige søgninger).
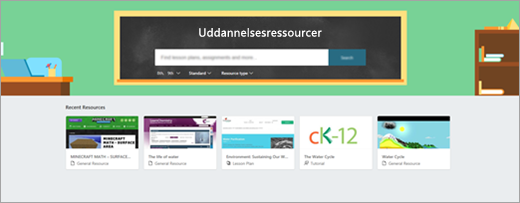
-
Vælg et ressourcekort på resultatlisten for at få vist et eksempel.
-
Vælg Hent for at indsætte ressourcen i din OneNote-klassenotesbog.
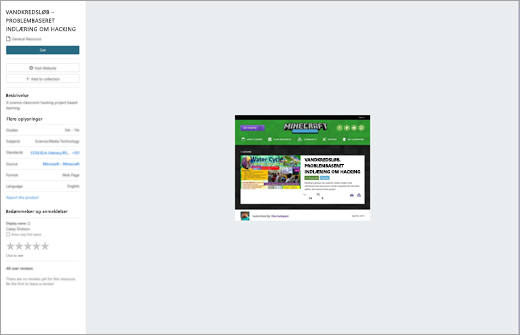
Opret og føj til en samling:
-
Når du har valgt en ressource og gerne vil organisere den i en samling, skal du vælge +Føj til samling.
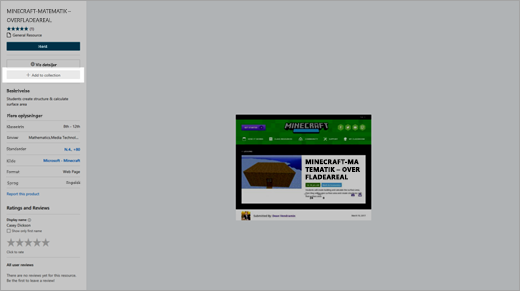
-
Hvis du vil organisere din ressource, kan du oprette en ny samling lige derefter og der eller føje den til en eksisterende samling.
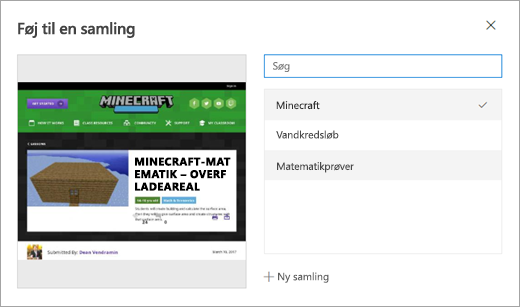
-
Når du har oprettet en samling eller to, kan du finde dem ved at navigere til Mine ressourcer fra hovedsiden Education Resources. Herfra kan du oprette en ny samling eller se en af dine uploads (hvis du har aktiveret denne funktion).
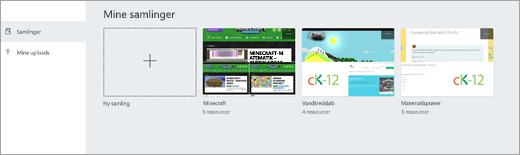
Upload en ressource:
-
Når din it-Administration har aktiveret funktionen til ressourceoverførsel for din konto, skal du vælge Upload.
-
Vælg at overføre din ressource fra enten en fil eller url-adresse til internettet.
-
Udfyld de påkrævede felter for din ressource, herunder titel, ressourcetype, beskrivelse, karakterniveau, emne, tilsvarende Creative Commons-licens og sprog. Vælg Næste.
-
Føj koncepter til din ressource for at gøre den synlig for andre undervisere. Vælg Næste for at fortsætte til næste skærmbillede, og gennemse derefter dine ressourceoplysninger. Når du er klar, skal du vælge Publicer.
-
Der kan gå op til 48 timer, før ressourcen vises.
Få mere at vide
Introduktion med klassenotesbogen til OneNote
It-administratorer: Administrer indstillinger for Uddannelsesressourcer










