Med brevfletning kan du oprette en masse tilpassede bogstaver, hvor hvert bogstav er identisk i layout, formatering, tekst og grafik med undtagelse af tilpassede dele som f.eks. starthilsenen.
Forbered dit brev
-
Gå til Forsendelser > Start brevfletning > Breve.
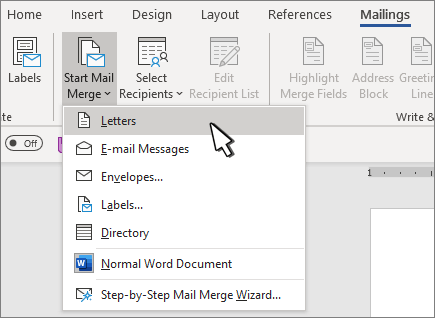
-
I Wordskal du skrive brødteksten i det brev, du vil sende til adresselisten.
Konfigurer din adresseliste
Adresselisten er en datakilde, der indeholder de oplysninger, som Word bruger til at tilpasse dit brev. Se Datakilder, du kan bruge til en brevfletning.
Hvis du vil sortere eller filtrere din adresseliste, skal du se Brevfletning: Rediger modtagere.
Føj personligt indhold til dit brev
Føj indhold til dit brev, der er forskelligt for hver person, der modtager det.
-
Gå til Forsendelser > Adresseblok.
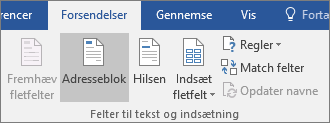
-
Vælg et format til modtagerens navn i dialogboksen Indsæt adresseblok .
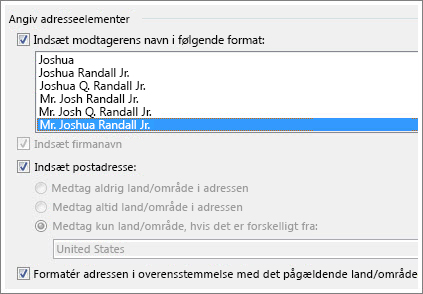
Du kan få mere at vide under Indsæt adresseblok.
-
Vælg OK.
-
Vælg Hilsen.
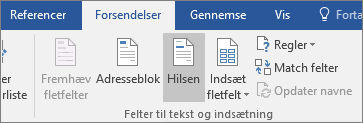
-
Vælg det format, du vil bruge, i dialogboksen Indsæt hilsen .
Få flere oplysninger under Indsæt hilsen.
-
Vælg OK for at indsætte feltet hilsen.
-
Gå til Filer > Gem.
Hvis du vil indsætte andre brugerdefinerede oplysninger fra adresselisten, skal du se Tilføj brevfletningsfelter ét ad gangen.
Få vist og udskrive brevene
-
Gå til Forsendelser > Vis resultater for at få vist dine breve.
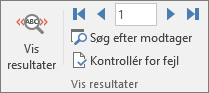
-
Vælg Næste


-
Vælg Vis resultater igen skift fra de flettede resultater tilbage til fletfelterne i dit brev
-
Vælg Afslut & flet > Udskriv dokumenter.
Vælg Rediger individuelle dokumenter, Udskriv dokumenter eller Send mails.
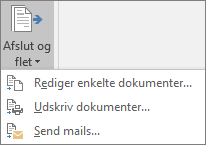
Gem dit personligt tilpassede brev
Gå til Filer > Gem. Når du gemmer brevfletningsdokumentet, forbliver det knyttet til din adresseliste til senere brug.
Hvis du vil genbruge dit brevfletningsdokument, skal du åbne brevfletningsdokumentet. Vælg Ja , når Word beder dig om at bevare forbindelsen.
Forbered hoveddokumentet
-
Gå til Forsendelser > Start brevfletning > Breve.
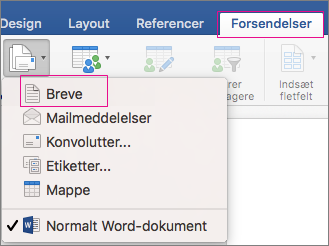
-
I Wordskal du skrive brødteksten i det brev, du vil sende til adresselisten.
Konfigurer din adresseliste
Adresselisten er en datakilde, der indeholder de oplysninger, som Word bruger til at tilpasse dit brev. Se Datakilder, du kan bruge til en brevfletning.
Hvis du vil sortere eller filtrere din adresseliste, skal du se Brevfletning: Rediger modtagere.
Føj personligt indhold til dit brev
Tilføj navn, adresse og andre felter i databasen via Fletfelter.
-
Gå til Forsendelser > Indsæt fletfelt , og vælg det felt, du vil tilføje.

Fortsæt med at tilføje felter, indtil du har tilføjet alle de ønskede oplysninger på brevet.
-
Vælg OK.
Få vist og udskrive brevene
-
Gå til Forsendelser > Vis resultater for at få vist et eksempel på dit brev. Brug venstre og højre pil til at rulle gennem hver post.

-
Hvis du vil foretage yderligere ændringer, skal du vælge Vis resultater igen for at vende tilbage til feltvisningen.
-
Når bogstaverne ser ud, som du ønsker det, skal du vælge Forsendelser > Afslut & Flet > Udskriv dokumenter.
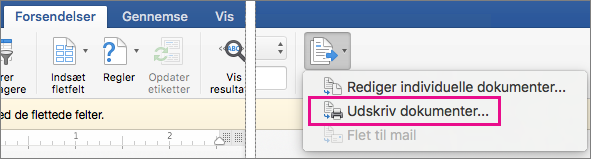
Gå til Forsendelser > Afslut & flet > Rediger individuelle dokumenter for at gennemse og opdatere hvert bogstav individuelt før udskrivning.
-
Vælg Filer > Udskriv for at udskrive brevene.
Gem dit personligt tilpassede brev
Når du gemmer brevfletningsdokumentet, forbliver det knyttet til adresselisten til senere brug.
Hvis du vil genbruge dit brevfletningsdokument, skal du åbne brevfletningsdokumentet. Vælg Ja , når Word beder dig om at bevare forbindelsen.
Du kan få mere at vide om, hvordan brevfletning til breve fungerer i den følgende video, som er en del af et kursus.











