Beregnede kolonner i Excel-tabeller er et fantastisk værktøj til at indtaste formler effektivt. De giver dig mulighed for at angive en enkelt formel i én celle, og derefter udvides formlen automatisk til resten af kolonnen alene. Der er ingen grund til at bruge kommandoerne Fyld eller Kopiér. Dette kan være utroligt tidsbesparende, især hvis du har mange rækker. Og det samme sker, når du ændrer en formel. Ændringen udvides også til resten af den beregnede kolonne.
Bemærk!: Skærmbillederne i denne artikel blev taget i Excel 2016. Hvis du har en anden version, kan visningen være en smule anderledes, men medmindre andet er angivet, er funktionaliteten den samme.
Oprette en beregnet kolonne
-
Oprette en tabel Hvis du ikke kender Excel-tabeller, kan du få mere at vide på: Oversigt over Excel-tabeller.
-
Indsæt en ny kolonne i tabellen. Det kan du gøre ved at skrive i kolonnen umiddelbart til højre for tabellen, og Excel udvider automatisk tabellen for dig. I dette eksempel har vi oprettet en ny kolonne ved at skrive "Hovedtotal" i celle D1.
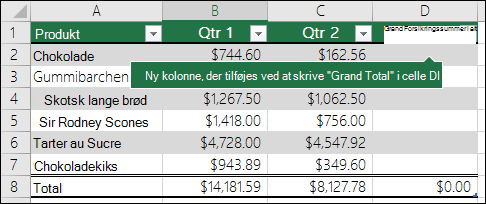
Tip!:
-
Du kan også tilføje en tabelkolonne under fanen Hjem . Klik blot på pilen for Indsæt > Indsæt tabelkolonner til venstre.
-
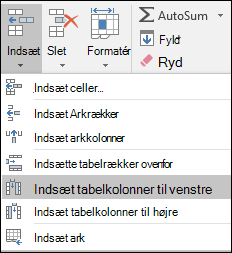
-
-
Skriv den formel, du vil bruge, og tryk på Enter.
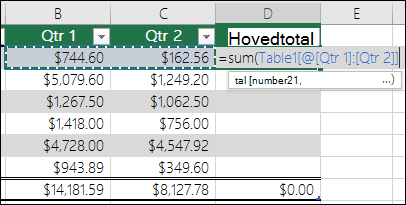
I dette tilfælde har vi angivet =sum(, og derefter valgt kolonnerne 1. kvartal og 2. kvartal . Resultatet er, at Excel har oprettet formlen: =SUM(Tabel1[@[1. kvartal]:[2. kvartal]]). Dette kaldes en struktureret referenceformel , som er entydig for Excel-tabeller. Det strukturerede referenceformat gør det muligt for tabellen at bruge den samme formel for hver række. En almindelig Excel-formel til dette ville være =SUM(B2:C2),som du derefter skal kopiere eller udfylde ned til resten af cellerne i kolonnen
Du kan få mere at vide om strukturerede referencer under: Brug af strukturerede referencer med Excel-tabeller.
-
Når du trykker på Enter, udfyldes formlen automatisk i alle cellerne i kolonnen – over og under den celle, hvor du har angivet formlen. Formlen er den samme for hver række, men da det er en struktureret reference, ved Excel internt, hvilken række der er hvilken.
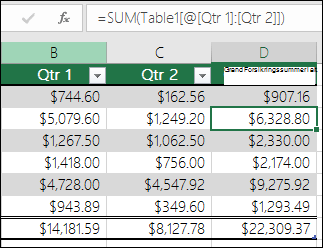
Bemærkninger!:
-
Hvis du kopierer eller udfylder en formel i alle celler i en tom tabelkolonne, oprettes der også en beregnet kolonne.
-
Hvis du skriver eller flytter en formel i en tabelkolonne, der allerede indeholder data, oprettes der ikke automatisk en beregnet kolonne. Men knappen Indstillinger for Autokorrektur vises for at give dig mulighed for at overskrive dataene, så der kan oprettes en beregnet kolonne.
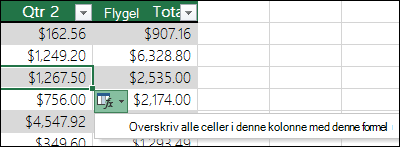
-
Hvis du angiver en ny formel, der er forskellig fra eksisterende formler i en beregnet kolonne, opdateres kolonnen automatisk med den nye formel. Du kan vælge at fortryde opdateringen og kun beholde den enkelte nye formel fra knappen Indstillinger for Autokorrektur . Dette anbefales dog generelt ikke, fordi det kan forhindre, at kolonnen opdateres automatisk i fremtiden, da den ikke ved, hvilken formel der skal udvides, når der tilføjes nye rækker.
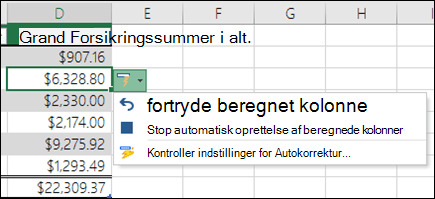
-
Hvis du har skrevet eller kopieret en formel til en celle i en tom kolonne og ikke vil beholde den nye beregnede kolonne, skal du klikke på Fortryd

En beregnet kolonne kan indeholde en celle, der har en anden formel end resten. Dette opretter en undtagelse, der er tydeligt markeret i tabellen. På denne måde kan utilsigtede uoverensstemmelser nemt registreres og løses.
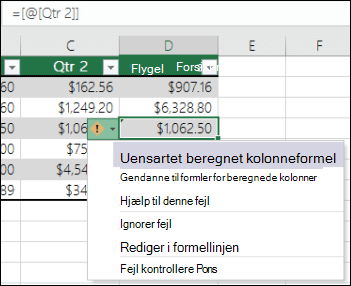
Bemærk!: Der oprettes undtagelser til beregnede kolonner, når du benytter en af følgende fremgangsmåder:
-
Skriver andre data end en formel i en celle i en beregnet kolonne.
-
Skriv en formel i en celle i en beregnet kolonne, og klik derefter på Fortryd

-
Skriver en ny formel i en beregnet kolonne, som allerede indeholder en eller flere undtagelser.
-
Kopierer data til den beregnede kolonne, som ikke svarer til formlen for den beregnede kolonne.
Bemærk!: Hvis de kopierede data indeholder en formel, overskriver denne formel dataene i den beregnede kolonne.
-
Sletter en formel fra en eller flere celler i den beregnede kolonne.
Bemærk!: Denne undtagelse er ikke markeret.
-
Flytter eller sletter en celle på et andet regneark, som en af rækkerne i en beregnet kolonne refererer til.
Fejlmeddelelse vises kun, hvis du har aktiveret indstillingen til fejlkontrol i baggrunden. Hvis du ikke kan se fejlen, skal du gå til Indstillinger for fil > > Formler > sørge for, at afkrydsningsfeltet Aktivér fejl i baggrunden er markeret.
-
Hvis du bruger Excel 2007, skal du klikke på Office-knappen

-
Hvis du bruger en Mac, skal du gå til Excel på menulinjen og derefter klikke på Indstillinger > Formler & Lister > Fejlkontrol.
Indstillingen til automatisk at udfylde formler for at oprette beregnede kolonner i en Excel-tabel er som standard slået til. Hvis du ikke vil have Excel til at oprette beregnede kolonner, når du angiver formler i tabelkolonner, kan du deaktivere indstillingen til at udfylde formler. Hvis du ikke vil slå indstillingen fra, men ikke altid vil oprette beregnede kolonner, mens du arbejder i en tabel, kan du forhindre, at beregnede kolonner oprettes automatisk.
-
Slå beregnede kolonner til eller fra
-
Klik på Indstillinger under fanen Filer.
Hvis du bruger Excel 2007, skal du klikke på Office-knappen

-
Klik på Korrektur.
-
Klik på Indstillinger for Autokorrektur under Indstillinger for Autokorrektur.
-
Klik på fanen Autoformat under skrivning.
-
Markér eller fjern markeringen i afkrydsningsfeltet Udfyld formler i tabeller for at oprette beregnede kolonner under Automatisk under arbejde for at slå denne indstilling til eller fra.
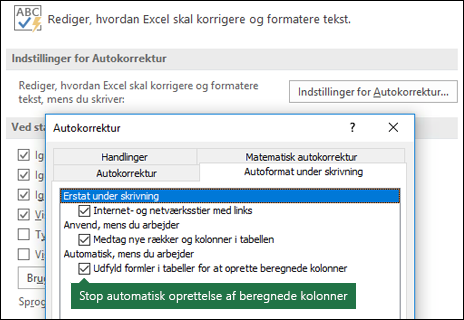
Tip!: Du kan også klikke på knappen Indstillinger for Autokorrektur , der vises i tabelkolonnen, når du har indtastet en formel. Klik på Kontrollér indstillinger for Autokorrektur, og fjern derefter markeringen i afkrydsningsfeltet Udfyld formler i tabeller for at oprette beregnede kolonner for at deaktivere denne indstilling.
Hvis du bruger en Mac, kan du gå til Excel i hovedmenuen og derefter indstillinger > Formler og Lister > Tabeller & Filtre > Udfyld formler automatisk.
-
-
Stop automatisk oprettelse af beregnede kolonner
Når du har indtastet den første formel i en tabelkolonne, skal du klikke på knappen Indstillinger for Autokorrektur , der vises, og derefter klikke på Stop automatisk oprettelse af beregnede kolonner.
Du kan også oprette brugerdefinerede beregnede felter med pivottabeller, hvor du opretter én formel, hvorefter Excel anvender den på en hel kolonne. Få mere at vide om beregning af værdier i en pivottabel.
Har du brug for mere hjælp?
Du kan altid spørge en ekspert i Excel Tech Community eller få support i community'er.
Se også
Tilpas størrelsen på en tabel ved at tilføje eller fjerne rækker og kolonner










