Vise, skjule og få vist feltet Bcc (blind carbon copy) i Outlook til Windows
Hvis du føjer en modtagers navn til feltet Bcc (blind carbon copy) i en mail, sendes der en kopi af meddelelsen til modtageren, men dette navn er ikke synligt for andre modtagere af meddelelsen.
Vigtigt!: Trinnene kan være forskellige i den nye og den klassiske Outlook til Windows. Du kan finde ud af, hvilken version af Outlook du bruger, ved at lede efter Filer på båndet. Hvis der ikke er nogen Filindstilling, skal du følge trinnene under fanen Nyt Outlook. Hvis valgmuligheden Filer vises, skal du vælge fanen for Klassisk Outlook.
-
Åbn en ny meddelelse, eller svar på en meddelelse.
-
På fanen Indstillinger skal du vælge Vis Bcc.
-
Tilføj navnene på de ønskede personer på linjen Bcc.
Bemærk!: Når du føjer en persons mailadresse til feltet Bcc (blind carbon copy), sendes der en kopi af meddelelsen til den pågældende person. Andre personer, der modtager meddelelsen, kan ikke se, hvis adresse er på Bcc-linjen.
Når du har slået feltet Bcc til, vises det hver gang, du opretter en meddelelse, indtil du slår det fra. Muligheden for at slå feltet Bcc til kan findes på to placeringer, afhængigt af om du skriver en ny meddelelse eller besvarer eller videresender en meddelelse.
-
Opret en ny meddelelse, eller besvar eller videresend en eksisterende meddelelse.
-
Hvis den meddelelse, du skriver, åbnes i et nyt vindue, skal du vælge Indstillinger > Bcc.
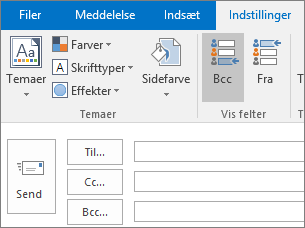
Hvis den meddelelse, du skriver, åbnes i læseruden, skal du vælge Bcc på båndet.
-
Tilføj modtagere i feltet Bcc , skriv meddelelsen, og vælg Send når du er færdig.
Slå Bcc fra
Du kan til enhver tid deaktivere feltet Bcc for fremtidige meddelelser.
-
Opret en ny meddelelse, eller besvar eller videresend en eksisterende meddelelse.
-
Hvis den meddelelse, du skriver, åbnes i et nyt vindue, skal du vælge Indstillinger > Bcc.
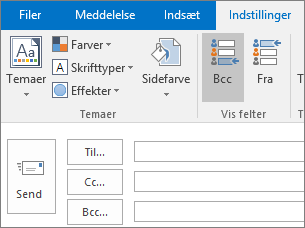
Hvis den meddelelse, du skriver, åbnes i læseruden, skal du vælge Bcc på båndet.
Bemærk!: Baggrundsfarven skelner mellem, om Bcc-knappen er aktiveret eller deaktiveret. En mørk baggrund betyder, at knappen er aktiveret, og en lys baggrund betyder, at den er deaktiveret.
Vis Bcc-modtagere
Hvis du modtager en meddelelse, kan du ikke se, om afsenderen har tilføjet Bcc-modtagere. Kun afsenderen af en meddelelse kan se navnene på Bcc-modtagere ved at åbne en meddelelse i mappen Sendt post, hvor alle sendte meddelelser gemmes som standard.
-
Åbn den meddelelse, du har sendt, i mappen Sendt post.
-
Se meddelelsens hovedsektion i læseruden.

Tip!:
-
Et +-symbol betyder, at der er flere modtagere. I skærmbilledet viser +11 f.eks., at der er 11 yderligere modtagere angivet i Bcc-feltet.
-
Vælg


-
-
Forbered dig Inden du føjer navnet på en tiltænkt modtager til feltet Bcc i en meddelelse, skal du sikre dig, at modtageren forventer din meddelelse. Vedkommende kan være nødt til at oprette dig som en sikker afsender (eller en sikker modtager, hvis dit navn skal stå i feltet Til i meddelelsen).
Hvorfor er dette nødvendigt? Brug af Bcc er en foretrukken fremgangsmåde for afsendere af uønsket mail. Derfor vil mange filtre mod uønskede mails markere meddelelser, der bruger Bcc-feltet som uønsket mail. Så hvis den tiltænkte modtager ikke har føjet dit navn til Liste over afsendere, der er tillid til i Microsoft Outlook, kan din meddelelse gå direkte til mappen Uønsket mail eller noget tilsvarende.
Du kan få mere at vide om opsætning af filteret mod uønsket mail i Outlook i Føj navne til lister over filtre mod uønskede mails.
-
Overvej det, inden du medtager en distributionsliste i feltet Bcc Personer, som bruger regler til at sortere deres mails i mapper, vil finde det ubelejligt, hvis du angiver navnet på distributionslisten i feltet Bcc. Eftersom deres regler afhænger af, at navnet på distributionslisten findes i feltet Til eller Cc, vil din meddelelse ikke blive sorteret i overensstemmelse med deres regler.
-
Kend dine begrænsninger Mange mailtjenester sætter grænser for antallet af navne, der kan medtages i felterne Til, Cc, og Bcc i en meddelelse. Din mailtjeneste kan f.eks. begrænse hver meddelelse til maksimalt 100 mailadresser. Hvis disse adresser fordeles på felterne Til, Cc og Bcc, skal du huske, at navnene i feltet Bcc medregnes i din samlede grænse. Bed udbyderen af din mailtjeneste informere dig om politikker for din konto.
-
Sørg for, at modtagerlisten er privat Bcc kan hjælpe dig med at respektere beskyttelse af andres personlige oplysninger ved at holde dem informeret uden at afsløre deres identitet. Hvis du f.eks. sender et jobopslag til flere personer, kan du bruge Bcc til at holde identiteten af de potentielle jobansøgere privat.
Tip!: Overvej at bruge brevfletning i Microsoft Office Word 2007 som et alternativ til Bcc. Med brevfletning kan du hurtigt sende den samme mail til individuelle modtagere. Brevfletning gør det muligt at foretage en masseforsendelse med bare ét navn i Til-feltet i meddelelsen.
-
Hold styr på samtaler, der er løbet løbsk Her er en situation, hvor brug af Bcc til en distributionsliste eller et stort antal navne kan være nyttig.
Antag, at du sender en meddelelse med et stort antal personer angivet i feltet Til. Diskussionen begynder at blive livlig og alle vil bidrage med deres mening. Antallet af meddelelser øges markant, da mange modtagere svarer med opfordringen "hold venligst op med at besvare meddelelsen til alle". Problemet er, at når de gør det, klikker de på Svar til alle. En måde at begrænse brugen af indstillingen Svar til alle på er at svare og angive navnet på distributionslisten i feltet Bcc. Du kan f.eks. klikke på Besvar, nøjes med at angive dit navn i feltet Til, flytte distributionslisten til feltet Bcc og skrive en meddelelse i stil med følgende:
"Jeg sætter pris på folks tanker om problemet. Hvis du har yderligere kommentarer, må du meget gerne sende dem til mig direkte. (Jeg har indsat denne distributionsliste i feltet Bcc for at reducere antallet af meddelelser med svar til alle)".
Tip!: Hvis du sender en meddelelse til andre personer, der bruger Outlook, kan du forhindre, at de overhovedet bruger indstillingen Svar til alle. Få flere oplysninger i Undgå Svar til alle.
-
Reducer uønsket mail Selvom afsendere af uønsket mail eller spam eventuelt foretrækker at bruge Bcc, bryder de sig ikke om det, hvis du bruger den. Hvis du skjuler modtagernes navne ved at angive dem i feltet Bcc, vil ingen kunne kopiere modtagernes mailadresse fra dine meddelelser.
Se også
Administrer foreslåede modtagere i felterne Til, Cc og Bcc med autoudførelse










