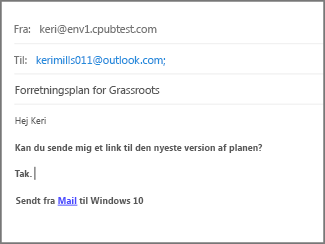Leder du efter Kontaktpersoner i mailappen til Windows 10?
Mail-appen bruger appen personer til Windows 10 til at gemme kontaktoplysninger. Når du åbner en ny meddelelse i mail til Windows 10, skal du begynde at skrive en kontakts navn eller mailadresse og mail til Windows 10 søge i appen personer og få vist en liste over forslag, som du kan vælge mellem. Hvis programmet ikke kan finde den rigtige person, kan du vælge søgemappe.
Hvis du tilføjer en Outlook.com-konto i Mail til Windows 10, gemmes dine Outlook.com-kontakter automatisk appen Personer.
Send en mail til en kontakt, der er gemt i appen Personer
Hvis du kender kontaktens navn eller mailadresse, kan du gå i gang med at skrive de første par bogstaver af vedkommendes navn eller mailadresse. Så foreslår Mail til Windows 10 kontakter, som matcher.
Bemærk!: Du kan ikke fjerne kontakter fra listen over foreslåede kontakter.
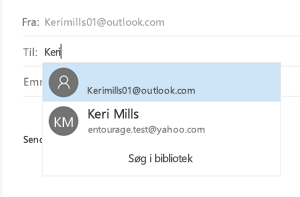
Vælg en kontakt for at føje deres mailadresse til linjen Til i din mail. Hvis der ikke blev fundet et match, eller hvis forslagene ikke inkluderer den ønskede adresse, skal du vælge Søg i bibliotek.
Send en mail til en kontakt fra appen Personer
Du kan også sende en mail direkte fra appen Personer.
-
Vælg knappen Start

-
Begynd at skrive Personer, og når Windows foreslår appen Personer i venstre rude, skal du vælge appen for at åbne den.
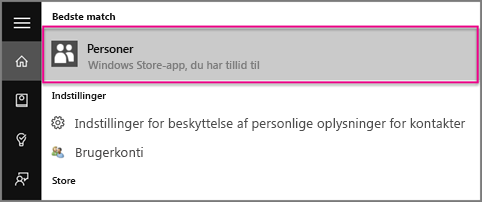
-
I øverste venstre søgefelt skal du skrive navnet på den person, du vil sende en mail til.
-
Windows foreslår en eller flere forekomster. Vælg den person, du vil sende din mail til.
-
I personens kontaktprofil skal du klikke på mailadressen.
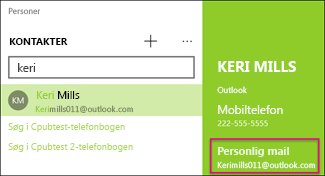
Bemærk!: Den kontakt, du vælger, skal have en gyldig mailadresse.
-
Når du bliver bedt om at vælge en mailapp, skal du klikke på Mail. Hvis det gælder, skal du markere afkrydsningsfeltet Brug altid denne app .
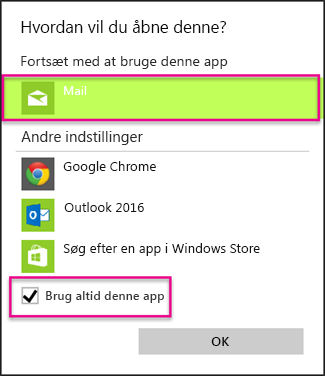
-
Hvis du har flere konti tilknyttet din mailapp, skal du vælge den konto, du vil sende mailen fra.
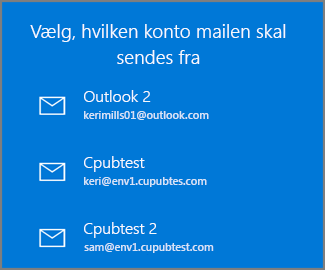
-
I mailappen skal du skrive et emne i Emnelinjen samt brødteksten i din meddelelse. Klik derefter på Send.