Bemærk!: Vi vil gerne give dig den mest opdaterede hjælp, så hurtigt vi kan, på dit eget sprog. Denne side er oversat ved hjælp af automatisering og kan indeholde grammatiske fejl og unøjagtigheder. Det er vores hensigt, at dette indhold skal være nyttigt for dig. Vil du fortælle os, om oplysningerne var nyttige for dig, nederst på denne side? Her er artiklen på engelsk så du kan sammenligne.
Bemærk!: Denne artikel er tjent sit formål, og fjernes snart. For at forhindre meddelelser om "Siden blev ikke fundet", fjerner vi de links, som vi kender til. Hvis du har oprettet links til denne side, skal du fjerne dem og sammen vi internettet tilsluttet.
Du kan bruge webdelen HTML-formular til at oprette forbindelse til og overføre data til en anden webdel, som listevisningen webdel.
Denne artikel indeholder:
Brug af webdelen formular
Du kan bruge webdelen HTML-formular til at oprette forbindelse og overføre data til en anden webdel. For eksempel kan du bruge standard webdel for HTML-formular til Navngiv område, overføres til en webdel i listevisning af kundedata og filtrere data efter dette område. Du kan også tilpasse webdelen HTML-formular for at aktivere en bruger til, for eksempel vælge områdenavnet på en rulleliste. Du kan bruge tekstfelter, rullelister, felter med flere linjer tekst, afkrydsningsfelter eller alternativknapper i webdelen HTML-formular.
Den måde, du opretter forbindelse felter til den anden webdel, afhænger af, hvordan den anden webdel er defineret for at bruge forbindelser mellem webdele.
Selvom du kan have mere end ét element (tekstfelt, alternativknapper og osv.) i formularen, kan være forbundet kun ét felt til en webdel i listevisning. Dog kan forskellige felter have forbindelse til andre webdele på samme tid. Du kan for eksempel have webdelen en HTML-formular med et tekstfelt og et sæt alternativknapper. Tekstboksen kan have forbindelse til en webdel i listevisning og alternativknapper til en anden. Når brugeren klikker på knappen Gå til, er begge webdele i listevisning filtreret efter de oplysninger, der er indtastet i webdelen HTML-formular.
Du kan oprette forbindelse to eller flere felter i webdelen HTML-formular til en anden webdel, hvis webdelen kan acceptere flere parametre. I dette tilfælde skal du muligvis et SharePoint-kompatible design webprogram, såsom fra SharePoint Designer 2010 til at fuldføre forbindelserne.
Tilføje en webdel på en side
Hvis du vil redigere en side, skal du som minimum have de tilladelser, der fås ved at blive føjet til SharePoint-standardgruppen <Webstedsnavn>-medlemmer for webstedet.
-
Klik på fanen Side på båndet fra en side, og klik derefter på kommandoen Rediger.
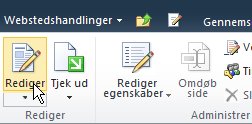
Hvis kommandoen Rediger er deaktiveret, har du muligvis ikke tilladelser til at redigere siden. Kontakt administratoren.
-
Klik på den side, hvor du vil tilføje en webdel, klik på fanen Indsæt, og klik derefter på Webdel.
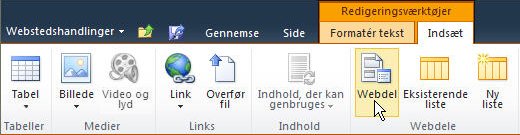
-
Vælg en kategori, f.eks. Lister eller Biblioteker, under Kategorier, vælg den webdel, f.eks. Meddelelser, du vil tilføje på siden, og klik derefter på Tilføj.
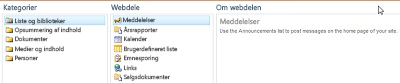
-
Når du vælger en webdel, vises der oplysninger om den i Om webdelen.
-
Klik på fanen Side, og klik derefter på Gem og luk, når du er færdig med at redigere siden.
Forbinde webdelen HTML-formular til en anden webdel
Hvis du vil bruge webdelen HTML-formular, forbinder du det med en anden webdel, der kan modtage værdier via en webdelsforbindelse, som den webdel i listevisning. På listen, du vil filtrere, og den kolonne, du vil filtrere dem, skal være synlig i en webdel på samme side som webdelen HTML-formular. Du kan finde oplysninger om at tilføje en webdel med HTML-formular til en side, Tilføj en webdel til en side.
-
Gå til den side, der indeholder den webdel, du vil filtrere.
-
Klik på fanen side på båndet, og klik derefter på kommandoen Rediger.
Hvis kommandoen Rediger er deaktiveret, har du muligvis ikke tilladelser til at redigere siden. Kontakt administratoren.
-
Peg på webdelen HTML-formular, skal du klikke på pil ned, klik på forbindelser, peg på Angiv Formularværdi til, og klik derefter på navnet på den webdel, du vil oprette et link.
-
Klik på fanen Konfigurer forbindelse i dialogboksen Vælg forbindelse.
-
Vælg det felt, der stemmer overens med oplysningerne fra webdelen HTML-formular i menuen Forbindelsestype.
Bemærk!: Felterne behøver ikke at have de samme navne eller skal de være de samme datatyper. De værdier, der sendes fra webdelen HTML-formular er tekstværdier.
-
Klik på Udfør, og klik derefter på Afslut redigeringstilstand øverst på siden.
Som standard kan du skrive tekst i tekstboksen og derefter klikke på Gå eller tryk på ENTER. Den anden webdel vises kun de data, der svarer til den tekst, du har angivet. For at fjerne markeringen i tekstfeltet, så du kan skrive ny tekst, markere den nuværende tekst og derefter slette den.
<link xlink:href="6b4ab13a-32a7-427f-8dbc-a076ae2e6132#__top">Øverst på siden</link>
Tilpasse webdelen HTML-formular
Du kan tilpasse webdelen HTML-formular ved hjælp af enten Kildeeditor, som findes i værktøjsruden webdel for HTML-formular eller et SharePoint-kompatible design webprogram, såsom fra SharePoint Designer 2010. Du kan bruge alternativknapper, afkrydsningsfelter, felter med flere linjer tekst og lister i stedet for feltet standardtekst. Du kan også tilføje navne og tildele en standardværdi.
Hvis du tilpasser webdelen HTML-formular, du huske følgende:
-
Kun én Gå-knap (som bruger INPUT-elementet) kan bruges til at overføre data til en anden webdel.
-
Webdelen HTML-formular bruger FORM-elementet. Bestemte HTML-elementer kan ikke bruges i elementet FORM, herunder HTML, BRØDTEKST og formular elementerne.
-
Alle formularfeltnavne skal være entydige. Hver navneværdi bruges til at oprette forbindelse til et tilsvarende kolonnenavn i den webdel, du opretter forbindelse til.
For at tilpasse webdelen formular, skal du bruge knappen Kildeeditor til at få vist dialogboksen Tekstredigeringsprogram og derefter redigere eller tilføje HTML-kildekode.
Bemærk!: Webdelen HTML-formular kun levere data til en anden webdel – det kan ikke hente data fra en anden webdel. For eksempel kan du bruge webdelen HTML-formular som en detaljeret formular til at vise en række med data.
<link xlink:href="6b4ab13a-32a7-427f-8dbc-a076ae2e6132#__top">Øverst på siden</link>
Tilpasse standard webdel for HTML-formular
Hvis du vil tilpasse standard webdel for HTML-formular, skal du gøre følgende:
-
Siden visning af webdelen HTML-formular i båndet, klik på den fanen Rediger, og klik derefter på den kommandoen Rediger.
-
Peg på webdelen HTML-formular, skal du klikke på pil ned og derefter klikke på Rediger webdel.
-
Klik på knappen Kildeeditor værktøjsruden.
-
Dialogboksen Tekstelement åbnes med standard HTML-koden.
Indsætte vognretur for at gøre det lettere at læse og redigere koden, i feltet tekst bryde linjerne, som vist her:
<div onkeydown="javascript:if (event.keyCode == 13) _SFSUBMIT_">
<input type="text" name="T1"/>
<input type="button" value="Go" onclick="javascript:_SFSUBMIT_"/>
</div>
Du kan ændre det første element INPUT på flere måder ved ændring af navnet på et felt, føjer en etiket til et felt eller tilføje en standardværdi.
|
Egenskab |
Beskrivelse |
|
FELTNAVN |
Navnet på tekstfeltet standard i webdelen formular er T1. Dette er det navn, der vises i dialogboksen Konfiguration forbindelse . For at give feltet et mere sigende navn skal du skrive et nyt navn i stedet for T1. Fjern ikke anførselstegnene. |
|
Feltetiketten |
Du kan tilføje etikettekst, før eller efter formularfeltet. Skriv teksten uden anførselstegn. |
|
standardværdi |
Du kan føje en standardværdi til feltet tekst område. Brugeren kan acceptere værdien ved at klikke på knappen Gå eller tilsidesætte ved at skrive deres egen post. Hvis du vil tilføje en standardværdi, skal du bruge Værdiattributten. |
For eksempel hvis du vil give et mere sigende navn, tilføje en standardværdi, og tilføje en etiket, kan du gøre følgende:
Region: <input type="text" name="Region" value="India"/>
Du kan ændre det andet element INPUT ved at ændre navnet på knappen, som vist i følgende eksempel:
<input type="button" value="SUBMIT" onclick="javascript:_SFSUBMIT_"/>
Du kan også tilføje andre HTML-elementer, før og efter elementet division. For eksempel er en meget nyttige og nem metode til at aktivere brugeren til hurtigt at opdatere siden og nulstille formularelementer at tilføje en ankermærke af den aktuelle side efter lukningen DIV-elementet. Eksempel:
<br/>
<a href="http://contoso/SitePages/CustByRegion.aspx">Refresh</a>
Vigtigt!: Undlad at ændre andre HTML-koden i dialogboksen Tekstredigeringsprogram. Webdelen HTML-formular opretter dynamisk en scripting rutinemæssige på kørselstidspunktet til at oprette forbindelse til den anden webdel. Ændre ikke koden onkeydown eller VedKlik begivenhed, eller du kan utilsigtet bryder webdelen HTML-formular.
<link xlink:href="6b4ab13a-32a7-427f-8dbc-a076ae2e6132#__top">Øverst på siden</link>
Bruge en tekstboks med flere linjer
Elementet TEXTAREA definerer et input kontrolelement med flere linjer tekst. Attributten rækker angiver antallet linjer, der er synlige i tekstfeltet. Attributten kolonner angiver bredden på tekstområdet i tegn. I eksemplet nedenfor ser brugeren et tekstfelt på 5 linjer og 30 tegn i bredde. Når brugeren indtaster tekst i feltet, ombrydes teksten på 30 tegn.
<textarea name="Region" rows=5 cols=30></textarea>
Tip!: Kontrollér, at der er ikke plads i kildekode umiddelbart efter højre vinkelparentes (>).
<link xlink:href="6b4ab13a-32a7-427f-8dbc-a076ae2e6132#__top">Øverst på siden</link>
Bruge alternativknapper
Alternativknapper, også kaldet alternativknapper, Angiv udelukker for en bruger. I følgende eksempel viser tre alternativknapper. Bruge det samme navn for hver alternativknap. Det er almindeligt at tilføje etiketterne efter hver knap. Hvis du vil formatere hver alternativknap på en separat linje, skal du bruge BR-elementet.
<input type="radio" name="Region" value="India"/> India<BR/>
<input type="radio" name="Region" value="USA"/> USA<BR/>
<input type="radio" name="Region" value="Spain"/> Spain<BR/>
<link xlink:href="6b4ab13a-32a7-427f-8dbc-a076ae2e6132#__top">Øverst på siden</link>
Bruge en rulleliste med valgmuligheder
Hvis der er mange udelukker, kan du overveje at bruge en slip ned liste ved hjælp af Vælg element. Hver indstilling vises som en separat valg på listen, men brugeren kan kun markere én valg. Teksten, når højre vinkelparentes i elementet indstilling er, hvad der vises i på rullelisten.
<select name="Region">
<option value="India">India</option>
<option value="USA">USA</option>
<option value="Spain"> Spain </option>
</select>
Hvis du vil angive en standardværdi, som Spanien, kan du gøre følgende:
<option value="Spain" selected="selected"> Spain </option>
<link xlink:href="6b4ab13a-32a7-427f-8dbc-a076ae2e6132#__top">Øverst på siden</link>
Brug afkrydsningsfelterne
Hvis der er flere ikke-udelukker, kan du overveje at bruge afkrydsningsfelter. Hver indstilling vises som en separat afkrydsningsfelt, og brugeren kan markere en hvilken som helst eller alle indstillinger. Brug denne indstilling kræver en webdel, der accepterer flere parametre som en del af webdelsforbindelsen.
<input type="checkbox" name="region1" value="India"/> India<BR/>
<input type="checkbox" name="region2" value="USA"/> USA<BR/>
<input type="checkbox" name="region3" value="Spain"/> Spain<BR/>
Hvis du vil angive en standardværdi, som Spanien, kan du gøre følgende:
<input type="checkbox" name="region3" value="Spain" checked="checked"/> Spain<BR/>
Konfigurere de fælles egenskaber for en webdel
Alle webdele deler en fælles række egenskaber, der bestemmer deres udseende, layout og avancerede egenskaber. Du ændrer egenskaber for webdelen i værktøjsruden.
Bemærk!: De almindelige egenskaber for webdele, der vises i værktøjsruden, kan være forskellige fra dem, der vises i dette afsnit. Dette kan skyldes forskellige årsager:
-
Du skal have de rette tilladelser for at få vist sektionen Avanceret i værktøjsruden.
-
For en bestemt webdel en webdel med en udvikler kan har valgt ikke at få vist en eller flere af de fælles egenskaber eller kan har valgt at oprette og få vist yderligere egenskaber, der ikke vises under i udseende, Layout, og Avancerede sektioner i værktøjsruden.
-
Nogle indstillinger for tilladelse og egenskaber kan deaktivere eller skjule egenskaber for webdelen.
Udseende
|
Egenskab |
Beskrivelse |
|
Titel |
Angiver navnet på webdelen, som vises i webdelens titellinje. |
|
Højde |
Angiver webdelens højde. |
|
Bredde |
Angiver webdelens bredde. |
|
Chrome-tilstand |
Angiver, om hele webdelen skal vises på siden, når en bruger åbner siden. Som standard er Chrome-tilstand indstillet til Normal, og hele webdelen vises. Det er kun titellinjen, der vises, når tilstanden er indstillet til Minimeret. |
|
Chrome-type |
Angiver, om titellinjen og rammen for webdelen vises. |
Layout
|
Egenskab |
Beskrivelse |
|
Skjult |
Angiver, om webdelen skal være synlig, når en bruger åbner siden. Hvis afkrydsningsfeltet er markeret, er webdelen kun synlig, når du udformer siden, og den har suffikset (Skjult) føjet til navnet. Du kan skjule en webdel, hvis du vil bruge den til at overføre data til en anden webdel via en webdelsforbindelse, men ikke vil vise webdelen. |
|
Retning |
Angiver tekstens retning i webdelens indhold. Arabisk er f.eks. højre mod venstre-sprog, og dansk og de fleste andre europæiske sprog er venstre mod højre-sprog. Denne indstilling er muligvis ikke tilgængelig for alle webdelstyper. |
|
Zone |
Angiver den zone på siden, hvor webdelen er placeret. Bemærk!: Zoner på siden vises ikke på listen, hvis du ikke har tilladelse til at ændre zonen. |
|
Zoneindeks |
Angiver webdelens placering i en zone, når zonen indeholder mere end én webdel. Indtast et positivt heltal i tekstfeltet for at angive rækkefølgen. Hvis webdelene i zonen er sorteret oppefra og ned, betyder en værdi på 1, at webdelen vises øverst i zonen. Hvis webdelene i zonen er sorteret fra venstre til højre, betyder en værdi på 1, at webdelen vises til venstre i zonen. Hvis du f.eks. føjer en webdel til en tom zone, der er sorteret fra top til bund, er zoneindekset 0. Når du føjer en anden webdel til bunden af zonen, er dens zoneindeks 1. Hvis du vil flytte den anden webdel til toppen af zonen, skal du skrive 0 og derefter skrive 1 for den første webdel. Bemærk!: Hver webdel i zonen skal have en entydig zoneindeksværdi. Derfor kan en ændring af denne værdi for den aktuelle webdel også ændre zoneindeksværdien for andre webdele i zonen. |
Avanceret
|
Egenskab |
Beskrivelse |
|
Tillad minimering |
Angiver, om webdelen kan minimeres. |
|
Tillad lukning |
Angiver, om webdelen kan fjernes fra siden. |
|
Tillad skjulning |
Angiver, om webdelen kan skjules. |
|
Tillad zoneændring |
Angiver, om webdelen må flyttes til en anden zone. |
|
Tillad forbindelser |
Angiver, om webdelen kan deltage i forbindelser sammen med andre webdele. |
|
Tillad redigering i personlig visning |
Angiver, om webdelens egenskaber må redigeres i personlig visning. |
|
Eksporttilstand |
Angiver det dataniveau, det er tilladt at eksportere for denne webdel. Det afhænger af konfigurationen, om denne indstilling er tilgængelig. |
|
URL-adresse til titel |
Angiver URL-adressen på en fil med flere oplysninger om webdelen. Denne fil vises i et separat browservindue, når du klikker på webdelens titel. |
|
Beskrivelse |
Angiver det skærmtip, der vises, når musemarkøren placeres på webdelens navn eller webdelsikon. Værdien af denne egenskab bruges også, når du søger efter webdele med kommandoen Søg i menuen Find webdele i værktøjsruden. |
|
URL-adresse til Hjælp |
Angiver placeringen af en fil med Hjælp-oplysninger om webdelen. Hjælp-oplysningerne vises i et separat browservindue, når du klikker på kommandoen Hjælp i menuen Webdel. |
|
Hjælp-tilstand |
Angiver, hvordan en browser skal vise Hjælp-indholdet til en webdel. Markér en af følgende indstillinger: • Modal Åbner et separat browservindue, hvis browseren understøtter denne funktion. Brugeren skal lukke vinduet, før vedkommende vender tilbage til websiden. • Tilstandsløs Åbner et separat browservindue, hvis browseren understøtter denne funktion. Brugeren behøver ikke lukke vinduet, før vedkommende vender tilbage til websiden. Dette er standardværdien. • Naviger Åbner websiden i det aktuelle browservindue.. Bemærk!: Selvom brugerdefinerede ASP.NET-webdele understøtter denne egenskab, åbnes Sharepoint-standardemner i Hjælp kun i et separat browservindue. |
|
URL-adresse til katalogikonbilledet |
Angiver placeringen af en fil, der indeholder et billede, der skal bruges som webdelsikon på webdelslisten. Billedstørrelsen skal være 16x16 pixel. |
|
URL-adresse til titelikonbilledet |
Angiver placeringen af en fil, der indeholder et billede, der skal bruges i webdelens titellinje. Billedstørrelsen skal være 16x16 pixel. |
|
Fejlmeddelelse for import |
Angiver en meddelelse, der vises, hvis der er problemer med at importere webdelen. |










