Når du tilføjer en moderne side til et websted, tilføjer og tilpasser du webdele, der er byggeblokkene på din side. I denne artikel beskrives webdelen Billedgalleri.
Bemærk!: Nogle af funktionerne introduceres gradvist til organisationer, der har tilmeldt sig Programmet til målrettet udgivelse. Det betyder, at du muligvis ikke har set funktionen endnu, eller at den ser anderledes ud end det, der beskrives i Hjælp-artiklerne.
Brug webdelen Billedgalleri til at dele samlinger af billeder på en side. Vælg dine billeder med filvælgeren, eller træk dem over på webdelen.
Tilføj webdelen Billedgalleri
-
Hvis du ikke allerede er i redigeringstilstand, skal du klikke på Rediger øverst til højre på siden.
-
Hold musen over eller under en eksisterende webdel eller under titelområdet, klik på

-
Klik på Tilføj en titel for at angive en titel til billedgalleriet.
-
Klik på knappen Rediger webdel,

Med layoutet Felter kan du vælge et højde-bredde-forhold (1:1,16:9 eller 4:3), og du kan trække og slippe billeder i webdelen for at ændre rækkefølgen af dem.
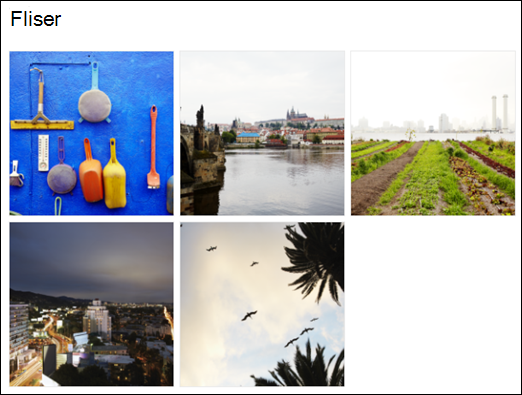
Med layoutet Karrusel kan brugerne gennemgå billederne ved at trykke på pilene på begge sider. Du kan ikke ændre rækkefølgen af billeder i dette layout.

Bemærk!: Hvis du har tilmeldt dig programmet Målrettet udgivelse, og du har Aktiveret Levering af indholdsnetværk (CDN) på dit bibliotek, kan du også angive, om der automatisk skal skiftes gennem billeder samt hastigheden, som du vil gennemløbe. Denne funktion bliver alment tilgængelig senere.
-
Med SharePoint i Microsoft 365 eller SharePoint Server Subscription Edition ved hjælp af layoutet Teglsten, kan du vise flere billeder af forskellige størrelser, automatisk "lagdelt" i et mønster som på en teglstensvæg.
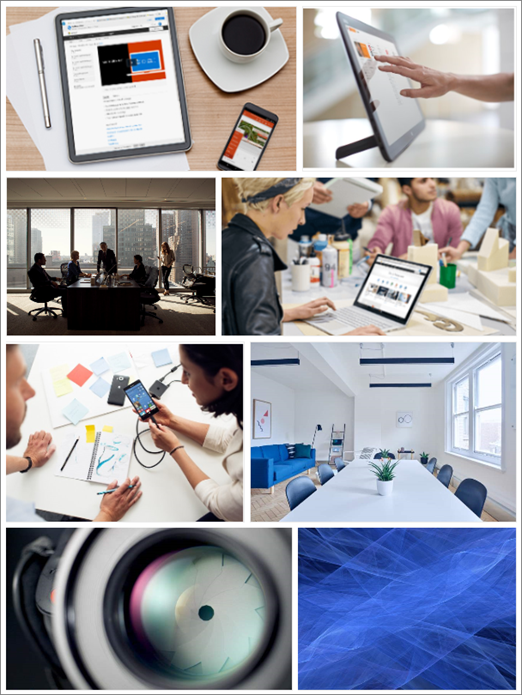
Vælg individuelle billeder
-
Træk billeder til webdelen, eller klik på + Tilføj.
-
Vælg et af de seneste billeder eller et billede fra en af følgende:
-
Stockbilleder leveret af Microsoft
-
En websøgning
-
Et websted
-
Din computer
-
Et link
-
Hvis din organisation har angivet et sæt godkendte billeder, kan du vælge mellem dette sæt under Din organisation.
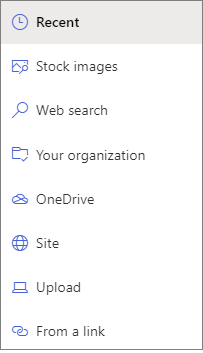
Bemærkninger!:
-
Websøgning anvender Bing billeder, der anvender Creative Commons-licensen. Du er ansvarlig for at gennemgå et billedes licenser, inden du indsætter det på siden.
-
Hvis du er administrator SharePoint og vil have mere at vide om, hvordan du opretter et aktivbibliotek fordin organisation , skal du se Oprette et bibliotek for organisationsaktiver.
-
Hvis du er administrator SharePoint, anbefaler vi, at du aktiverer en Content Delivery Network (CDN) for at forbedre ydeevnen til at hente billeder. Få mere at vide om CDN'er.
-
-
-
Klik på Åbn for at tilføje de billeder, du har valgt.
-
For hvert billede kan du medtage en titel, beskrivelse og alternativ tekst ved at klikke på

-
Hvis du vil tilføje flere billeder, skal du enten trække og slippe billederne på siden eller klikke på + Tilføj for at vælge flere billeder.
Tip!: Du kan få mere at vide om, hvordan billeder er tilpasset i forskellige layout, under Tilpasning og skalering af billeder på SharePoint moderne sider.










